高级浏览器配置是一个有点像黑暗艺术的话题。但是,您可以通过多种方式访问浏览器的最高级功能并自定义其行为。在这篇 TechJunkie 文章中,我们介绍了如何使用 about:config 自定义 Firefox。谷歌浏览器相当于 about:config 是 chrome:flags。 Chrome:flags 启用了可用于自定义浏览器的各种附加设置。在本文中,我将描述一些更有用的 chrome:flags 选项,并向您展示如何使用它们。
谷歌浏览器可以自定义吗?
如果您不熟悉 Google Chrome 网络浏览器,您可能想知道是否可以自定义它。简单的答案是,当然可以。与大多数软件一样,有多种方法可以根据您的需求定制产品。跟随以开始您的浏览器自定义。
如何打开 Chrome 标志
入门很简单,只需输入“铬://标志”在谷歌浏览器地址栏中,然后按 进入.这将打开下面快照中显示的页面。该页面包含用于自定义浏览器的实验设置列表。
您可以向下滚动并自己寻找有趣的标志,然后开始输入 搜索标志 文本框,或按 Ctrl + F 打开浏览器搜索框并按名称搜索页面以查找标志。
请注意,无论何时更改标志,在更改生效之前,您都需要重新启动 Chrome。当您进行更改时,浏览器会自动提示您执行此操作,或者您可以进行一系列更改,然后在选择完所有内容后重新启动。由你决定。
自定义 Google Chrome 浏览器的方法
无论您在寻找什么,最有可能在 Chrome 浏览器中实现它。考虑将其中一些标志作为浏览器自定义的起点。
更改平滑滚动
很长一段时间,谷歌在 Chrome 中没有平滑滚动!虽然该功能现在默认开启,但您可能希望将其关闭,并且 铬://标志 是你可以做到的地方。进入 '平滑滚动' 在搜索框中找到设置,您可以设置平滑滚动以使用页面的默认值、始终打开或始终关闭。

启用并行下载
如果您喜欢一次下载大量内容,那么您需要在 Chrome 中启用并行下载。类型 '启用并行下载' 进入您的搜索栏并选择 启用.
禁用广告
对于那些喜欢在不处理资源密集型广告负担的情况下查看网站的人,那么您应该考虑启用大量广告干预。这是默认卸载资源密集型广告的有用工具。您需要做的就是输入‘启用大量广告干预' 进入搜索栏并启用它。
黑暗模式
网页内容的深色主题总是令人赏心悦目,您可以通过搜索“将其添加到浏览器”启用强制暗' 并选择 启用 从下拉菜单中。
如果您希望对暗模式设置进行更多自定义,请尝试使用可用选项。
一些对开发者有用的谷歌浏览器标志
开发人员可以使用多种选项来测试和监控 Web 应用程序,请自行查看。
本地主机测试
如果您倾向于使用 Google Chrome,并且想要在没有 SSL 证书的情况下测试应用程序或服务器,那么您需要允许不安全的本地主机连接。您需要做的就是输入‘允许不安全的本地主机' 进入搜索框,然后从下拉菜单中选择启用。
网络日志
如果您是网络工程师或需要监控特定流量的网络日志,那么您需要启用‘启用网络日志记录到文件'.只需在搜索栏中输入并选择 启用 从下拉菜单中。
获取已弃用功能的方法
对于许多人来说,以前版本的 Chrome 中提供的功能是必备的。如果您正在寻找 Google 不再支持的 Chrome 浏览器功能,那么您应该查看 Chrome 商店中提供的一些扩展程序。
静音音频选项卡
对于那些喜欢一次阅读多个标签的人来说,将标签中的音频静音是一个理想的功能。如果您在早期版本的 Chrome 中依赖此功能,您可能会因为他们不再提供此功能而感到失望。幸运的是,一些开发人员通过创建自己的版本来保留该选项。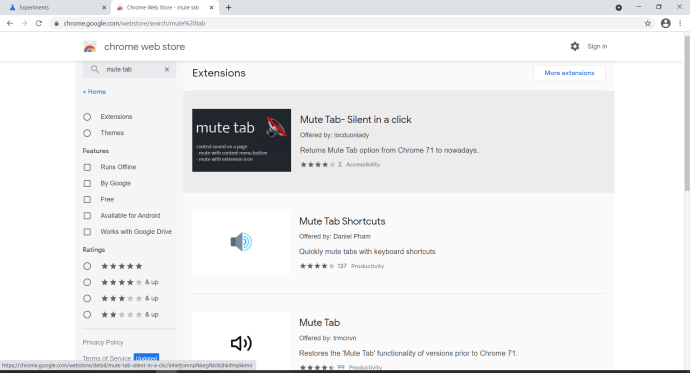
在放弃寻找浏览器问题的解决方案之前,仔细阅读 chrome 商店,您可能会找到一个值得信赖的扩展程序来解决您的问题。
因此,您可以选择多种 chrome:flag 设置来自定义 Google Chrome。鉴于所有这些功能都是实验性的,您必须在每次更新 Chrome 后检查它们,以确保它们没有被弃用。只需点击几下鼠标,即可获得量身定制的 Web 浏览器体验。