不要与亚马逊 Kindle(以前称为 Kindle Fire,现在简称为 Fire)混淆,亚马逊最受欢迎的电子阅读器平板电脑与其竞争对手并驾齐驱。虽然亚马逊 Kindle 和 Kindle Fire 是完全不同的东西,但 Kindle Fire 经常被用作阅读平台。因此,它可以毫不费力地阅读 PDF 文件。但是您可以使用流行的平板设备来编辑 PDF 文件吗?以下是在 Kindle Fire 设备上使用和编辑 PDF 文件的方法。
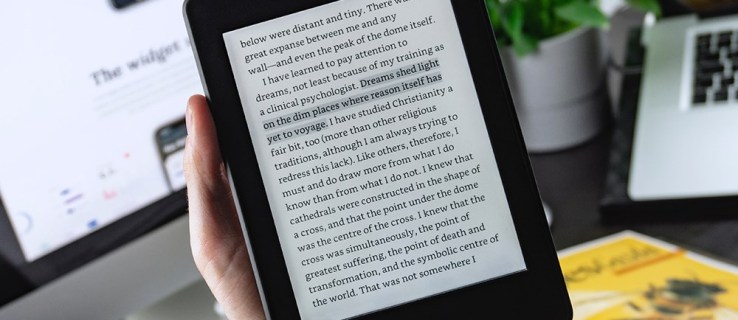
电子阅读器
就在十年前,电子阅读器变得越来越流行。是的,十年可能听起来并不长,但仔细想想,亚马逊 Kindle 于 2007 年发布,并且非常受欢迎。那时,电子阅读器是一种电子设备,剥夺了所有冗余形式的功能,这些功能与帮助用户阅读书籍的简单任务无关,无需随身携带。
亚马逊 Kindle 对眼睛温和、实用,并且能够在一个地方存储大量书籍——它的内存。
2011 年,甚至不到五年后,Kindle Fire 发布。虽然它仍然是一个电子阅读器,但它已经不仅仅是旧的 Kindle。 Fire 紧跟其同行的脚步,与大多数流行型号一样,它可以处理多种文件和格式,无论它们是 Kindle 原生的,还是其他的。还有一个选项可以在屏幕上查看文件,您甚至可以将设备连接到外部显示器或投影仪。
Fire 不仅仅是一个电子阅读器,而且还保持着这个角色。

Kindle 和 PDF
当我们谈论 Kindle 时,有两种 PDF 文件类型:您习惯在设备上查看和使用的原生 PDF 文件,以及 Kindle 文档。前者本质上是典型的 PDF 文件,而后者为您提供了一些额外的功能和工具。对于普通读者,本机 PDF 文件就足够了。例如,如果您将 Fire 设备用于学习或工作,则很可能需要标记功能。
本机 PDF 文件
要打开原生 PDF 文件,只需将其传输到您的 Kindle Fire。传输完成后,找到有问题的 PDF 文件并点击它。就是这样,您可以像在 PC 上一样查看和阅读它。使用原生 PDF 文件可能很简单、熟悉且相当直接,但它只会提供相当于 Google Docs 查看权限的内容。当然,原生 PDF 文件可以滚动、缩放等。
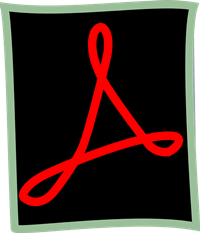
Kindle 文档
如果您的目标只是读者体验,那么原生 PDF 就可以解决问题。但是,为了编辑 PDF 文件,您需要将它们转换为 Kindle 格式。幸运的是,这个过程相当直接和简单。不,您不需要像您想象的那样需要任何第三方转换器应用程序,也不需要掏出额外的钱。
将 PDF 文件发送到 Kindle 的最佳方式是将其作为电子邮件发送。值得庆幸的是,这也是您转换文件的方式。
为此,只需键入“兑换”在主题行中。接收电子邮件的设备将自动获取其专有格式的 PDF 文件。
那么,这带来了什么?好吧,您将能够更改文本的字体大小、使用文本到语音转换工具、突出显示段落等。但是请记住,在转换 PDF 文件时,页面将被重新格式化,图形和照片最终可能会错位,只有当您将 Kindle Fire 置于横向模式时才能访问。
不幸的是,这并不能带来最佳的阅读体验,这正是 Amazon Kindle 使您能够以原生 PDF 和 Kindle 文档的形式访问文件的原因。根据经验,如果您的目标是阅读一本书,则无需转换 PDF。或者,如果您想在计划中的段落下划线或获得更多的工作或研究编辑选项,建议您使用 Kindle 文档转换。
其他 PDF 查看器
尽管默认查看器在 Kindle Fire 上处理 PDF 时做得很好,但它可能根本不适合您。幸运的是,Kindle Fire 不仅是一款电子阅读器,而且还是一款平板电脑,并且可以完全访问 Amazon App Store。这意味着在商店中浏览很酷的替代应用程序绝对是可能的。事实上,第三方应用程序可能会为您提供非常适合您的功能。有很多可用的,你一定会找到完美的。
在 Kindle Fire 上编辑 PDF
能够在 Kindle Fire 设备上编辑 PDF 文件的最常见方法是将它们转换为 Kindle 文档。但是,如果您正在寻找阅读体验,请考虑以原生 PDF 格式打开文件,因为 Kindle 文档经常会弄乱格式选项、图片和图形。如果您在 Fire 上的默认 PDF 阅读器应用程序中没有找到您需要的所有功能,请随时查看亚马逊应用商店寻找替代方案。
您是否在 Fire 上使用默认的 PDF 阅读器应用程序?如果没有,你和哪一个一起去?为什么?你会编辑你的 PDF 吗?如有任何问题/提示/建议,请随时点击评论部分。