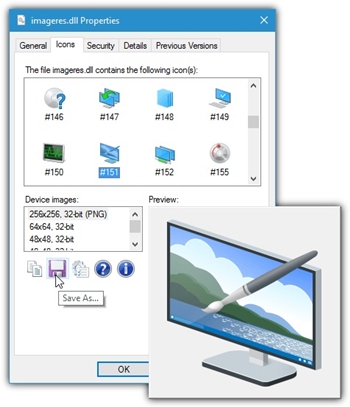通常用于图标的文件格式是 ICO。有趣的是它不是典型的图像格式,而是将各种图像大小和类型以及不同的颜色深度嵌入到文件中。

因此,如果文件中嵌入了适当的格式,则图标在 640 x 480 像素和 4K 显示器上的外观可能相同。
这就是为什么从 EXE 文件中提取图标不是一件容易的事。借助各种应用程序,您只需单击几下即可将任何版本的可执行文件图标转换为图像。本文将向您解释如何做到这一点。
EXE转图像工具
将 EXE 文件中的图标提取到图像文件的最佳方法是使用某些第三方“exe-to-image”工具。它们都以相同的原理工作。
首先,他们将图标图像从 EXE 文件提取到 ICO 文件。然后,由于 ICO 文件不是图像文件,它们会执行一个额外的步骤并将其转换为 PNG 或其他图像格式。
您可以在网上找到各种可以将图标提取到 ICO 文件的工具,但只有少数工具会直接从二进制文件中提取图像。
提取图标的最佳工具
这些是互联网上一些最有效和用户友好的图标到图像提取工具。
1. 图标查看器
IconViewer 是最古老的图标提取工具之一。上次更新是在2008年,但兼容Win 10。另外,你需要安装它,这对于需要经常使用它的人来说很方便。另一方面,对于那些只想使用它一次或两次的人来说,它可能会占用不必要的空间。
要保存图标,您需要:
- 右键单击 EXE 或 DLL 文件。
- 点击“属性”。
- 选择“图标”选项卡。您将看到与该文件关联的所有图标。
- 单击要提取的图标。
- 从“设备图像”菜单中选择合适的图像大小和颜色深度。它位于图标窗口下方。
- 单击下方的“保存”图标。
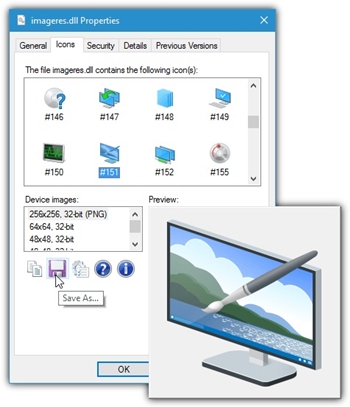
- 选择新图像的位置和所需的图像格式(BMP 或 PNG)。
- 然后该工具会自动从 EXE 文件中提取图标。
还有一个选项可以选择多个 EXE 文件,当您重复步骤 1-3 时,您将在同一窗口中看到所有嵌入的图标。
2. 图标提取
与 IconViewer 不同,IconsExtract 是一个独立的 EXE 文件,不需要任何安装。只需下载并运行它。
启动它后,将出现一个“搜索图标”窗口,您需要在其中选择要扫描的文件和光标。还有一个选项可以过滤掉不必要的图标大小并选择格式和颜色深度。
您可以通过在框中键入文件名或浏览文件资源管理器来搜索单个文件。还有一个选项可以扫描整个文件夹及其子文件夹中的可执行文件。您甚至可以扫描整个硬盘分区。但是,这可能会占用大量内存并且可能需要很长时间。

要保存图标,您应该:
- 选择要提取的所有图标。
- 单击“文件”菜单。
- 选择“保存选定的图标”选项。
- 找到要将图像文件保存到的文件夹。
- 单击“保存图标”按钮。
您还可以将图标复制到剪贴板并将其粘贴到另一个应用程序,例如 Microsoft Word、Adobe Photoshop、Paint 等。
3. QuickAny2Ico
Quick Any2Ico 可能是同类产品中最用户友好的。它有一个简单的用户界面,不需要任何安装。只需下载并启动它。
当您运行该工具时,您会注意到三个框 - 一个用于选择可执行文件,一个用于选择提取图标的目的地,第三个用于提取选项。
还可以通过将可执行文件拖放到工具来提取图标。它将自动定位文件的路径,您可以点击“提取”按钮开始该过程。
4. 拇指琴
此应用程序不仅限于从可执行文件中提取图标。您可以找到任何文件类型,Thumbico 会将文件图标转换为图像。
此外,该应用程序还有一些有趣的功能,例如旋转/翻转图像、选择背景颜色和大小。除了通常的 PNG 和 BMP 格式之外,还有一个选项可以将图像保存为 GIF 和 JPG。
此应用程序提供便携式版本,您可以在下载后立即启动。但是您也可以获得提供一些附加功能的安装程序。

使用 PowerShell 将 EXE 文件提取到图标
如果不想使用任何工具,可以使用 Microsoft PowerShell 从可执行文件中手动提取图标。这仅适用于 Windows 10,并且您只能提取到 ICO 文件。
为此,首先,将此代码复制到 PowerShell:
Get-Icon -folder c:exelocation -name
#>
函数获取图标 {
[CmdletBinding()]
参数 (
[Parameter(Mandatory=$True,HelpMessage="输入.EXE文件的位置")]
[字符串]$文件夹
)
[System.Reflection.Assembly]::LoadWithPartialName(‘System.Drawing’) |出空
md $folder -ea 0 |出空
dir $folder *.exe -ea 0 -rec |
ForEach-Object {
$baseName = [System.IO.Path]::GetFileNameWithoutExtension($_.FullName)
写入进度“提取图标” $basename
[System.Drawing.Icon]::ExtractAssociatedIcon($_.FullName).ToBitmap().Save(“$folder$basename.ico”)
}
}
键入“Get-Icon-Folder [可执行文件的位置]”而不是“Get-Icon -folder c:exelocation –name”。
此代码将从可执行文件中提取图标并在同一目录中创建一个 ICO 文件。
使用工具更容易提取
即使存在 PowerShell 方法,获取第三方工具之一并让它们完成工作也容易得多。他们不仅会将图标转换为图像文件,而且您还可以自定义类型、大小和颜色深度。
但是,如果您只想要一个 ICO 文件或者您不喜欢第三方工具,您也可以尝试使用 PowerShell 选项。
你最喜欢哪个图标提取软件?您是否使用 PowerShell 来提取您的图标?在下面写下评论,让我们知道。