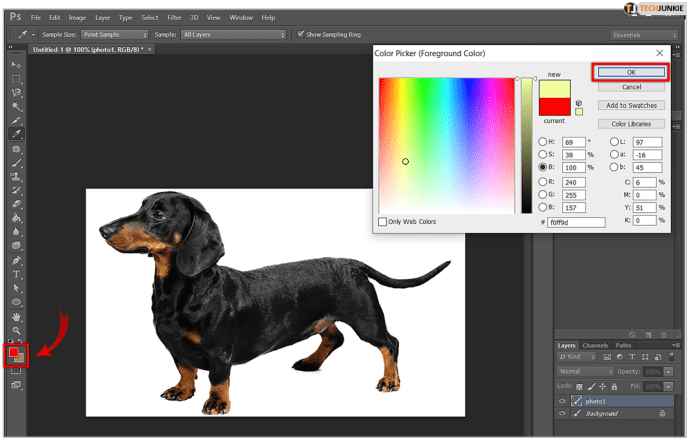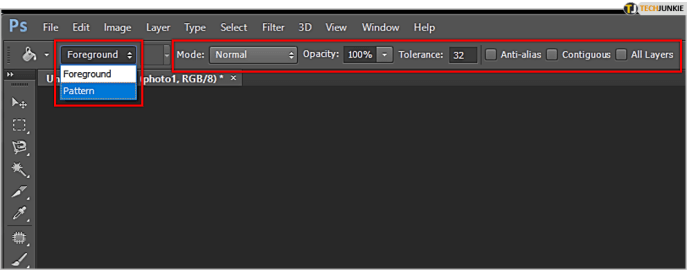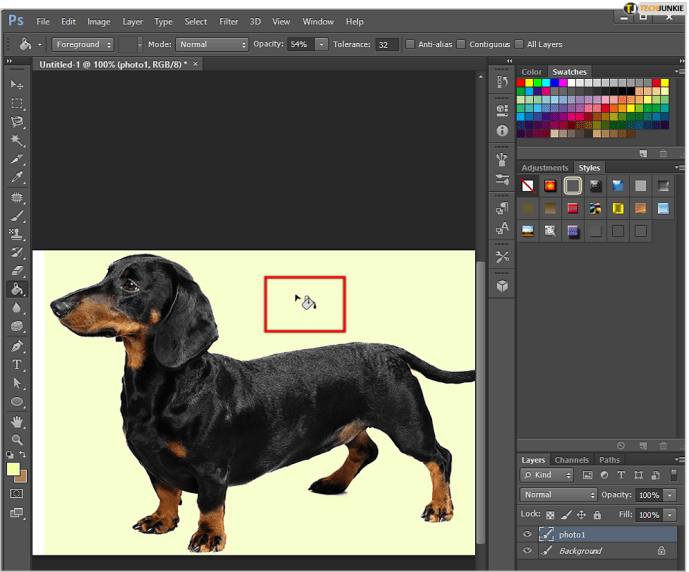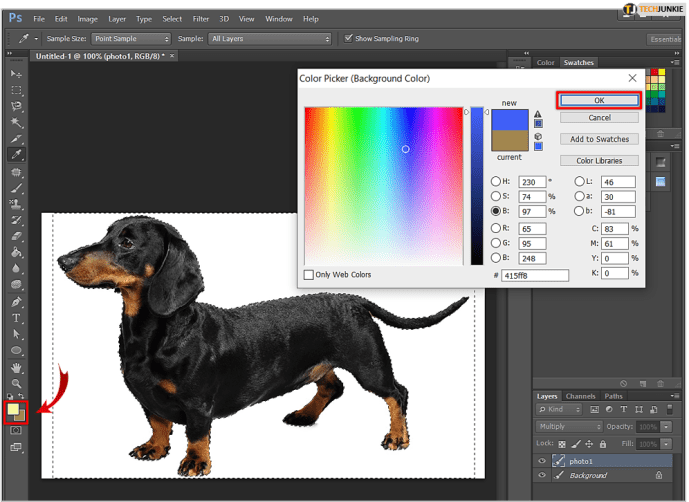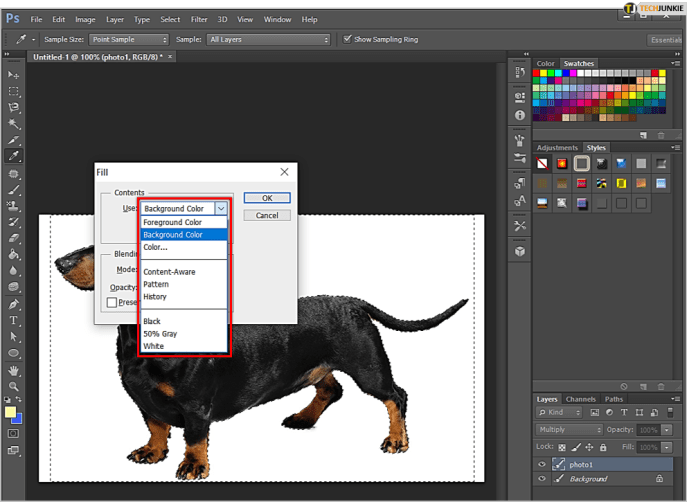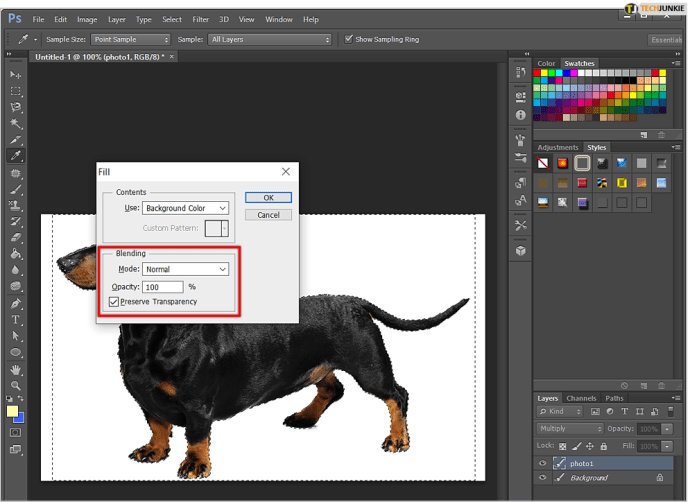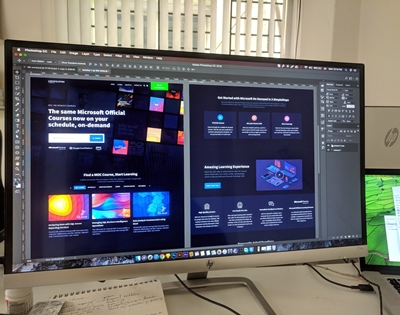Photoshop 是一款无与伦比的图像编辑应用程序,自 1990 年发布以来一直是专业人士中的第一大工具。

专业的图像编辑器知道可以帮助他们节省时间并更快地完成某些任务的所有技巧。首先,用纯色填充图像上的大片区域。您可以在此处使用绘画和绘图工具,但在 Photoshop 中完全可以更快地完成。
为什么不使用油漆和绘图
魔鬼可能在细节中,但如果你花太多时间处理每一个细节,你就会浪费宝贵的时间,可能会失去耐心和注意力,而这些只会表现在你的工作中。
除了绘画和绘图之外,还有两种很酷的方法可以填充相同颜色的区域。你可以使用 油漆桶 工具或 填充命令.两者都同样有效,并且根据您的偏好和情况,您可能更喜欢一种。
油漆桶
以下是如何使用 油漆桶 Photoshop 中的工具:
- 启用 颜色选择器 通过导航到工具箱中的前景色色板。现在,找到您想要使用的颜色并选择它,或者从颜色库之一中选择一种阴影。点击 行 将锁定所选颜色。
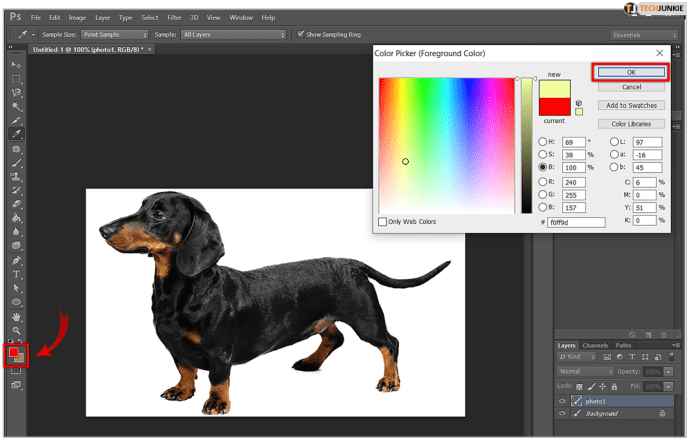
- 要选择 油漆桶 工具,按 G 键盘上的键。如果这不起作用,则您可能一直在使用与 油漆桶 (这 坡度 工具,例如)。如果是这种情况,请按 Shift + G 并单击/按住 坡度 工具箱中的工具,它应该显示 油漆桶.

- 现在,您需要为 油漆桶 工具,这是在 选项.如果要使用特定的图案填充而不是前景色,则需要打开填充源菜单并将设置更改为 图案 而不是 前景.现在,从图案库中选择所需的图案。打开 模式 菜单,选择混合模式,然后找到合适的填充不透明度。这 宽容 字段定义您填充的区域与区域颜色的相似程度。换句话说,像素应该与相关区域的相似程度。这 连续的, 抗锯齿, 和 所有层 复选框可帮助您定义填充区域的边缘。
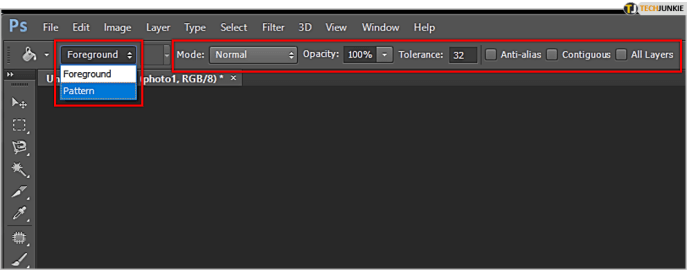
- 最后,点击图片 油漆桶 目标区域中的工具(要替换的颜色)。
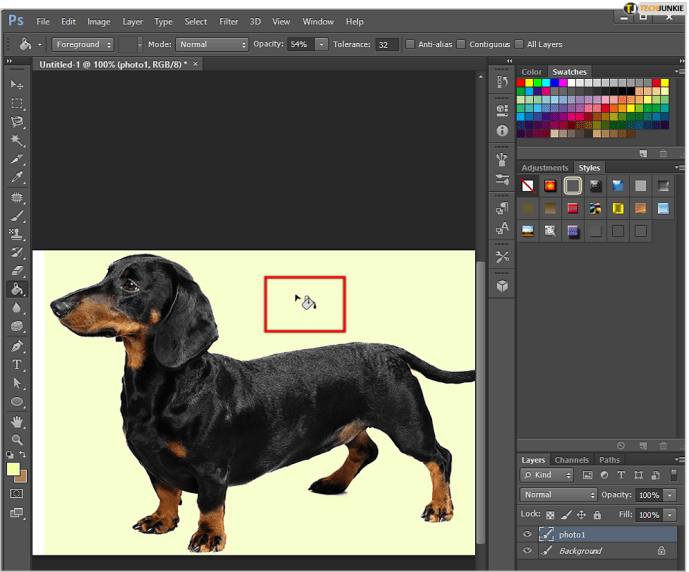
填充命令
以下是如何使用 填充命令 在 Photoshop 中:
- 使用 颜色选择器 工具来选择背景(前景色)颜色。为此,请单击工具箱中的背景/前景色色板。通过从颜色库中选择一种颜色或输入相应的公式来选择一种颜色。点击 行 设置此颜色。
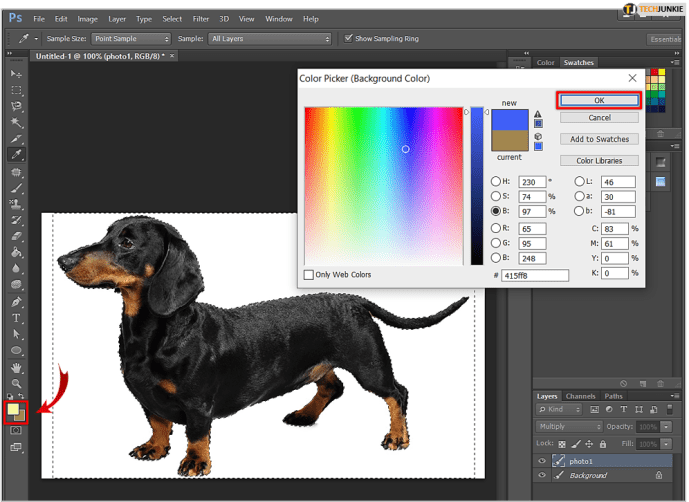
- 提出 充满 对话框,按 Shift + 退格 在 PC 上,或 Shift + 删除 在 Mac 上。选择 背景颜色 或者 前景色 在里面 利用 如果您碰巧改变主意,覆盖这些颜色就像选择一样简单 颜色 提出 颜色选择器.这 利用 菜单可以设置为 历史, 白色的, 黑色的, 50%灰色的, 或者 图案.这 图案 选项将打开 自定义图案 图库供您选择填充。确保您选择 内容感知 通过从图像的相邻区域绘制细节来填充选区的选项。
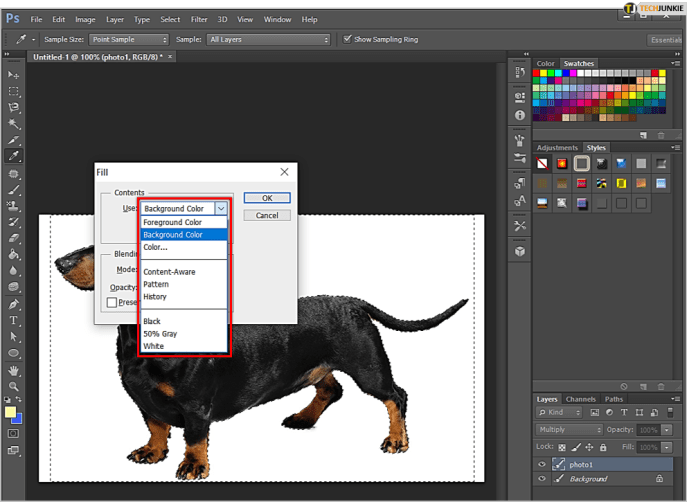
- 这 模式 菜单允许您控制填充与目标区域中现有颜色的混合。 不透明度 确定填充的不透明程度。这 保持透明度 复选框可帮助您确保填充不会影响图像中的透明区域。要在个性化后应用填充,请单击 行.
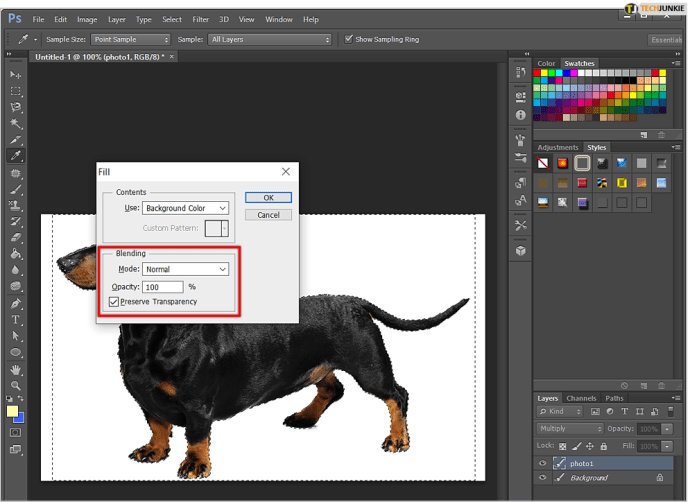
要记住的事情
虽然这听起来很基本,但有些事情你需要注意。首先,提到的 内容感知 填充通常会产生随机结果。这意味着您将要玩 撤消 命令相当多。
这 50% 灰色 设置不像在设置中设置 CMYK 颜色 颜色选择器.结果往往会有所不同。本质上, 50% 灰色 为您提供的颜色在所有三个通道的 RGB 文件中为 128,在 CMYK 文件的每个通道中为 50%。
真正的节省时间
我们可以承诺这么多。一旦你学会了使用 油漆桶 工具和 填充命令,无论您在 Photoshop 中做什么工作都会变得更有效率。
您使用这两个命令的频率如何?你喜欢走长长的绘画之路吗?为什么?为什么不?讨论!