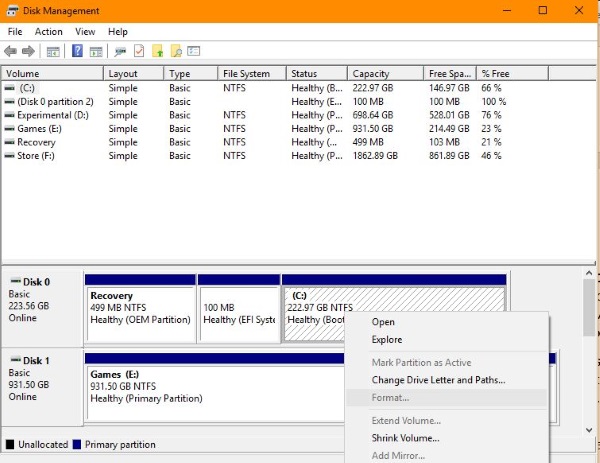我不知道有谁拥有 DVD 或 CD 驱动器了。新电脑没有,笔记本电脑、手机和平板电脑也没有,我什至认为你现在在很多地方都买不到。但是,由于上周我们被问及如何在 Windows 中格式化 CD-R 或 CD-RW,所以你们中的一些人仍在使用 CD 和 DVD。由于这可能是你们许多人不熟悉的东西,我将向你们展示。

CD-R 是单写光盘。您可以录制一次,并根据需要多次使用它。 CD-RW 是一种可多次重写的光盘,CD-Re-Writeable。您可以多次读取和写入光盘。两者在 90 年代末和 2000 年代初都非常流行,但在很大程度上已被数字存储和下载所取代。
尽管是传统技术,但 CD 和 DVD 具有一些重要的优势。它们不像数字存储那样易失,因此不会因硬件故障而被意外删除或丢失。它们便宜、易于使用并且可以存活很多次。按照现代标准,这项技术是缓慢的,仍然有可能破坏或损坏光盘。
存储空间也有限。一张 CD 可以容纳 650MB 的数据或长达 74 分钟的音乐。对于单面 DVD,DVD 最多可容纳 4.7GB 的数据,而对于双面光盘,则最多可容纳 9.4GB 的数据。

在 Windows 中格式化 CD-R 或 CD-RW
在 Windows 中格式化 CD-R 或 CD-RW 取决于您使用的版本。我将介绍 Windows 7 和 8 以及 Windows 10。准备光盘时您有两种选择。您可以使用 Window 的默认工具或 CD 刻录机附带的工具。如果您想要更多选择,也可以使用第三方工具。
我将专注于 Windows 工具。
在 Windows 7 或 8 中格式化 CD-R 或 CD-RW
除非您想重新使用已经有数据的光盘,否则实际上不需要格式化 CD。如果您使用的是新光盘,则它已经可以使用了。要格式化已使用的 CD-RW 光盘,请执行以下操作:
- 将 CD-RW 插入您的媒体驱动器并等待 Windows 将其取出。
- 在 Windows 资源管理器中选择驱动器。
- 右键单击并选择格式。
- 根据显示的选项,选择 UDF 2.01、UDF 2.50 或 UDF 2.60 作为文件系统。
- 选择开始,然后选择确定进行确认。
该过程可能需要一些时间,具体取决于光盘和计算机上的数据量。该过程完成后,您将收到通知。您也可以对 DVD-RW 使用这些相同的步骤。
在 Windows 10 中格式化 CD-R 或 CD-RW
Windows 10 中的过程与之前版本中的过程大致相同。大多数 CD 和 DVD 创作工具已被删除或隐藏,因为它们不再被广泛使用。右键单击格式选项仍然存在。
- 将 CD-RW 插入光驱并等待 Windows 识别它。
- 右键单击驱动器并选择格式化。
- 选择 UDF 2.01、UDF 2.50 或 UDF 2.60 作为文件系统。
- 选择开始,然后选择确定进行确认。
您应该可以选择在 Windows 10 中选择所有这些文件系统。每个文件系统都与大多数设备兼容,但如果您使用的是较新的硬件,则可以选择最新的 2.60。
您还可以根据需要在 Windows 10 中使用磁盘管理。
- 插入光盘并等待 Windows 在资源管理器中填充它。
- 右键单击 Windows 开始按钮并选择磁盘管理。
- 选择您的磁盘驱动器并等待它填充中心窗格。
- 右键单击中间的分区并选择格式。
- 选择文件系统并启动如上。
在 Windows 中擦除 CD-R 或 CD-RW
格式化和擦除在技术上是一回事。两者都将用准备好新数据的空文件系统覆盖存储在磁盘上的数据。格式化通常用于准备光盘以供进一步使用,而擦除光盘最常用于在处理前删除私人数据。
虽然它们是一回事,但它们都有不同的控件。
在 Windows 中擦除 CD-R 或 CD-RW:
- 将 CD-RW 插入光驱并等待 Windows 识别它。
- 右键单击驱动器并选择擦除此光盘。
您应该会看到与上述文件系统和确认相同的选项,并且该过程需要相同的时间。