在操作系统方面,Windows 10 比微软以往任何产品都更可靠。现在将近 6 岁了,Windows 10 已经成为微软的主要焦点,因为他们在 2015 年 8 月首次提供的产品上进行迭代和改进,而不是不断为客户开发新的操作系统。每隔几个月,我们就会看到微软为 Windows 10 推出一个新的重大更新,每次操作系统都会为普通用户和企业客户而发展和改进。
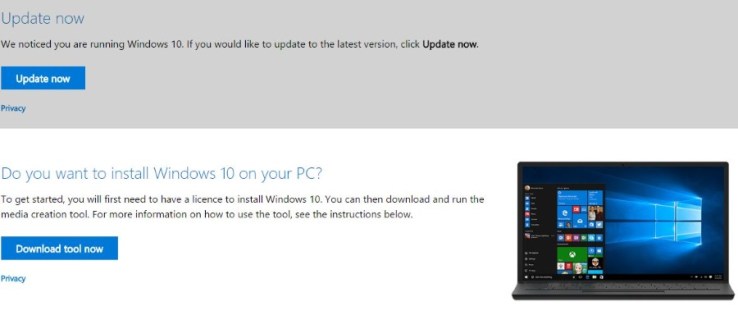
Windows 10 可能一如既往地坚固,但仍有可能出错。如果您依赖计算机处理任何事情,则应尽可能保证数据安全,并采取措施确保您的计算机尽快启动并重新运行。这就是为什么今天留出一些时间并创建一个 Windows 10 恢复磁盘是一个绝妙的主意。
事实上,制作这个磁盘不仅有利于备份。安装 Windows 10 的全新副本是提高计算机速度的最佳方法之一,而恢复磁盘可以让您快速轻松地完成此操作。您甚至不需要实际的物理磁盘来执行此操作 — 任何媒体,包括 USB 驱动器,都非常适合创建恢复磁盘。这是如何做到的。
恢复盘的价值
Windows 10 恢复磁盘就像是为您的家或汽车提供保险。跟上它是一种痛苦并且需要花钱,而且你永远不会真正看到它的好处。直到你需要它。然后保险是最好的东西,因为芥末热狗。
Windows 10 备份和恢复磁盘也是如此。它们需要时间来设置、占用磁盘空间或 USB 驱动器并且没有实际用途。直到你需要它。使用恢复磁盘,您可以快速重新启动并运行,而不会丢失太多数据或生产力。所以是的,设置需要一点时间,但是一旦完成,它就完成了,您将受到保护。
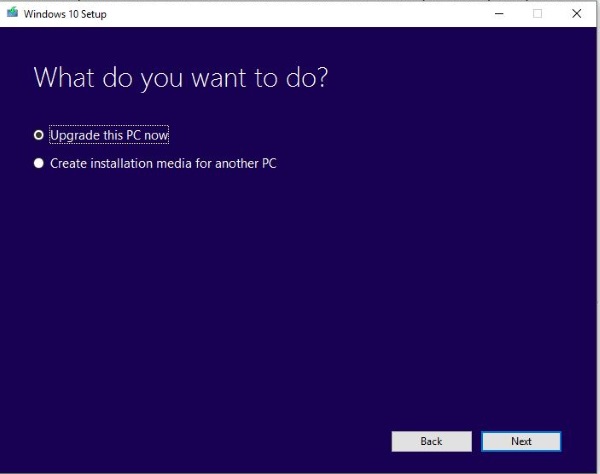
创建 Windows 10 恢复磁盘
要创建 Windows 10 恢复磁盘,您需要一个 8-16GB 的 USB 驱动器或 DVD 刻录机和空白 DVD。您可以通过以下两种方式之一执行此操作。您可以从 Windows 中创建恢复磁盘或使用 Microsoft 的媒体创建工具。我会告诉你们两个。
您还可以选择创建一个普通的 Windows 10 安装或备份您的配置文件。如果您选择备份文件,Windows 将备份您的一些自定义设置。它将备份驱动程序、应用程序、您对 Windows 所做的任何自定义、电源计划设置和一系列其他文件。如果您需要运行,这些文件将是必要的 重置这台电脑 或者 从驱动器中恢复 高级启动中的命令。如果您有足够大的磁盘,我总是建议包含这些文件。
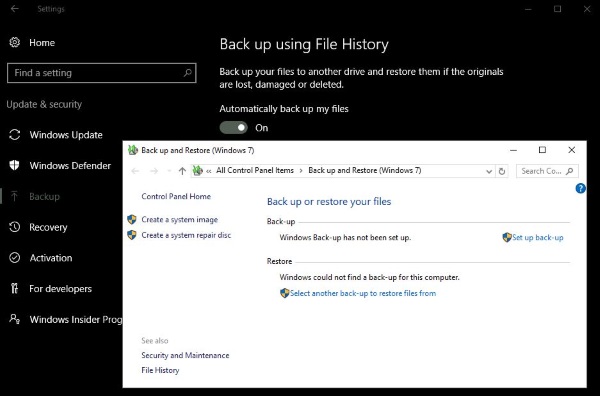
从 Windows 中创建 Windows 10 恢复磁盘
这是创建恢复磁盘的最简单方法,大约需要 15-20 分钟,具体取决于您的计算机速度和需要备份的数据量。
- 导航到控制面板和恢复。

- 选择创建恢复驱动器并插入您的 USB 或 DVD。

- 如果要备份系统文件,请确保在单击“下一步”之前选中该框。

- 等待 Windows 检测目标驱动器并将其列出,然后单击下一步。作为此操作的一部分,USB 驱动器上的所有数据都将被擦除。 DVD当然需要是空白的。

- 根据提示按照向导创建恢复盘,然后给它时间创建它。

使用媒体创建工具创建 Windows 10 恢复磁盘
媒体创建工具是来自 Microsoft 的一个非常有用的程序,它允许您创建 Windows 10 的全新映像以用于重建您的计算机。
- 下载并打开媒体创建工具。

- 如果您使用的是 32 位 Windows,请选择正确版本的 Windows 10,32 位,如果您使用的是 64 位 Windows,请选择 64 位。你必须把这部分弄对,否则它不会工作。
- 选择“为另一台电脑创建安装媒体”。

- 选择语言、Windows 10 版本和版本。同样,您必须正确处理,否则磁盘将无法工作。

- 选择您的磁盘介质,USB 或 DVD。

- 等待 Windows 下载必要的文件并创建磁盘。

使用 Microsoft Media Creation Tool 意味着您可以获得全新和更新的 Windows 10 映像,但需要下载大约 3.5GB 的空间才能创建。如果您的数据计划受到限制,请确保不要使用此工具。好处是该映像由 Microsoft 定期更新,因此您不必在此之后运行 Windows 更新太长时间。
如何使用 Windows 10 恢复磁盘
如果您的计算机出现问题,您需要知道如何使用新的 Windows 10 恢复磁盘。幸运的是,这非常简单。
- 插入恢复磁盘重新启动计算机。
- 在出现的高级启动菜单中选择从恢复磁盘启动选项。如果此菜单未出现,请访问您的 BIOS 并从那里选择启动菜单。
- 选择对驱动器进行故障排除和恢复。
- 按照提示允许 Windows 使用恢复磁盘重建
而已!您的计算机将使用存储在恢复磁盘上的数据进行自我重建并恢复工作状态。该过程可能需要一段时间。在很大程度上取决于恢复磁盘中的数据量和计算机的速度。该过程需要 10-20 分钟。
用于备份 Windows 10 的其他选项
除了创建 Windows 10 恢复磁盘外,您还可以使用第三方软件来克隆启动驱动器。这些通常是高级应用程序,它们会直接复制您的硬盘驱动器,然后一点一点地将其重新创建到另一个驱动器上,但也有一些开源选项可供您使用。如果您碰巧有备用驱动器,这当然是一个选择。
克罗尼西拉
一个在 Clonezilla 中创建磁盘和分区克隆的好程序。您只需要一个 USB 闪存驱动器和一个具有 196 MB RAM 的系统即可开始使用。使用此软件,您可以在几分钟内轻松克隆驱动器。
GParted
如果您熟悉 Linux,那么 GParted 是用于管理和克隆磁盘的绝佳工具。配备用户友好的 GUI,您可以轻松浏览程序,几乎不需要任何经验。
还有其他几个可用于克隆磁盘的开源程序,例如 dd (Linux/Unix)、HDClone、Ghost 和 Mondo Rescue。如果您想扩展 Windows 提供的备份程序知识,请查看这些程序之一。
经常问的问题
我可以在一台计算机上创建恢复驱动器并在另一台计算机上使用它吗?
是的,您可以在另一台计算机上使用恢复驱动器,但前提是它们具有与系统架构相同的品牌和型号。或者,您可以创建不包含特定于 PC 的系统文件的恢复驱动器的通用版本。
您需要做的就是在创建恢复驱动器时取消选择系统文件选项。
如何创建 Windows 修复盘?
与上述过程类似,转到您的控制面板,然后单击系统和安全。

接下来,单击备份和还原(Windows 7)。

现在,单击创建系统修复光盘。

插入您的媒体,然后选择创建光盘。

几分钟后,如果出现问题,您就可以修复驱动器了。
我应该什么时候创建恢复磁盘?
理想情况下,您希望在首次将 Windows 10 安装到计算机上时创建恢复磁盘。然后,如果您觉得有必要,请在安装一些有问题的软件或更新之前创建一个包含系统文件的恢复磁盘。
尽管您可以简单地回滚还原点以消除更改,但如果某些事情无法正常工作,最好有故障保护。
硬盘克隆是一种确保您的计算机始终可用的方法,并且是制作更完整版本的恢复磁盘的有用工具。缺点是创建克隆所需的大多数软件都需要花钱,而且您还需要一个备用硬盘。有一些免费软件可以完成这项工作,在进行投资之前先尝试一下。
如果您在计算机上花费大量时间,那么制作 Windows 10 恢复磁盘是轻而易举的事。是的,您需要一个备用 USB 驱动器或空白 DVD 以及 20 分钟的时间。但作为回报,您可以在半小时内而不是更长时间内恢复发生故障的计算机。非常值得在我的书中做。









