您是否希望能够为 Windows 10 桌面上的文件夹分配不同的颜色,以便您可以按颜色组织目录?不幸的是,Windows 10 没有允许这样做的内置功能,但您可以使用一些第三方软件包来获得此功能。一个很好的选项称为 Colorizer,它允许您从上下文菜单中选择新的文件夹颜色。在撰写本文时,Colorizer 的版本为 2.1.2。
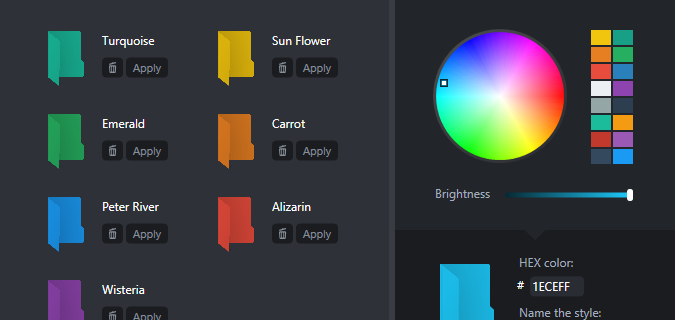
安装 Colorizer 既快速又轻松。打开 Softpedia 上的 Colorizer 页面以将其添加到 Windows 10。单击 下载 按钮保存软件的设置向导。然后单击 FolderColorizer2.exe 安装 Colorizer。当您第一次使用 Colorizer 时,它会提示您更新到最新版本。有一个免费试用版,但不幸的是,在您为几个文件夹着色后,您将不得不购买许可证。
首先,右键单击 Windows 10 桌面并选择 新的 >文件夹 向其中添加一个新文件夹。接下来,您应该右键单击桌面上的文件夹以打开其上下文菜单。上下文菜单现在将包括一个 着色剂e 选项,如下图所示。选择该选项以展开其子菜单。
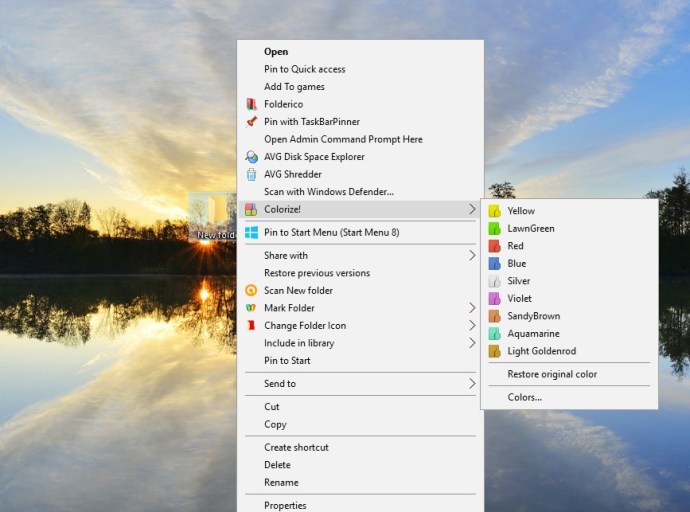
上面的子菜单包括几种颜色供您选择。从那里选择一种颜色,将其添加到如下文件夹中。按下 恢复原色r 上下文菜单上的选项可将文件夹恢复为默认颜色。

您可以将新颜色添加到几乎相同的文件资源管理器中的任何文件夹。请注意,有几个文件夹不能应用颜色。例如,您无法在文件资源管理器中向压缩的 Zip 文件夹添加新颜色。
选择 颜色 在子菜单上打开下面的窗口。这包括一个圆形调色板,您可以通过将光标拖到它上面来选择自定义颜色。您还可以拖动下方的颜色栏来选择更多颜色品种。要将新颜色添加到上下文菜单,请按 + 为库添加颜色 按钮。

Colorizer 是一个很棒的包,可以在 Windows 7 或更高版本中自定义文件夹颜色。您还可以使用 FolderMarker 和 Folderico 等替代程序自定义文件夹颜色。有关自定义 Windows 10 桌面图标的其他方式,请查看此 TechJunkie 教程。