Chromebook 不是您常用的笔记本电脑。 Chromebook 的功能和设计背后的主要思想是访问互联网比计算机本身更重要。

考虑到这一点,Chromebook 不如台式机或传统笔记本电脑强大是有道理的。但是,它们有一些功能可以让您完成有趣的事情。您可以设置软件,使您的 Chromebook 的配置类似于笔记本电脑。
总的来说,Chromebook 的设计非常人性化。每个人都可以在几分钟内弄清楚它是如何工作的。但是,许多用户发现有些功能难以解决。
例如,您可能很难弄清楚如何禁用屏幕键盘功能。这正是本文将要研究的内容。
禁用屏幕键盘
Chromebook 配备触摸屏也就不足为奇了。屏幕键盘可能会妨碍某些功能,因此您需要执行以下操作来禁用它。
- 登录,然后打开您的 Chromebook 菜单。单击位于屏幕右下角的状态区域,或按 Alt + Shift + S。

- 检查您的 Chromebook 菜单中是否有辅助功能。
如果菜单上没有显示辅助功能,请在继续之前按照以下步骤启用它:
- 点击 Chromebook 菜单左下角的设置选项
- 在 Chromebook 帐户的设置中,点击位于屏幕左上角的三条水平线
- 从显示的下拉菜单中查找并选择高级选项

- 这将打开另一个选项列表,您需要选择辅助功能
- 打开“始终在系统菜单中显示辅助功能选项”选项,您的 Chromebook 系统菜单中就会显示辅助功能选项。
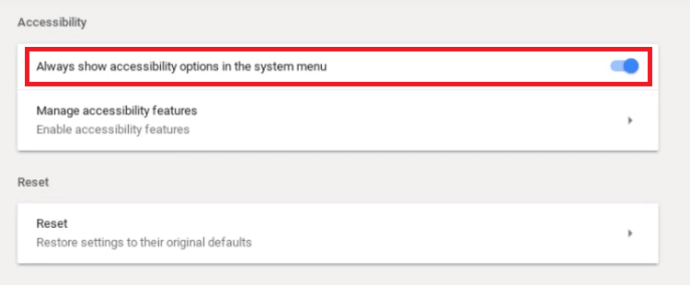
现在,让我们继续禁用屏幕键盘。
- 单击辅助功能并选择管理辅助功能选项。
- 向下滚动并查找键盘部分。
- 关闭启用屏幕键盘选项。
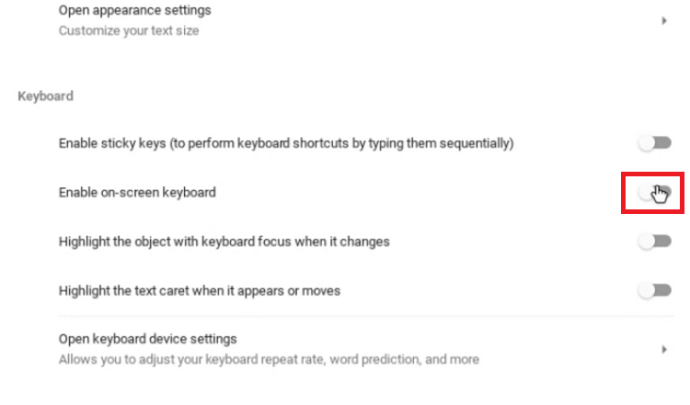
完成最后一步后,您键入时键盘将不再出现在屏幕上。
您的 Chromebook 支持哪些应用程序?
Chromebook 允许其用户安装各种不同的应用程序,这将使他们的用户体验更轻松。目标是使其类似于使用计算机或普通笔记本电脑的体验。
最初,Chromebook 仅针对 Google 开发的应用程序设计和优化,例如 Gmail、Google 日历、Google Drive 等。但是,这限制了用户的创造力和他们可以在设备上完成的工作,因此 Google需要在他们的 Chromebook 系统上工作。
他们必须允许在此设备上安装来自不同平台的应用程序。如今,Chromebook 用户不仅可以安装和使用 Google 的程序,还可以使用 Android 应用程序。
考虑到这一点,您必须通过 Google Play 商店才能找到所需的应用程序。有时,这会带来一系列独特的挑战。比如Chromebook的操作系统不支持Microsoft Office套件,所以你就不能使用一些你习惯的程序,比如Microsoft Word、Adobe Photoshop等。但是你可以找到好的Android可以替代的应用程序。
不幸的是,并非所有 Chromebook 笔记本电脑都支持 Android 应用程序。购物时请记住这一点,尤其是在您考虑购买二手 Chromebook 时。
您可以在 Chromebook 上使用 Windows 应用程序吗?
简短的回答是“是”,但事情并不完全简单。
您只需下载并安装名为 CrossOver 的 Android 应用程序即可。 CrossOver 应用程序用作 Windows 模拟器,允许您使用和下载 Windows 应用程序。
但是,由于 Chromebook 不是为此而设计的,因此某些应用程序可能会崩溃或根本无法运行。如果您的工作或娱乐需要 Windows 应用程序,您可能会遇到一些烦恼。该技术可能会在未来的版本中得到改进。
自定义您的 Chromebook 软件
尽管 Chromebook 没有普通笔记本电脑那么强大,但它确实允许您进行实验。通过一些研究和耐心,您可以安装可以让您将其用于几乎任何事情的应用程序。如有必要,将屏幕键盘移开很简单。
但底线是这样。如果你需要一台笔记本电脑来处理严肃的工作,Chromebook 不应该是你的首选——至少,它还没有。

