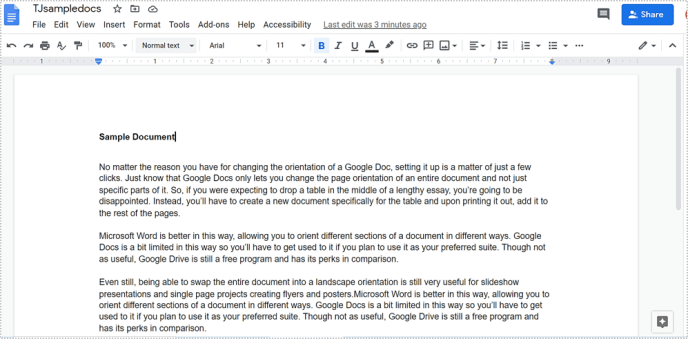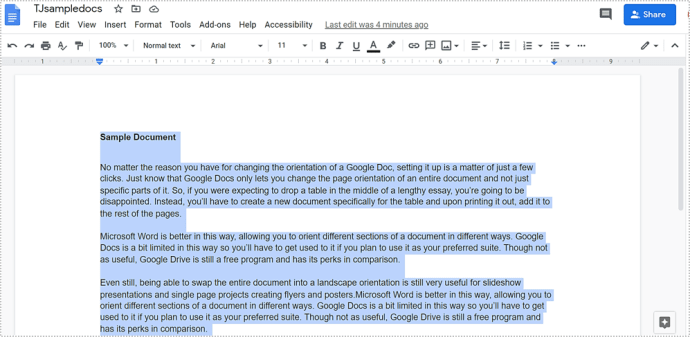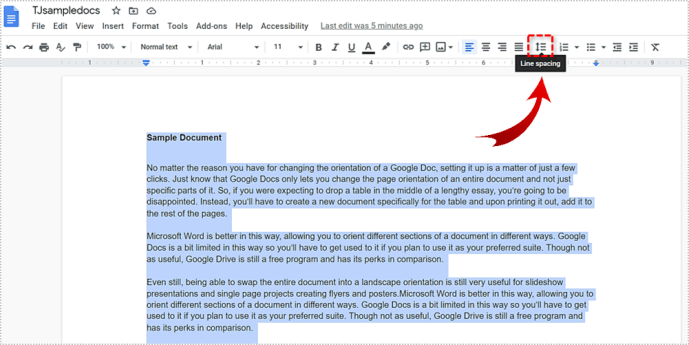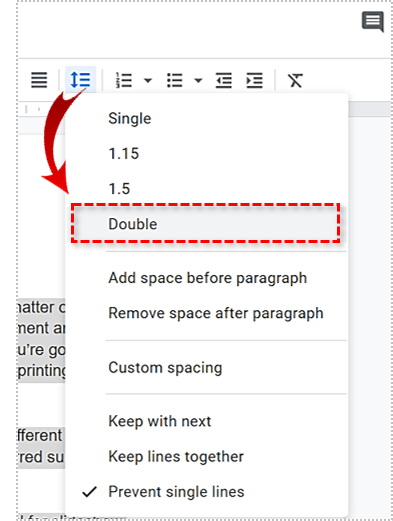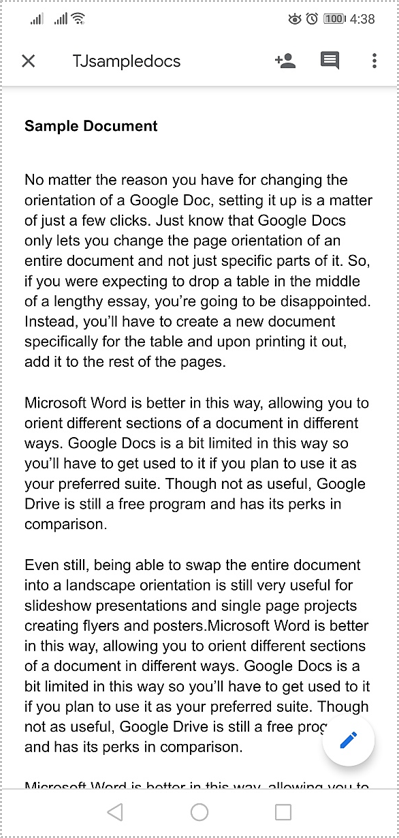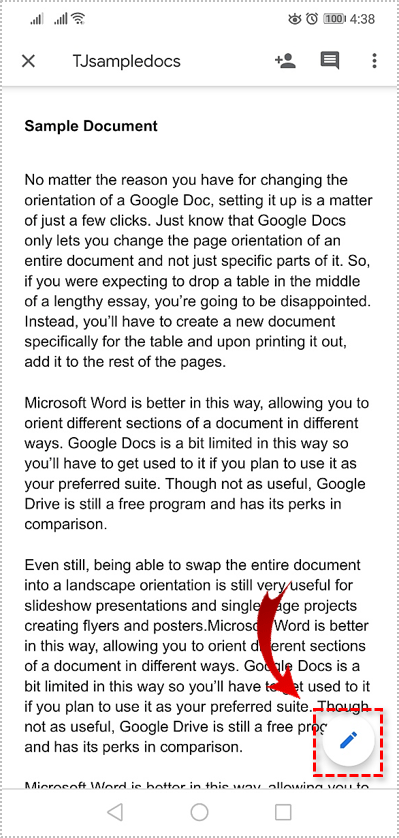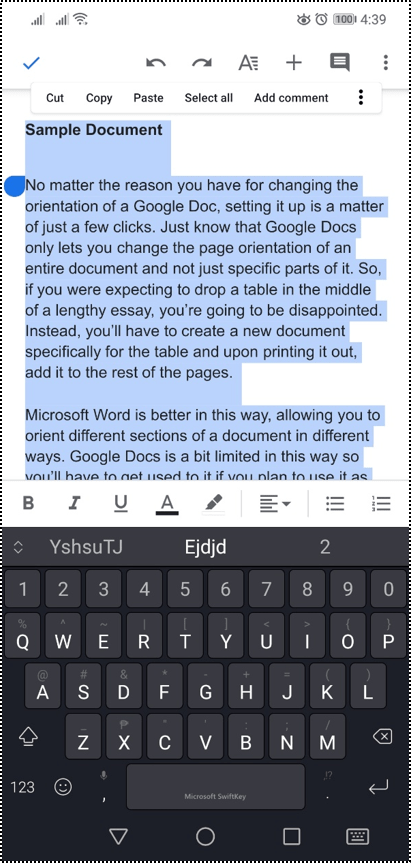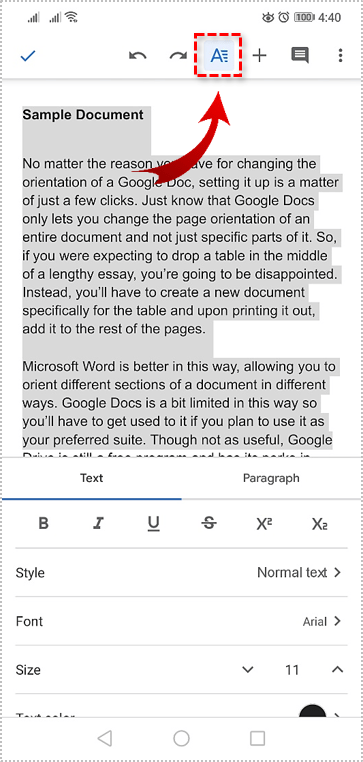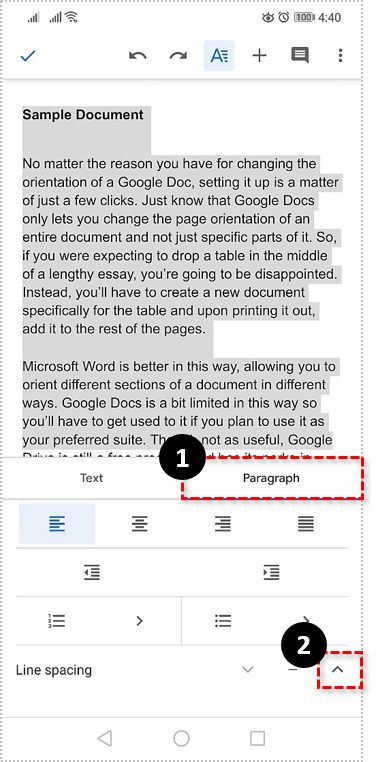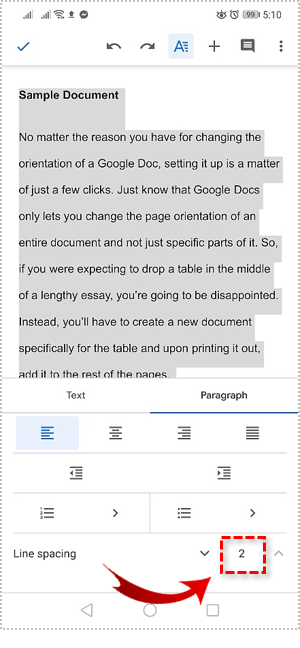自 90 年代以来上过高中和大学的任何人都知道“双倍行距和 12 号字体”的方式可以让您的论文和其他书面文件显得更长一些。 Google Docs 默认使用 1.15 行距和 11 号字体。这对大多数用户来说非常好,因为它使文档看起来更加紧凑和清晰。

但是,使用双行内衬可以使文档更易于阅读,并在必要时提供更好的打印截距。双倍间距可以让您的文档在读者的眼中更清晰,从而更容易避免重新阅读一行。
本文将详细介绍如何为桌面和移动设备的 Google 文档添加双倍空间(以及 1.5)的过程。
在桌面上调整 Google Doc 行间距
Google Docs 应用程序的桌面版本有几种方法可以调整文档行距以添加双倍行距。第一种方法是使用工具栏上的图标。
您需要做的是:
- 登录 Google Docs ,打开您当前正在编辑的文档,需要添加双倍空格。
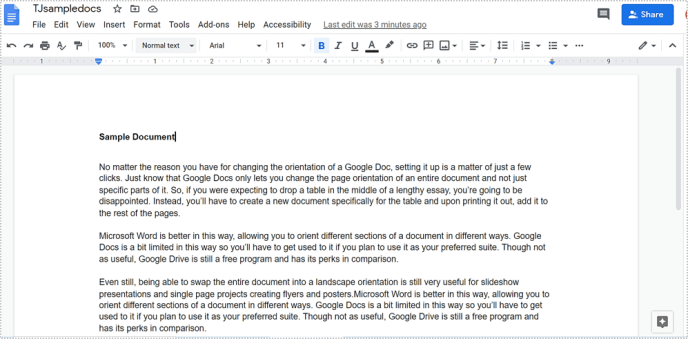
- 通过按住鼠标左键单击并将其拖过所需文本,突出显示要为其添加双倍间距的特定文本。您也可以在文本开头左键单击,按住 转移 键,然后在要突出显示的最后一个字符之后再次左键单击。要突出显示整个文档,请按 CTRL+A .
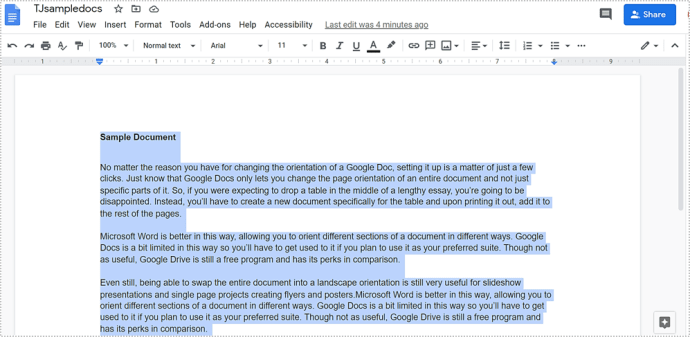
- 突出显示所有必需的文本后,单击 行间距 图标,它位于右侧 证明合法 工具栏上的图标。
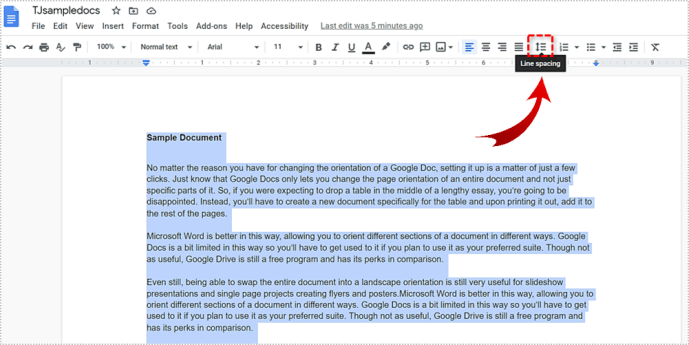
- 选择 双倍的 菜单中的选项,以便为文本添加双倍间距。
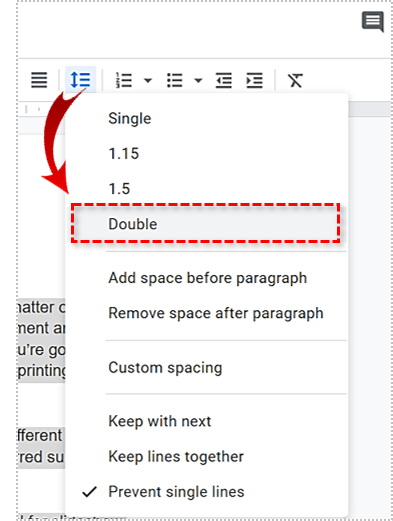
第二种为文本添加双倍空格的方法可以通过“格式”选项卡完成。您需要像前面的步骤一样突出显示您的文本,然后:
- 点击 格式 选项卡打开菜单。
- 从菜单中,选择 行间距 接着 双倍的.

两种方式的工作方式完全相同,对于后一种选择,只需多一步。
在 Android 和 iOS 上调整 Google Doc 行间距
提供的说明适用于 Android 和 iOS 设备。不需要偏差。在执行以下步骤之前,您必须先在您的设备上下载并安装 Google Docs(或 Google Drive)应用程序。
要为您的 Android 或 iOS 设备添加双倍间距:
- 启动 Google Docs 应用程序并打开要添加双倍行距的文档。
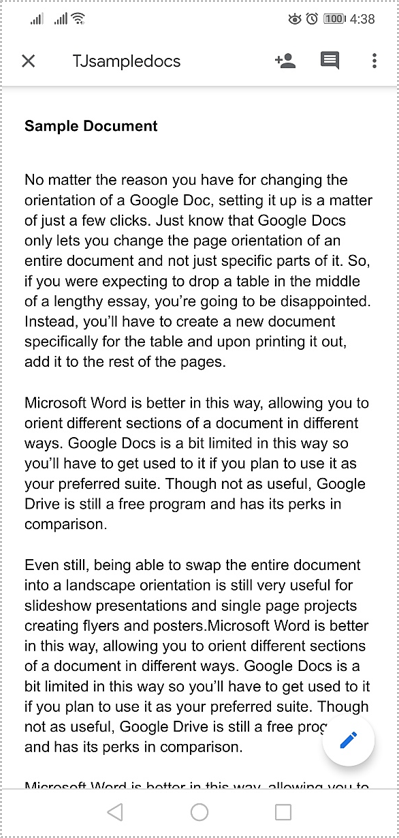
- 点击蓝色 编辑 位于屏幕右下角的图标。
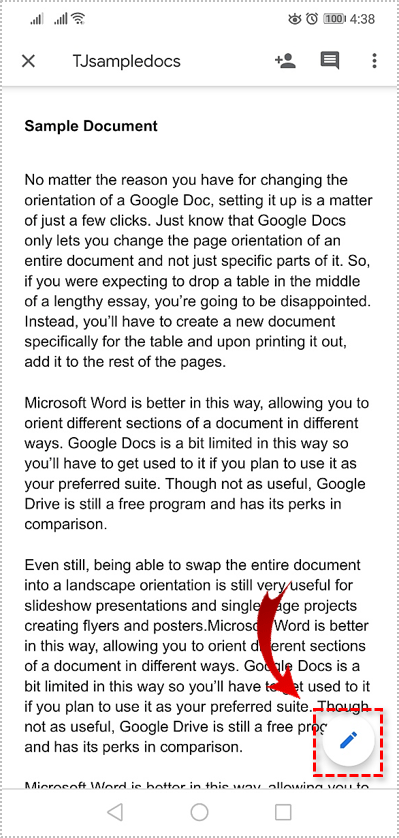
- 您需要按下屏幕并在文本上拖动手指以突出显示它。
- 您也可以双击然后拖动以选择一个区域。如果您尝试突出显示单个段落,请用两根手指轻点一次。您还可以在段落的开头和结尾按住手指以突出显示所有内容。
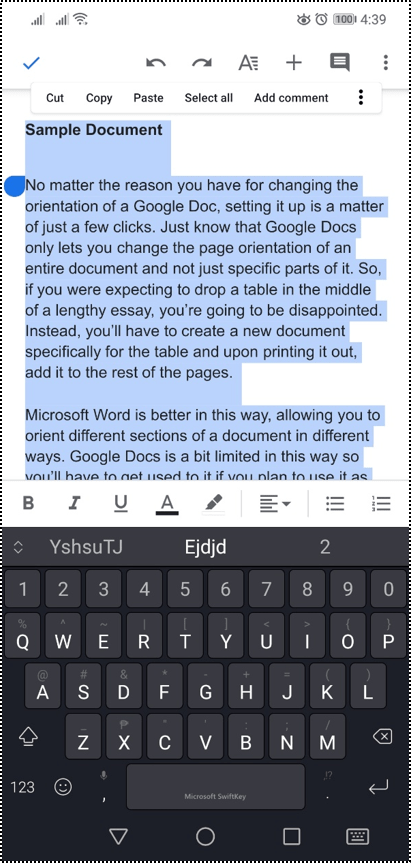
- 您也可以双击然后拖动以选择一个区域。如果您尝试突出显示单个段落,请用两根手指轻点一次。您还可以在段落的开头和结尾按住手指以突出显示所有内容。
- 点击侧面带有水平线的看起来像“A”的图标。这是 格式化 图标。
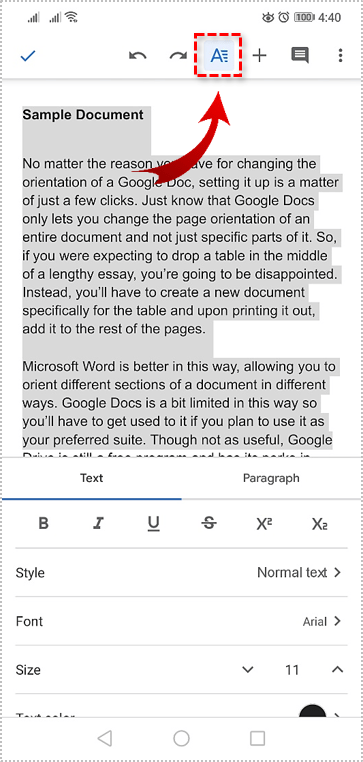
- 移至 段落 选项卡,然后点击位于旁边的向上箭头 行间距.
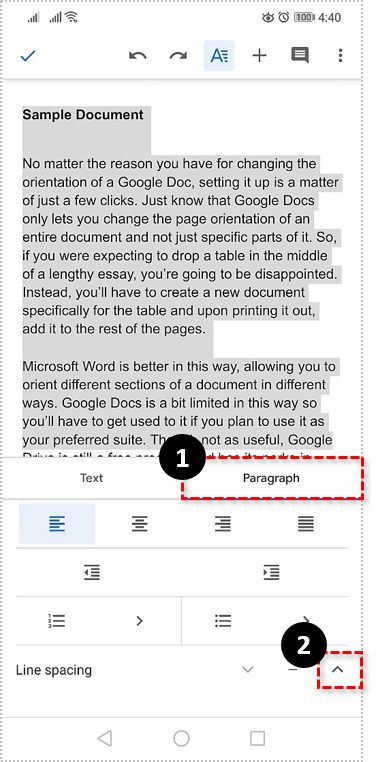
- 增加空间 2 并点击左上角的复选标记以在完成后应用更改。
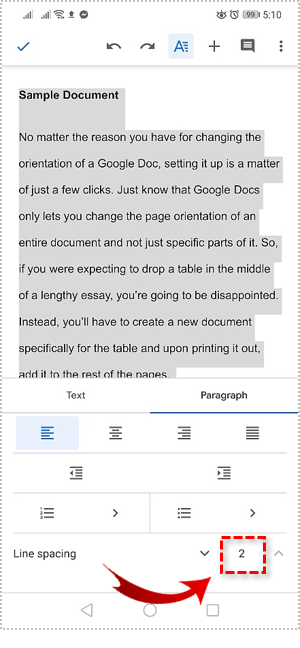
提供的所有说明应该足以让您在桌面和移动设备应用程序上编辑文档行距。如果您选择,同样的说明也可用于将行间距调整为 1(单行)或 1.5。桌面版本还允许自定义间距,这将允许您将行间距调整为您喜欢的任何尺寸。
桌面默认双倍空间
桌面版还有另一个有趣的小功能,这是 Android 和 iOS 应用程序都没有的——默认情况下是双倍空间。这意味着无论何时您打开 Google 文档,通常 1.15 的间距都会自动加倍。
去做这个:
- 在您的网络浏览器(首选 Google Chrome)中,前往 Google Docs 并打开一个文档。
- 突出显示已双倍行距文本的任何部分。如果您一直在关注,您可以在已打开的同一文档中执行此操作。
- 在工具栏中,单击 普通文本 下拉菜单。
- 从菜单中,单击位于右侧的箭头 普通文本.
- 您将收到两个选项: 应用“普通文本” 和 更新“普通文本”以匹配.选择第二个选项。
- 再次在工具栏中,单击 普通文本 下拉菜单。
- 选择 选项 并选择 另存为我的默认样式.
格式化 Google 文档
在 Google Docs 中更改行间距非常简单。只需点击几下或轻点几下,您的文档就可以快速制作以满足您需要的任何格式标准,或者可以使它们更易于阅读。
我们还有关于向 Google 文档添加大纲和制作传单的文章。