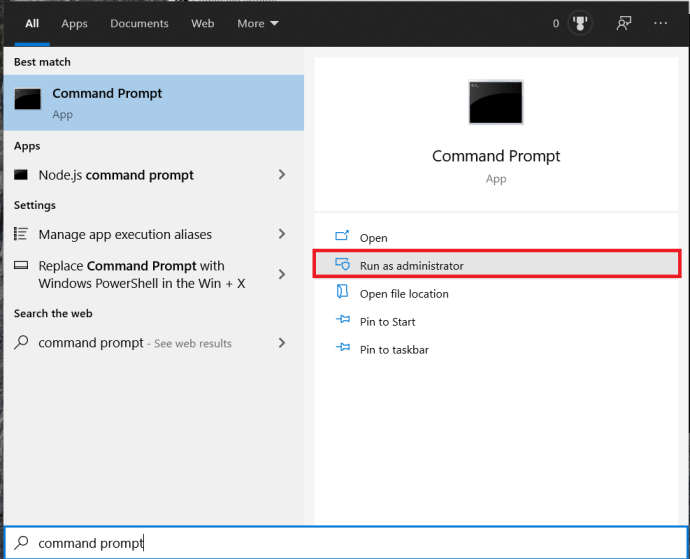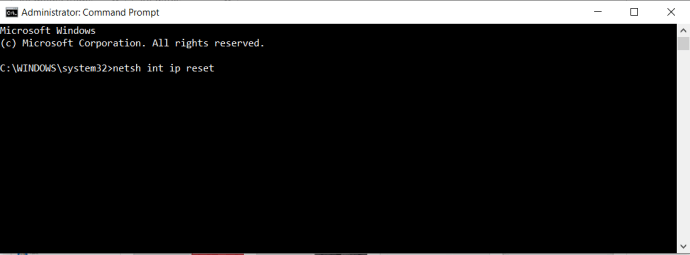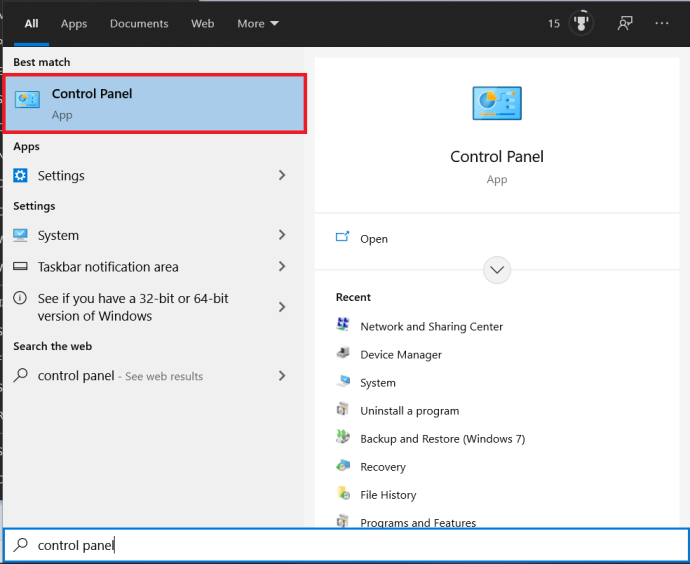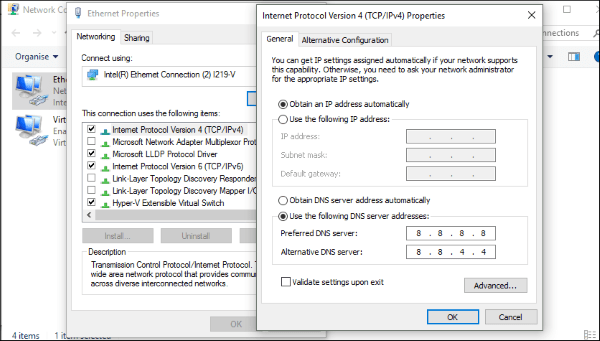如果您在 Windows 计算机上看到 ERR_NETWORK_CHANGED 错误,通常是因为您的网络设置中存在配置错误。幸运的是,有一些简单的方法可以修复它,可以让您立即启动和浏览。

大多数报告此问题的人都在使用 Google Chrome,但这通常不是 Chrome 的错,它只是 Chrome 使用的语法。如果你遇到 Edge 中的错误,它会说“嗯,这很尴尬”。这不是信息量最大的错误消息,我相信你会同意的!
如何修复 Windows 中的 ERR_NETWORK_CHANGED 错误
ERR_NETWORK_CHANGED 错误通常表示您的计算机上的网络配置已发生更改。这种变化是停止或中断浏览器和互联网之间的网络连接。我们需要解决这个问题来修复错误。
它可能是由配置错误、VPN 软件或 DNS 问题引起的。每一个都很容易解决。
重新启动您的计算机和路由器
正如大多数 IT 支持人员所建议的那样,从重新启动计算机和网络开始。
- 重新启动计算机和路由器。
- 现在,即使您的浏览器出错,也请检查您的互联网连接是否已启动并正在运行。
- 当您尝试浏览时,请检查您的计算机上是否没有激活的软件 VPN。
如果您仍然看到错误,那么是时候尝试下一个解决方案了。
重置您的 TCP/IP 配置
不是让您厌烦互联网如何工作的细节,而是互联网通过一系列协议进行通信,这些协议定义了信息的传输和解释方式。如果其中一些存在问题,例如 TCP/IP,那么您将收到错误消息。
以下是在您的计算机上重置 TCP/IP 的方法:
- 打开开始菜单,输入“命令提示符”,然后点击 以管理员身份运行.
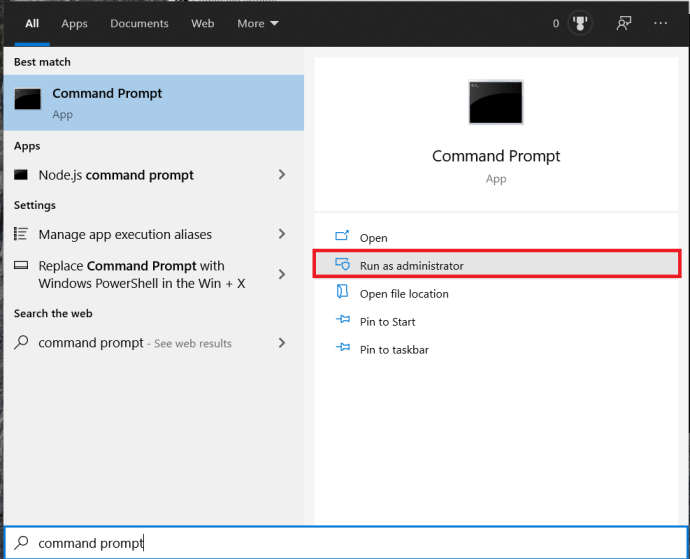
- 现在,输入‘netsh int ip 重置’然后打 进入.
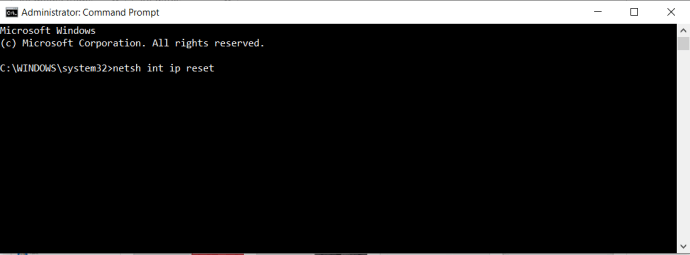
- 使用 Internet 浏览器重新测试您的连接。
重置 TCP/IP 通常可以解决问题,然后 Windows 会重新加载网卡的默认设置并覆盖导致错误的任何错误配置。如果那不起作用,请继续阅读。
检查您的 DNS 设置
如果其他解决方案都不起作用,那么您需要检查您的 DNS 设置。
- 打开开始菜单,输入“控制面板”,然后单击该应用程序。
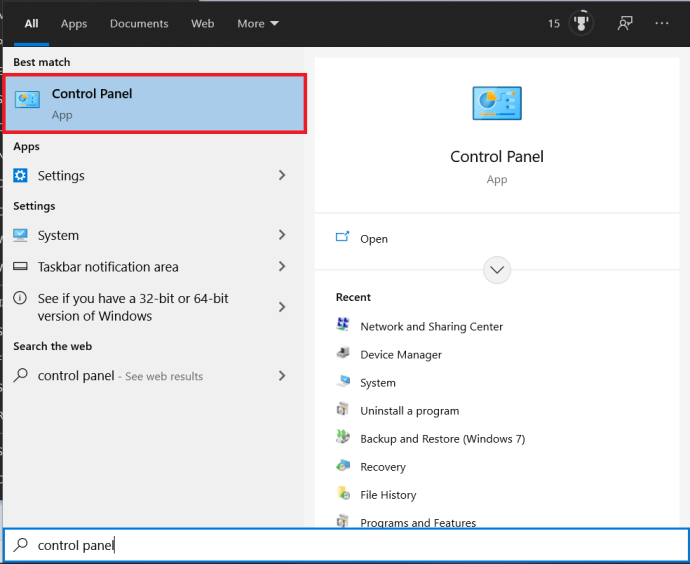
- 接下来,导航到 网络和互联网.

- 现在,点击 网络和共享中心 并选择 更改适配器设置 在左窗格中。

- 右键单击您的网络适配器并选择 特性.
- 强调 互联网协议第 4 版 并点击 特性 窗口中的按钮。
- 如果 自动获取DNS服务器地址 被选中单击另一个按钮,“使用以下 DNS...”,添加 8.8.8.8 和 8.8.4.4 作为服务器。点击 行 并重新测试。如果您指定了 DNS 服务器,请将设置更改为自动,单击“确定”并重新测试。
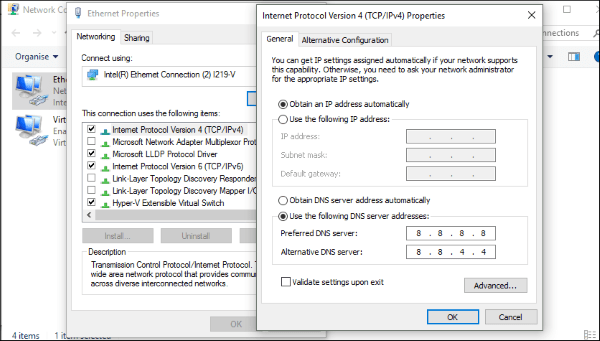
如果问题出在 DNS 上,那么这应该可以解决问题。如果您仍然在浏览器中看到 ERR_NETWORK_CHANGED 错误,让我们彻底重置您的网卡。这将强制 Windows 完全重新加载配置。
- 再次打开控制面板并导航到网络和 Internet。

- 和之前一样,选择 更改适配器设置 在左窗格中。

- 现在,右键单击您的网络适配器并选择 禁用.图标应该变灰,您可能会看到“网络连接丢失”消息,这很好。
- 再次右键单击您的网络适配器并选择 使能够.让 Windows 加载配置,然后重新测试。
在我见过的每种情况下,完全重置网卡都修复了错误。这并不是说它不会回来,但至少你会知道如果它再次发生,哪种方法最有效!
修复网络错误
由于各种原因,网络错误时有发生,而且似乎总是在最糟糕的时候。但是,现在您知道如何纠正错误并且可以回到您正在做的事情上。
你能解决问题吗?该错误是否仅在使用某些应用程序时弹出?请在下面告诉我们。