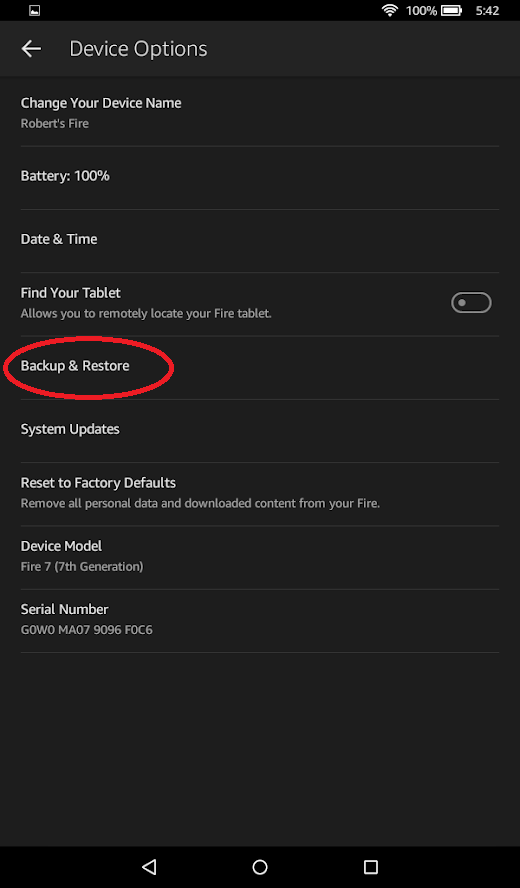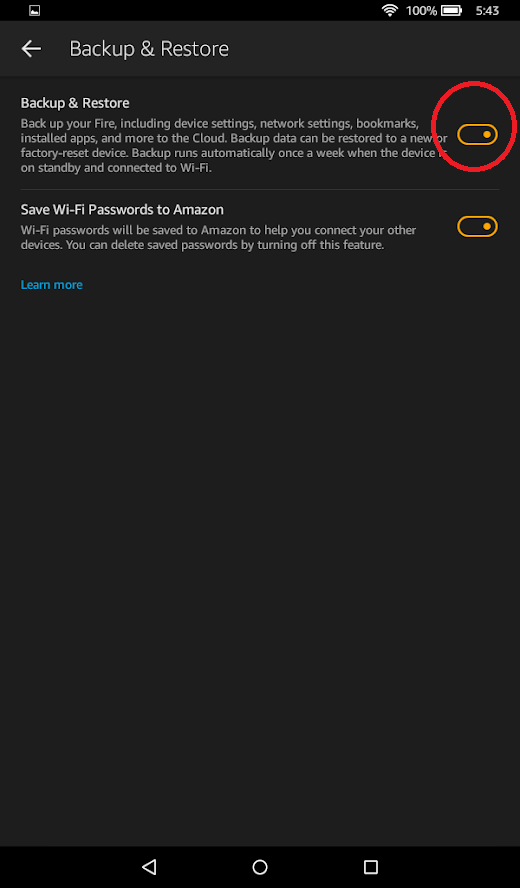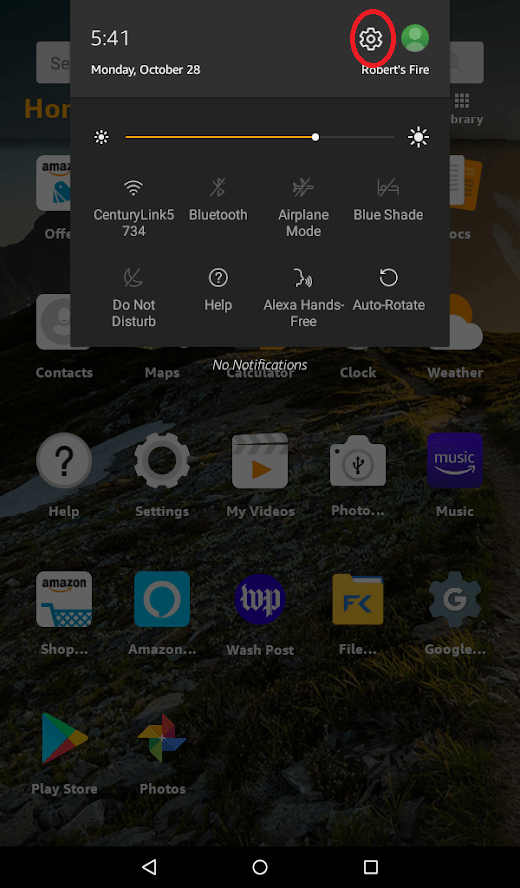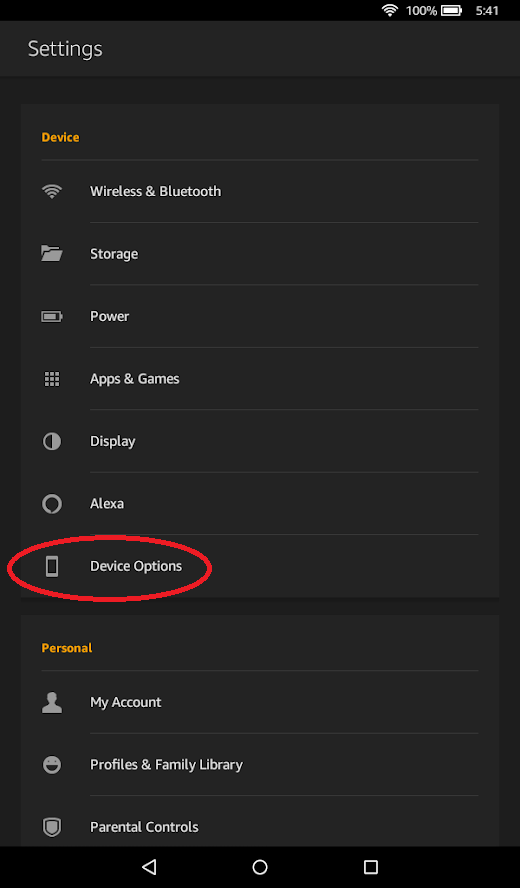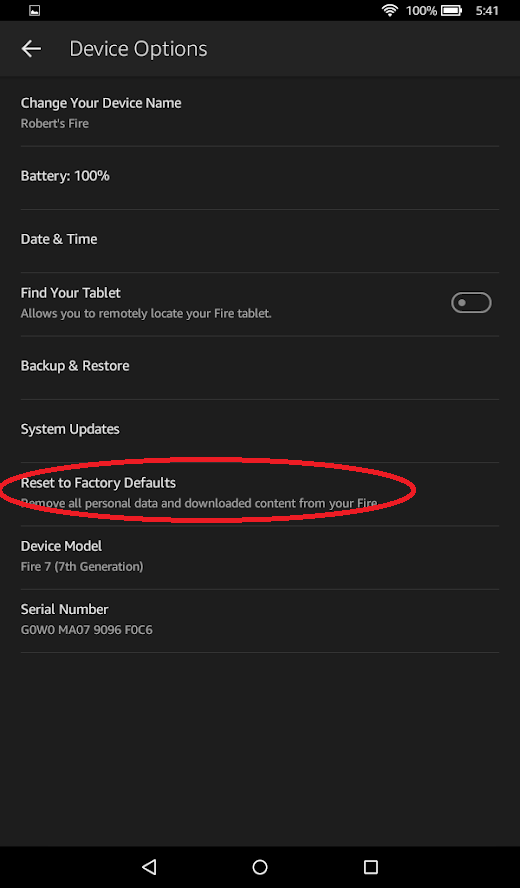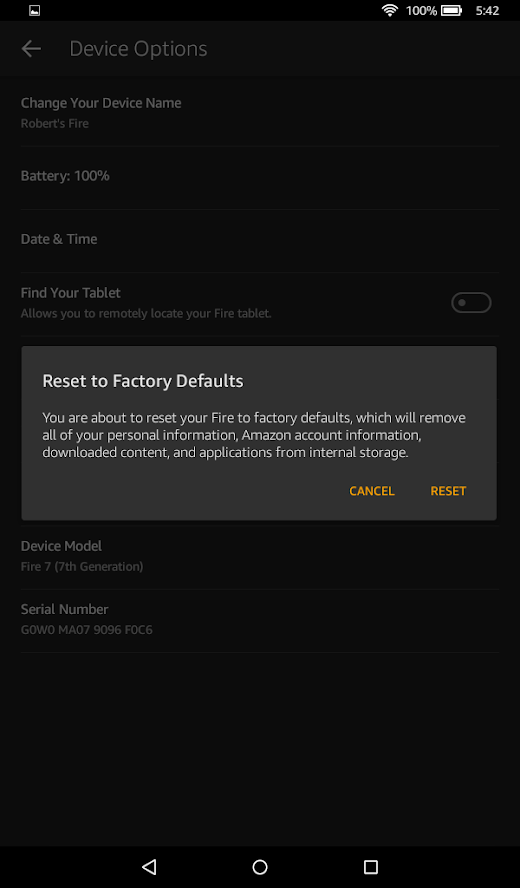Kindle Fire 是一款价格实惠且功能强大的小型平板电脑,非常适合家庭和旅行使用。尽管价格非常低,但 Kindle Fire 往往具有稳定的性能,并且在功能方面可以与价格更高的平板电脑竞争。
![如何将 Kindle Fire 恢复出厂设置 [2020 年 12 月]](http://pic.geekssquads.net/wp-content/uploads/gadgets/2076/a6rddwngou.jpg)
但是,与任何计算设备一样,随着时间的推移,您的设备可能会开始出现问题。如果您正在尝试解决设备问题,或者您决定出售 Kindle Fire 并将其恢复为出厂设置,则恢复出厂设置可能是解决方案
在本文中,我将向您展示如何将 Kindle Fire 设备恢复出厂设置。
如何备份您的 Kindle Fire
出厂重置您的设备意味着它将被完全清除干净,因此在执行重置之前,您将需要备份您的数据,以确保您不会丢失任何重要的东西。
要启用 Kindle Fire 设备的自动备份,请按照以下简单步骤操作:
- 在 Kindle 设备的主屏幕上,从 Kindle Fire 顶部向下滑动。点击 设置 图标。
- 轻敲 设备选项.滚动并选择 备份和恢复.
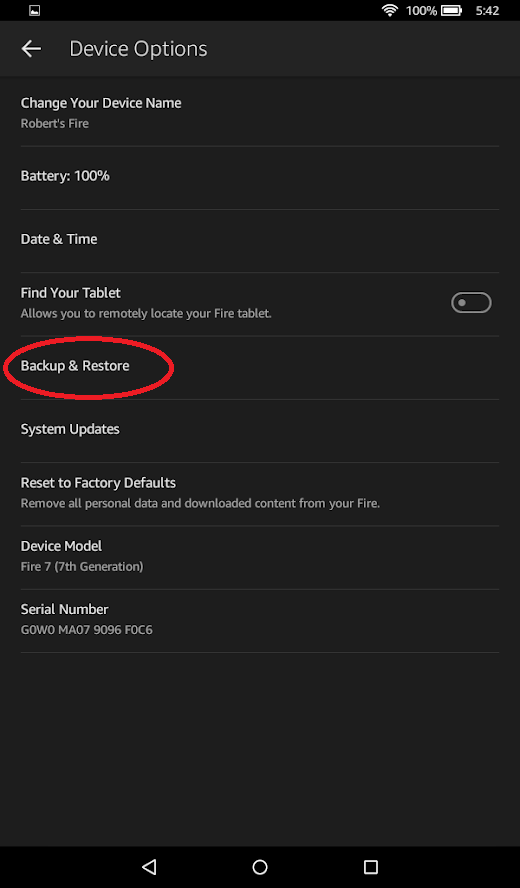
- 将备份和恢复按钮切换到打开位置。启用时它将显示为橙色。
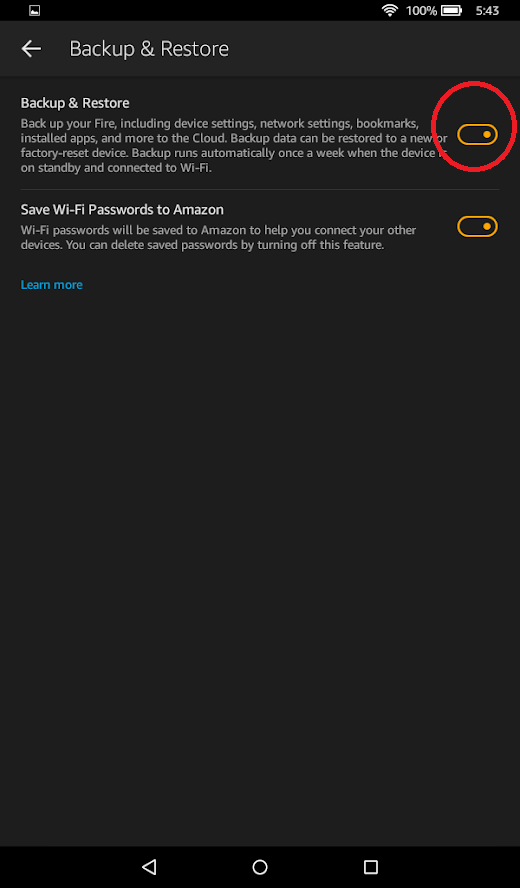
当您的设备处于待机(或睡眠模式,如果它连接到您的 Wi-Fi)时,就会为您的 Kindle Fire 进行备份。
您还会注意到将 Wi-Fi 密码保存到亚马逊的选项。如果您希望它们存储在云中,也可以打开它。
按照这些简单的步骤,您可以继续出厂重置您的设备,而不会永久丢失您的所有数据。
如何将 Kindle Fire 恢复出厂设置
现在您已经备份了您的设备,是时候将您的 Kindle Fire 恢复出厂设置了。但是,在执行此操作之前,我们建议执行软重置(只需重新启动设备)以查看是否能解决您的问题。软重置可以解决许多基本问题,而无需恢复出厂设置。
一旦您确定已准备好将 Kindle 恢复出厂设置,请按照以下步骤操作:
- 在 Kindle 设备的主屏幕上,从 Kindle Fire 顶部向下滑动。点击 设置 图标。
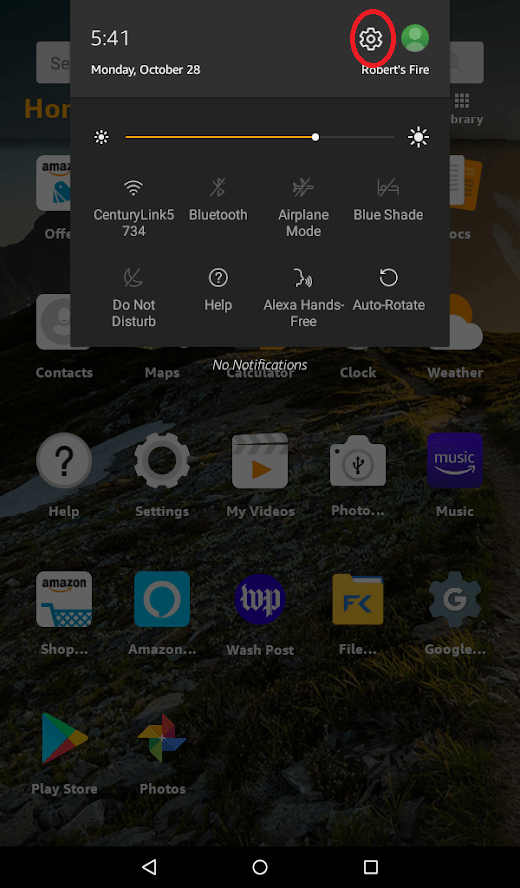
- 去 设备,然后点击 设备选项.
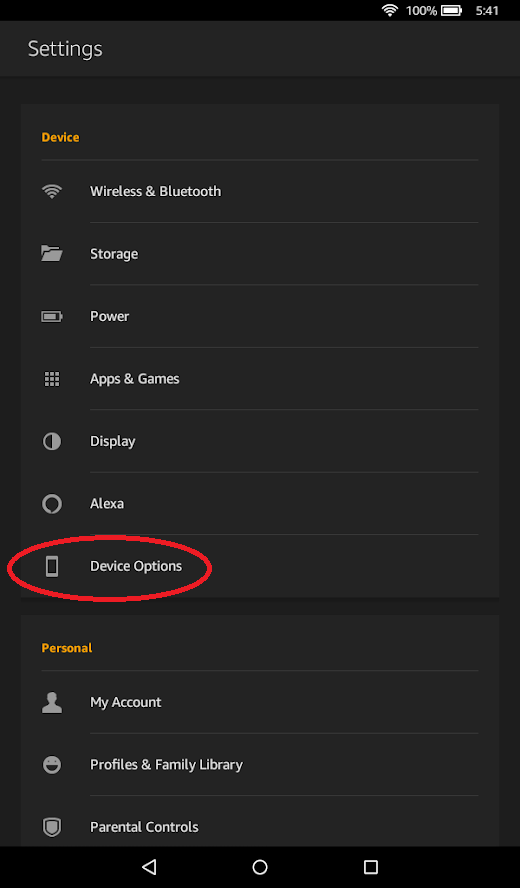
- 选择 重置为出厂默认值.
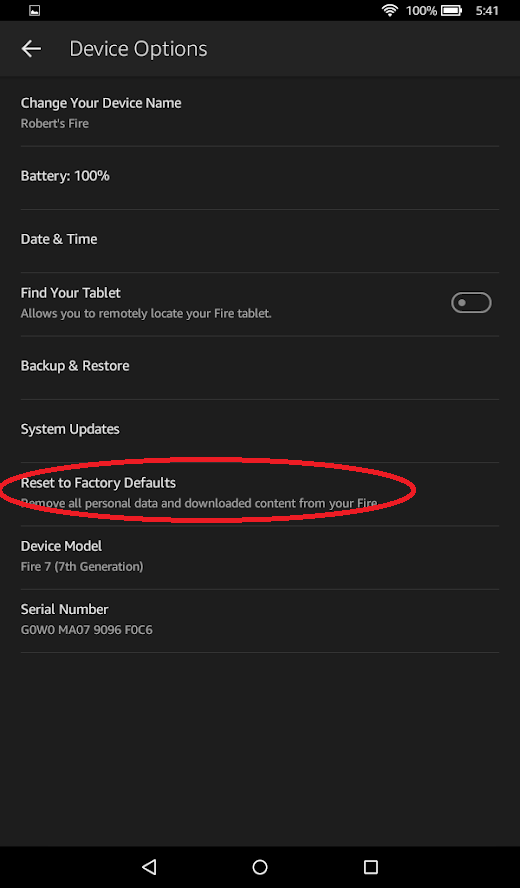
- 将显示一条警报消息,告诉您即将将 Fire 重置为出厂默认设置。点击 重启 确认。
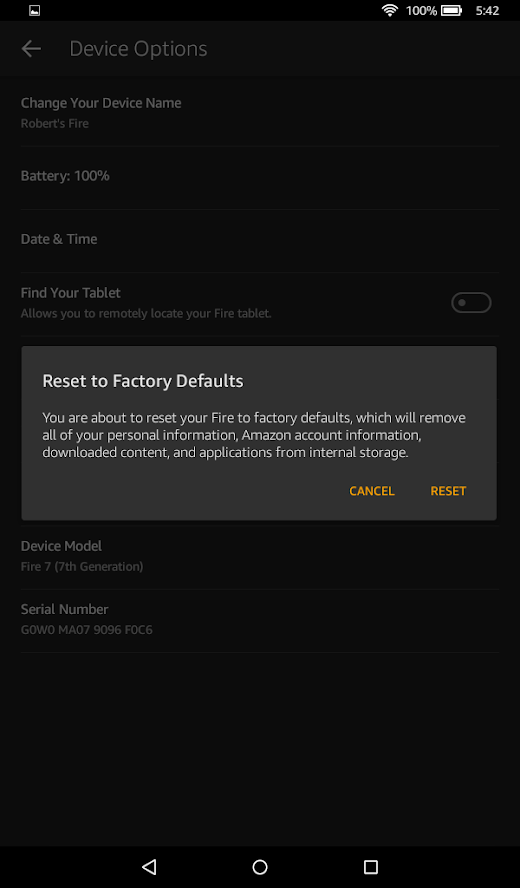
如果您还想擦除 SD 卡,弹出的警告框也会指导您如何操作。否则,你准备好了。
除非您在出厂重置完成后出售 Kindle Fire 或将其交给其他人,否则您需要重新输入所有亚马逊帐户信息。
如果您在重置 Kindle Fire 之前启用了自动返回功能,它会在您再次打开 Kindle Fire 后询问您是否要从备份中恢复您的设备。
使用忘记的屏幕锁定代码执行重置
如果您忘记了屏幕锁定,上面列出的选项可能不适用于您的 Kindle。幸运的是,修复锁定的 Kindle Fire 相当容易。执行这些步骤将删除设备中的所有信息,但完成后,您将可以再次访问。

- 从屏幕右侧向侧面滑动
- 输入错误密码5次以上
- 选择重置设备的选项
- 点击选项以重置您的 Kindle Fire
不幸的是,如果您被锁定在设备之外,您将没有机会备份任何信息。除非它已经在备份,否则请准备好丢失一些信息。
经常问的问题
我的 Kindle Fire 一直冻结。我需要恢复出厂设置吗?
如果您的 Kindle 死机或卡在一个屏幕上,您可以在恢复出厂设置之前执行一些操作。首先,软重置应该是让您的 Kindle 再次正常运行的第一步。您需要做的就是按住电源+降低音量按钮,直到屏幕关闭。然后,等待大约 10 秒钟,然后再次将其重新启动。最后,在执行出厂重置之前,请尝试清除 Kindleu003c/au003e 上的缓存。
“111222777”密码有什么用?
某些 Kindle 设备允许用户将此代码输入到他们的密码字段中以进行快速重置。例如,第 6 代 Kindle Fire 使用此代码重置所有家长控制,而其他一些型号允许您输入此代码并执行完整的出厂重置。请注意,如果您输入此代码,您可能会丢失设备上的所有内容。
最后的想法
有时,将 Kindle Fire 恢复到正常工作状态的唯一方法是执行完全恢复出厂设置。如果您需要更多帮助来排除 Kindle Fire 故障,或者恢复出厂设置无法解决问题,您可以访问 Kindle 支持网站。如果您遇到的问题与硬件而非软件有关,则重置不太可能起作用。您的平板电脑可能有保修,因此请联系亚马逊以获得更多帮助。
有其他有用的 Kindle Fire 故障排除技巧吗?在评论中与我们分享!