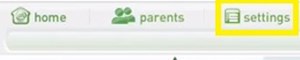LeapFrog Tag Junior 是一种交互式设备,可让您的孩子通过在某个页面上按设备来收听图画书。

由于它使用起来极其简单,即使对于蹒跚学步的孩子来说,这是一种流行且有趣的教育设备。但是,它很容易出现可以理解的故障,即在任何给定时间播放错误或没有音频。在这种情况下,您唯一能做的就是将设备恢复出厂设置。
幸运的是,有 LeapFrog 应用程序可以轻松为您完成此操作。阅读本文以了解如何操作。
第一步 - 下载 LeapFrog Connect 应用程序
LeapFrog Connect 应用程序是一种工具,可帮助您为您和您的幼儿设置个人 LeapFrog 帐户。它不仅在您需要硬重置设备时有用,而且在下载和传输音频、跟踪您孩子的进度以及享受各种其他选项时也很有用。
请按照以下步骤下载 LeapFrog Connect 应用程序:
- 转到 LeapFrog 的 Connect 支持网页并从下面的列表中下载该应用程序。如果由于某种原因下载不起作用,您也可以在其他网站上找到它
- 启动安装程序并按照屏幕上的说明在您的 PC 或 Mac 上设置应用程序。
- 当您安装该应用程序时,它会直接将您带到 LeapFrog Connect 的主屏幕。如果没有,只需从桌面手动启动应用程序。

笔记: 某些 LeapFrog 设备、应用程序和其他可下载工具仅在美国的官方网站上提供。如果您无法从官方网站下载 Tag Junior 应用程序,请使用替代链接。
当应用程序启动时,它会自动尝试连接您的 Tag Junior 设备。在下一节中,您将学习如何将两者联系起来。
第二步 - 将设备与应用程序连接
您需要使用 USB 电缆将 Tag Junior 与您的计算机连接。您应该在随产品收到的物品中找到电缆。找到电源线后,请继续执行以下说明:
- 将 USB 电缆插入 Tag Junior 和您的计算机,然后等待新屏幕出现。这是您创建父帐户的地方。
- 在空框中输入您的凭据并设置您的帐户。
- 完成后按“同意”。
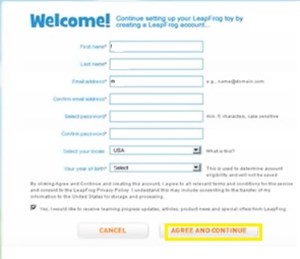 笔记: 如果您已经有一个帐户,请按屏幕右侧的“登录”按钮并输入您的凭据。这将自动将您转到“设备”屏幕。
笔记: 如果您已经有一个帐户,请按屏幕右侧的“登录”按钮并输入您的凭据。这将自动将您转到“设备”屏幕。 - 按屏幕上设备图像旁边的“谁与此标签少年一起玩”按钮。
- 输入有关您孩子的必要信息,例如姓名、出生日期和年级。
- 按屏幕右下角的橙色“完成”按钮。
- 单击下一个屏幕右下角的“开始使用”按钮。
设置帐户后,您会在 Connect 应用程序的主屏幕上看到您的 LeapFrog Tag Junior。您以后购买和连接的所有 LeapFrog 玩具也将显示在这里。
孩子姓名框旁边的黄色感叹号表示设备尚未设置。如果它出现在您的主屏幕上,请单击它并按照屏幕上的说明完成该过程。
第三步 - 执行 Leapfrog Tag Junior 的出厂重置
现在您的 Tag Junior 设备已与您的计算机应用程序连接,您终于可以执行恢复出厂设置了。在继续之前,确保电缆已插入两个设备,然后执行以下操作:
- 在 Connect 的主屏幕上单击包含您孩子名字的框。这将打开个人 Tag Junior 主页。在此主页上,您会找到可以增强您的 Tag Junior 体验的各种选项,包括可以为您的孩子播放的新音频和可打印内容。

- 单击顶部菜单中的“设置”选项卡。
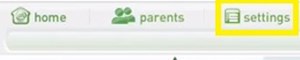
- 单击“将此标签阅读器重置为出厂设置”部分下的“重置”按钮。
- 出现提示时确认您的决定。
恢复出厂设置将清除您的 Tag Junior 设备中的所有数据。这包括您必须重新设置的用户数据(本文的第二部分)、任何下载的音频、个性化设置和其他自定义功能。一旦开始恢复出厂设置,您将无法撤销它。因此,请确保您知道如何重新设置所有内容。
最大限度地发挥 LeapFrog Tag Junior 的潜力
LeapFrog Tag Junior 设备很好。你有一本书和一个音频文件,每页后都会播放,这足以教育和娱乐你的孩子一段时间。
但是,由于 Connect 应用程序为您提供了下载更多可打印文本和图像以及新音频文件的机会,您可以确保您的孩子始终拥有新的迷人体验。
您觉得 Connect 应用程序提供的功能如何?你使用哪些?在下面的评论部分分享您的经验。

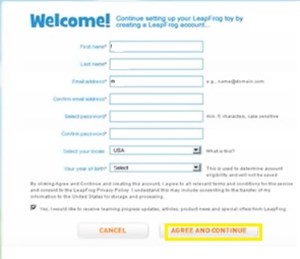 笔记: 如果您已经有一个帐户,请按屏幕右侧的“登录”按钮并输入您的凭据。这将自动将您转到“设备”屏幕。
笔记: 如果您已经有一个帐户,请按屏幕右侧的“登录”按钮并输入您的凭据。这将自动将您转到“设备”屏幕。