Leapfrog Leapster Explorer 配备触摸屏,旨在帮助孩子们通过玩有趣的游戏来学习。所有这些游戏都专注于教孩子们如何阅读、做数学和其他对孩子们来说必不可少的东西。屏幕分辨率接近高清质量,所以对于玩具来说是非常棒的。 Leapster Explorer 还配备了手写笔,以便孩子们可以在屏幕上书写。

话虽如此,这些电子设备会不时遇到问题。作为家长,您可能遇到过您孩子的 Leapster Explorer 无法按预期工作的情况。这可能包括无响应的屏幕,或者游戏偶尔会无缘无故地冻结。
有鉴于此,我们创建了本指南,以引导您解决 Leapfrog Leapster Explorer 中可能出现的一些常见问题。
关闭然后再打开
对于行为不端的电子设备,最基本的解决方案是简单地将其关闭,然后再重新打开。这有时会在系统重新启动时解决问题。无论是屏幕还是其他没有响应的东西,关闭设备然后再打开是您应该尝试的第一件事。

恢复出厂设置
那么,您已经关闭了 Leapster Explorer,但在您重新打开时它仍然无法正常工作?是时候做一些更激烈的事情了。您可以对设备执行恢复出厂设置,使其恢复到出厂时的状态。这可以解决许多问题,但需要付出一定的代价。在任何设备上恢复出厂设置都会清除您的所有设置和数据,这意味着所做的任何进展都将丢失。
如果您仍想恢复出厂设置,方法如下。非常简单,只需按照以下几个步骤:
- 将您的 Leapster Explorer 插入 Leapfrog Connect。
- 在 Leapster Explorer 下选择配置文件。
- 点击
- 现在,找到并单击 重启
如果您没有使用 Leapfrog Connect,您也可以从家长的设置菜单中执行此操作。要访问家长的设置菜单,您需要执行以下操作:
步骤1
关闭 Leapster Explorer。重新打开后,等待登录菜单出现。在登录菜单中,按 左方向键 和 暗示按钮 同时。这将调出家长菜单。
第2步
从这里,只需找到 设置 选项。一旦你点击 设置,您将有一些选项可供选择。导航此菜单并找到名为的选项 重启.点击后 重启 选项,只需阅读并按照屏幕上显示的说明进行操作。
家长设置中的其他有用的东西
家长的设置菜单提供的不仅仅是重置设备的选项。从此菜单中,您还可以删除配置文件、更改语言或时间,甚至校准屏幕。任何需要配置的任何时间都可以滚动浏览家长的设置菜单。
如果屏幕对触控笔没有反应怎么办
如果您的 Leapster Explorer 在恢复出厂设置后仍然有屏幕问题,您可以尝试校准屏幕。这比恢复出厂设置更复杂,但没什么可怕的。只需执行以下操作:
步骤1
您的 Leapster Explorer 随附屏幕保护膜。为了校准屏幕,您需要去除此保护层。这是为了最大限度地提高触摸屏的响应能力。撕下屏幕保护膜并继续下一步。
第2步
关闭 Leapster Explorer。只有在关闭设备的情况下才能进行屏幕校准。
第 3 步
按住问号按钮(位于设备右侧大 A 按钮正上方)的同时,打开设备。继续按住问号按钮,直到设备开启并且您看到校准屏幕。
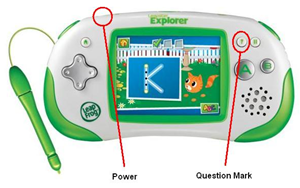
步骤4
在校准屏幕上,用触控笔触摸十字准线图标。之后,屏幕中央会出现一个大十字准线。触摸它开始屏幕校准。
第 5 步
当每个十字准线出现时,继续用触控笔触摸它们。总共应该有五个。校准完成后,只需按 B 按钮即可退出。
屏幕现在应该正确响应。如果还是不行,考虑联系客服。如果您的 Leapster Explorer 仍在保修期内,您的问题应该以某种方式得到解决。
删除应用程序以释放空间
也许您的设备没有响应或滞后,因为您有太多的应用程序。如果您的资源管理器运行缓慢,并且您知道安装了许多应用程序,则可以删除其中的一些应用程序以释放空间。以下是如何做到这一点:
- 将您的设备连接到 Leapfrog Connect。
- 连接后,选择您希望在主屏幕上访问的配置文件名称。
- 选择 在这个资源管理器上 标签
- 将出现已安装的应用程序列表。只需取消选中要删除的应用程序旁边的框即可。
- 点击 保存更改 并等待您的设备停止同步后再拔掉。
探索结论
Leapfrog Explorer 是一款让孩子们同时玩耍和学习的神奇设备。与大多数电子设备一样,您的 Explorer 可能偶尔会运行。我们希望本指南能帮助您解决其中的一些问题,如果您还有其他需要帮助的地方,请在评论中告诉我们!