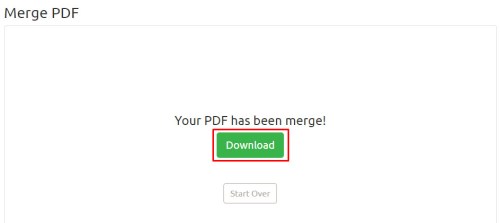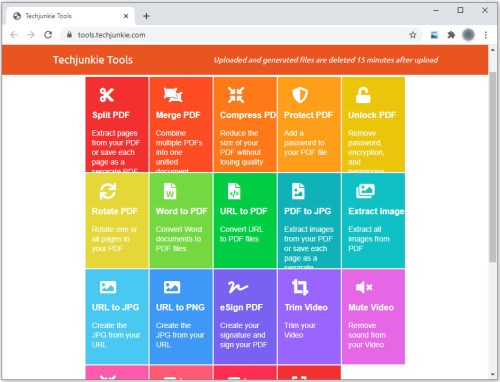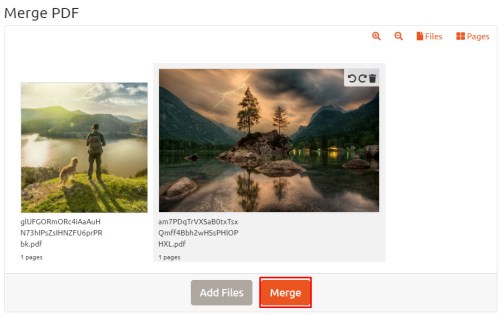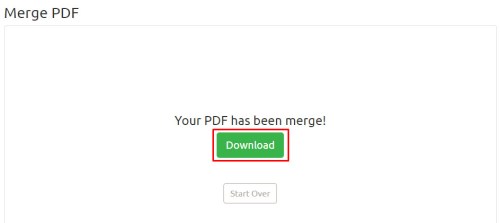PDF 是适用于任何设备的最有用的文件扩展名之一。该格式完全与平台无关,能够被 Windows、Mac OS、iOS、Android 和几乎任何其他平台使用、阅读和编辑。 Adobe Acrobat 是用于创建、编辑和查看 PDF 的强大工具,但该软件的完整版本也非常昂贵。如果您只想在 Windows 10 中将多个图像合并为一个 PDF,则不需要任何其他软件。下面介绍了如何使用内置的 Microsoft Print to PDF 功能从 Windows 10 中的一个或多个文件快速创建 PDF。
在 Windows 10 中转换
对于我们的示例,我们有三个 JPEG 图像,我们希望将它们组合成一个 PDF。虽然我们的示例处理图片,但此处演示的步骤适用于任何兼容的图像格式,例如扫描的文档或幻灯片。

要将图像合并为 PDF,首先在文件资源管理器或桌面上选择所有图像。接下来,右键单击所选图像之一,然后单击 打印.
这 打印图片 将出现窗口。来自 打印机 在左上角的下拉菜单中,选择 微软打印为 PDF.接下来,选择您想要的“纸张尺寸”和布局。请注意,“纸张尺寸”是指您即将打印的 PDF 的尺寸。

如果需要,您可以选择“使图片适合框架”复选框。这将放大您的图像以完全填充纸张尺寸。但是请注意,如果原始图像的纵横比与纸张尺寸不同,它也可能会切除图像的某些部分。

准备好后,单击 打印. Windows 将创建一个新的 PDF 文件并询问您将其保存在何处,而不是实际打印您的图像。为 PDF 选择所需的位置并适当命名。最后,点击 保存 来完成这个过程。

您现在可以导航到您创建的 PDF 的位置并在 Acrobat Reader 或任何兼容的 PDF 应用程序中打开它。从我们的示例中可以看出,我们成功地从三个单独的源图像创建了一个三页的 PDF。
这 微软打印为 PDF 功能是可以从大多数应用程序访问的系统范围的虚拟打印机。这意味着,除了从多个源文件创建 PDF 之外,您还可以将大多数应用程序的输出“打印”为 PDF。
在线转换
如果您在 Windows 中直接转换文件时遇到问题,可以使用免费的在线替代方法。 TechJunkie 提供了可以完成工作的免费 PDF 工具,尽管它有两个步骤:
- 将您的图像转换为 PDF 格式
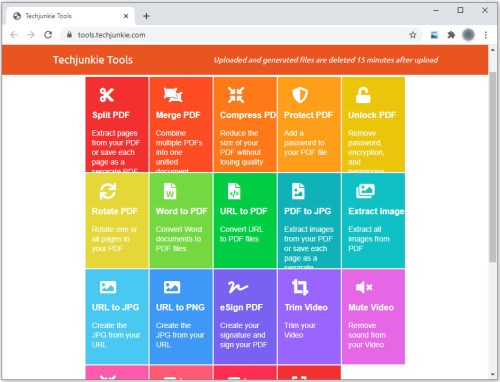
- 将您的 PDF 文件合并为一个文件
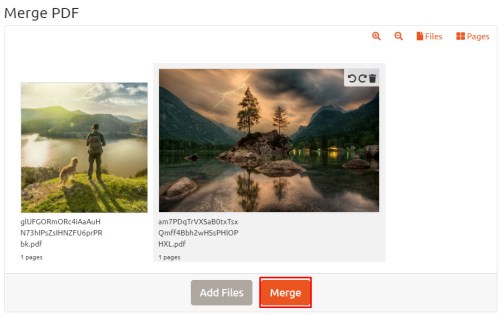
- 下载生成的 PDF 输出,你就完成了