Outlook 在全球拥有数百万用户,是最受欢迎的电子邮件客户端之一。这样做的原因是它不仅仅是一个电子邮件平台。组织用户的职业生活也有很多选择。
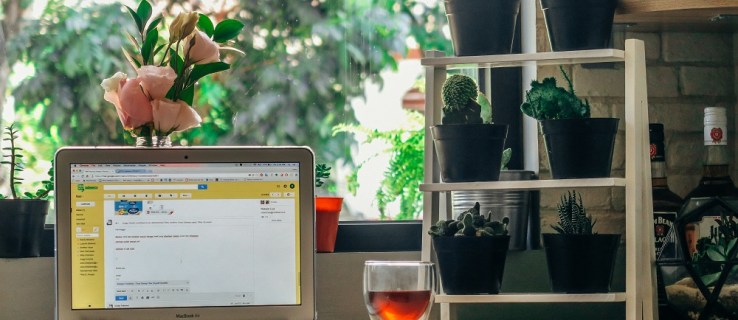
随着时间的推移,您的 Outlook 收件箱必然会变得杂乱无章。这使得浏览邮件和找到最重要的信息变得更加困难。尽管 Outlook 配备了可以简化此操作的功能,但它们通常不足以弥补收件箱中缺乏清晰度的问题。
发生这种情况时,您会希望以最佳方式组织邮件。值得庆幸的是,有多种方法可以删除多类不需要的邮件,甚至可以删除所有邮件。让我们来看看可用的选项。
从文件夹中删除所有邮件
如果您想从特定文件夹中删除电子邮件,有一种相当简单的方法。以下是您需要遵循的步骤:
单击位于左侧的文件夹
展开文件夹窗格。您可以通过单击位于窗格左上角的箭头来执行此操作。
右键单击文件夹的名称
在文件夹窗格中,右键单击要删除电子邮件的文件夹,然后转到“全部删除”。
确认删除
出现提示时单击“是”确认删除。

请记住,这不会完全删除电子邮件。相反,它只是将它们移动到“已删除邮件”文件夹。如果您的主要目标是更好地组织 Outlook,这应该足够了。但是,如果您想释放一些空间,则必须清空“已删除邮件”文件夹。
为此,请使用文件夹窗格导航到文件夹,右键单击它,然后转到空文件夹。当系统要求您确认删除时,单击是。

从文件夹中删除多封电子邮件
如果您认为某个文件夹中还有一些重要的邮件需要保留,您可以一次删除该文件夹中的多封邮件,即不需要的邮件。这是如何做到的:
使用“Shift”键突出显示
如果要删除连续的多封邮件,请在邮件列表中单击第一封邮件。然后,在按住键盘上的 Shift 键的同时,单击要删除的最后一封电子邮件。选择所有电子邮件后,点击删除

对于不连续的电子邮件,单击要删除的第一封电子邮件,按住 Ctrl(在 PC 上)键或在 Mac 上按住 CMD 键,然后选择每封要删除的电子邮件。选择所有这些后,按 Delete
使用“全选”突出显示
如果要选择所有电子邮件,可以按 Ctrl + A。如果错误选择了不想删除的电子邮件,可以按住 Ctrl 键并单击以取消选择。
 选定的电子邮件将突出显示蓝色。
选定的电子邮件将突出显示蓝色。 删除来自同一发件人的所有邮件
有时,从少数发件人那里删除邮件可以使您的收件箱大不相同。 Outlook 允许您以简单的方式删除来自同一发件人的所有电子邮件。以下是该怎么做:
点击右上角的搜索框,然后输入发件人的姓名

使用 CTRL + A 或 CMD + A 全选
单击任何电子邮件,然后按 Ctrl + A 选择所有电子邮件。

点击“删除”
右键单击任何选定的电子邮件,然后单击“删除”。

删除所有垃圾邮件
可以快速填满的一件事是您的“垃圾”文件夹。幸运的是,Outlook 可以轻松清除这些数据。
右键单击电子邮件帐户

单击“清空垃圾文件夹”,然后单击“删除”。

从 Outlook 中删除电子邮件帐户
如果您想清理 Outlook 中的一些空间,您可以删除整个电子邮件地址及其所有存储空间。假设您不再使用要删除的地址,请按照以下说明操作:
单击“文件”,然后单击“帐户设置”
Mac 用户可以右键单击 Outlook 左侧“收件箱”上方的电子邮件帐户

在要删除的帐户上单击“删除”
Mac 用户需要单击左下角的减号。

确认删除
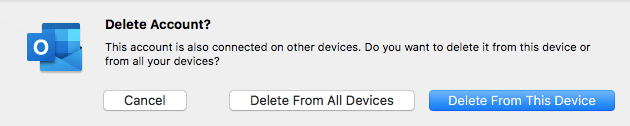
最后一句话
如您所见,您可以通过多种方式来组织 Outlook。只需点击几下,您就可以摆脱所有不再需要的电子邮件,这样您就可以更好地专注于更重要的电子邮件。
如果存储空间不足,请不要忘记清空“已删除邮件”文件夹。这是永久删除电子邮件的唯一方法,您每次执行批量删除时都应该这样做。

