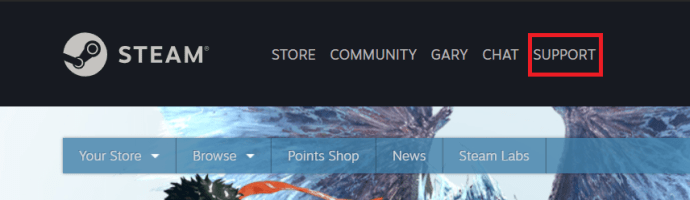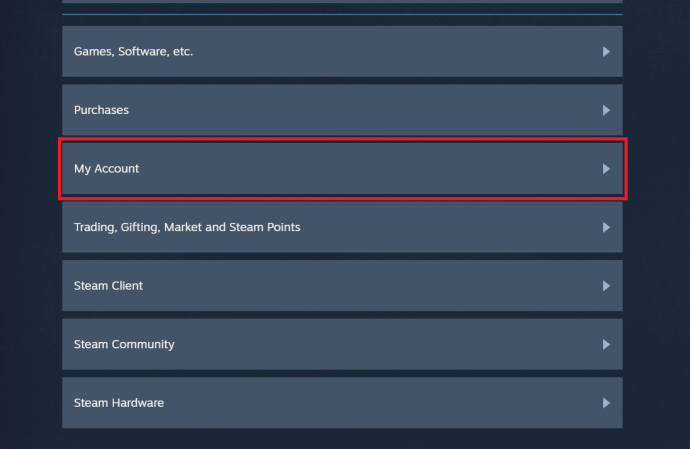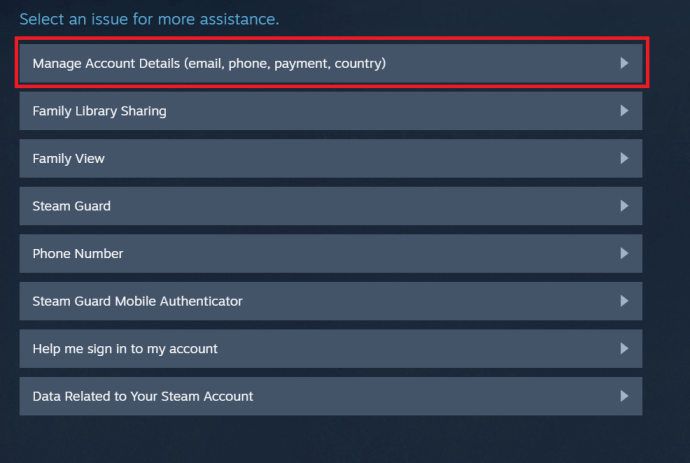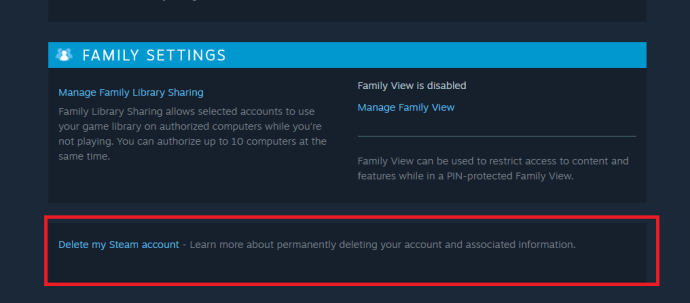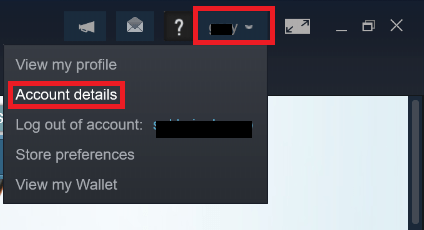游戏玩家习惯于删除东西,无论是释放空间,还是仅仅因为他们不再使用它们。尽管 Steam 可以相对容易地从您的设备中永久删除,但在继续之前您应该考虑一些事项。为什么?因为如果您删除您的 Steam 帐户,您可能会浪费数百甚至数千美元。

重新考虑
人们删除 Steam 的最常见原因通常是因为他们想释放计算机上的空间。尽管直接删除帐户会在您的设备上释放大量空间,但您可能需要重新考虑整个事情。一方面,您可能会冒着浪费自第一次安装 Steam 以来在视频游戏上花费的数百或数千美元的风险。
删除您 100% 确定您再也不会玩的游戏是最好的方法。当然,这一切说起来容易做起来难,这主要是由于人的心态。将删除您不玩的游戏视为摆脱混乱。
从 Steam 删除视频游戏
从 Steam 删除视频游戏相当简单明了。打开您的 Steam 应用程序并导航至 图书馆 顶部菜单中的选项卡。 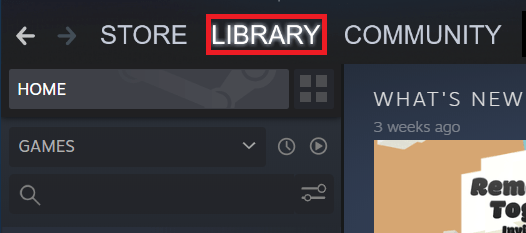
在这里,您可以看到您拥有的游戏列表。右键单击任何游戏,您将看到“卸载...”选项。选择您不再需要的游戏并开始一一卸载它们。
这将清理您计算机上的大量空间,并且您仍然可以在未来某个时候返回 Steam。这里最好的部分是 Steam 允许您再次下载购买的游戏,完全免费。如果你删除了你的 Steam 帐户,你就浪费了所有的钱。最好去掉 全部 Steam 上的游戏而不是永久删除您的帐户。

卸载 Steam
如果您确定在可预见的将来您不会使用 Steam,但您知道您可能想在某个时候回来使用,您可以随时选择暂时卸载 Steam。然而,从 Windows 计算机上移除 Steam 与从 Mac 上移除它有些不同。
在 Windows PC 上删除 Steam
删除过程很简单。您基本上将使用卸载任何其他应用程序时执行的典型卸载过程。
使用控制面板删除 Steam
- 去 控制面板 通过在“开始”菜单中输入并单击它
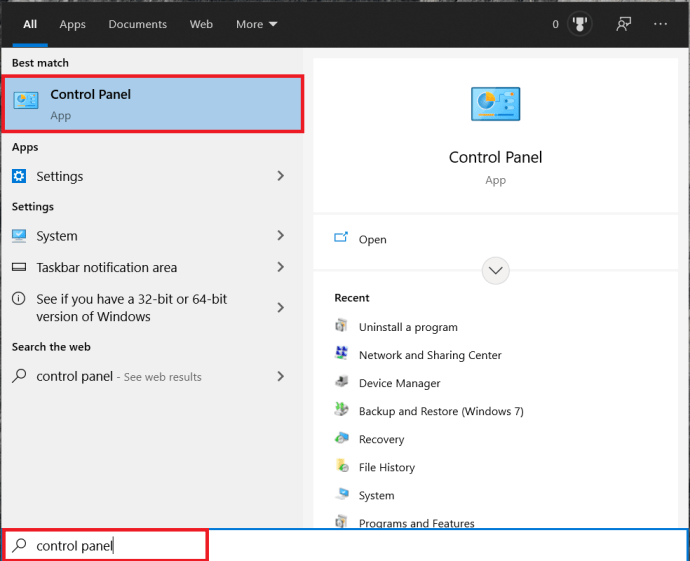 .
. - 寻找 卸载程序 并点击它。
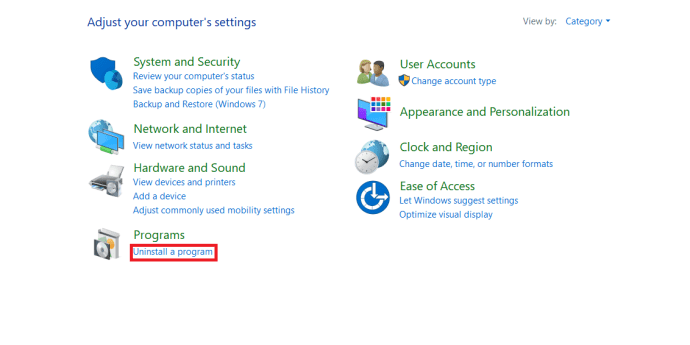
- 在列表中找到 Steam 并右键单击它并选择 卸载.

- 选择 卸载 从弹出的新窗口中。
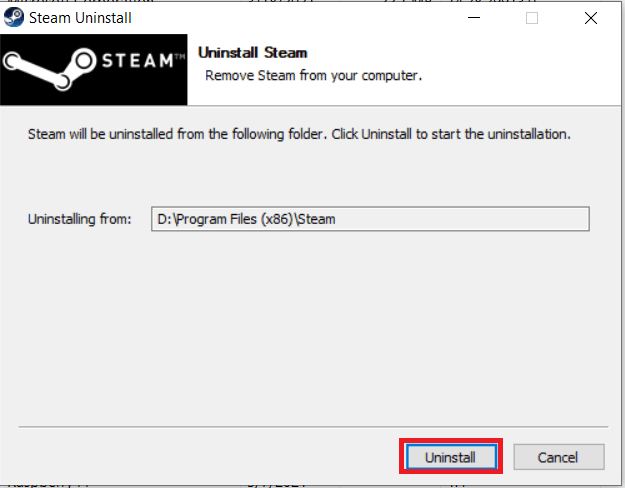 .
.
使用设置菜单删除 Steam
- 首先,单击开始菜单并选择设置。
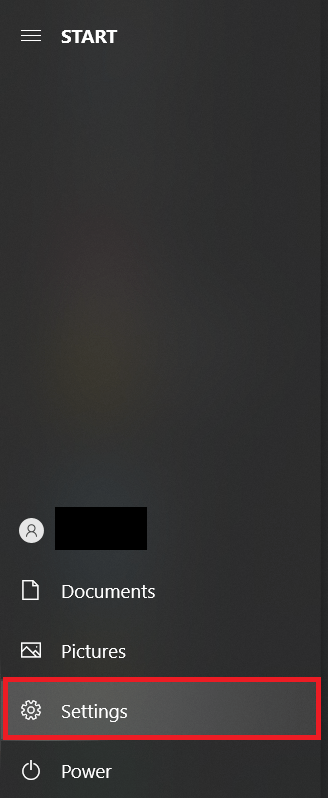
- 接下来,点击 应用.
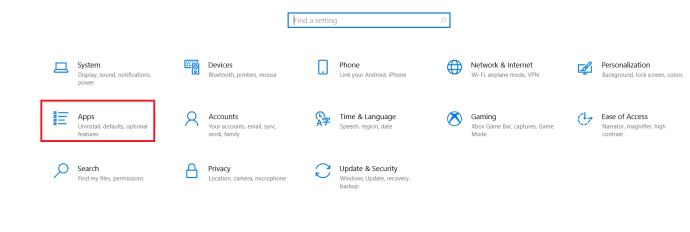
- 现在,向下滚动直到看到 Steam 并单击它,然后单击 卸载.
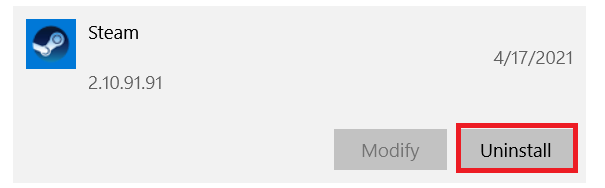
- 点击 卸载 在弹出窗口中确认
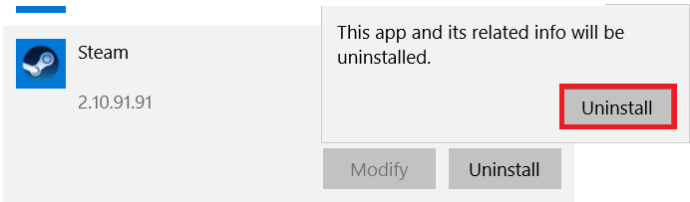 .
.
在 Mac 上删除 Steam
在 Mac 计算机上删除 Steam 比在 Windows PC 上删除要复杂一些。但是,它并不太复杂,而且完成得相当快。
- 退出蒸汽。
- 点击 发现者 底部菜单栏中的应用程序。
- 选择 应用 右侧的文件夹。
- 找到“Steam.app”图标并右键单击它。
- 选择 移到废纸篓 从下拉菜单中。
- 单击右上角的放大镜。
- 输入“图书馆”。
- 选择 图书馆
- 双击 应用支持
- 找到 Steam 文件夹并右键单击它。
- 选择 移到废纸篓
- 右键单击 垃圾 桌面上的图标。
- 选择 清空垃圾桶.
删除您的 Steam 帐户
再次重申,如果您认为以后可能要再次使用 Steam,请不要删除您的帐户。如果您确定永远不会再使用它,那么该选项始终存在。与大多数社交媒体帐户的情况一样,在您的帐户被永久删除之前,必须经过一个删除期。如果您在等待期结束前改变主意,只需登录并取消删除即可。
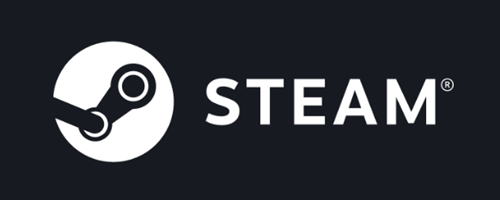
以下是永久删除您的 Steam 帐户的方法:
- 登录您的 Steam 帐户。
- 点击 支持 顶部菜单中的链接。
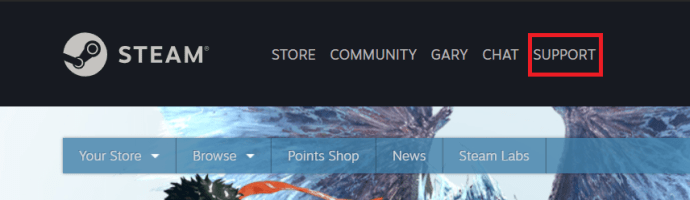
- 向下滚动并点击 我的帐户.
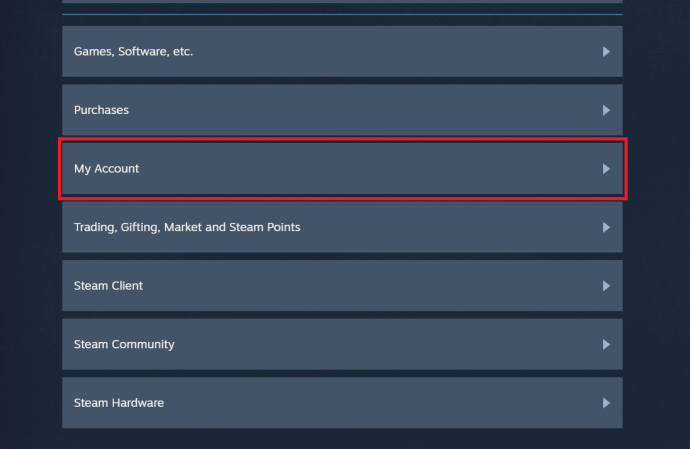
- 点击 管理帐户详细信息.
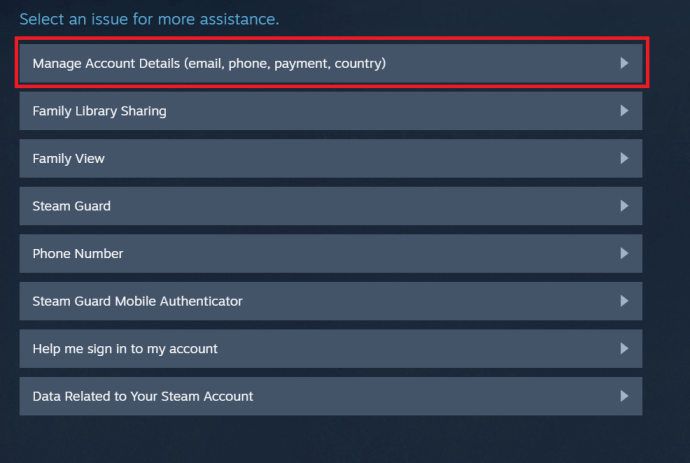
- 向下滚动直到到达 删除我的 Steam 帐户 链接并单击它。
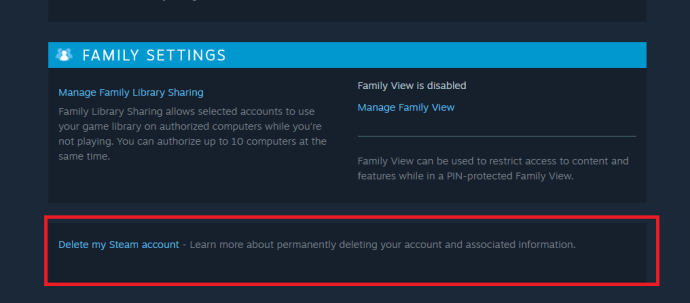
- 现在,点击 继续帐户删除.
- 至少 30 天内不要登录您的 Steam。
使用应用程序删除您的 Steam 帐户
- 使用该应用程序登录 Steam。
- 单击窗口右上角附近的下拉菜单,然后选择 帐户详细资料.
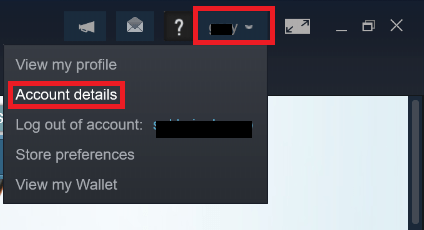
- 接下来,向下滚动直到到达 删除我的 Steam 帐户 链接并单击它。
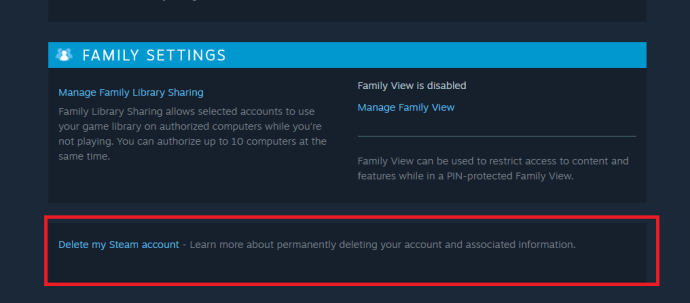
- 现在,点击 继续帐户删除.
- 至少 30 天内不要登录您的 Steam。
安全总比抱歉好!
尽管您可能确定您再也不会使用 Steam,但在继续删除帐户之前请仔细考虑。有多种选择可让您随时返回 Steam。请记住,如果您删除帐户,您在 Steam 游戏上花费的所有钱最终都会丢失。但是,确实存在退款选项。
您是否曾经删除过您的 Steam 帐户?你曾经输过超过 100 美元的游戏币吗?在下面的评论部分开始讨论,继续游戏!
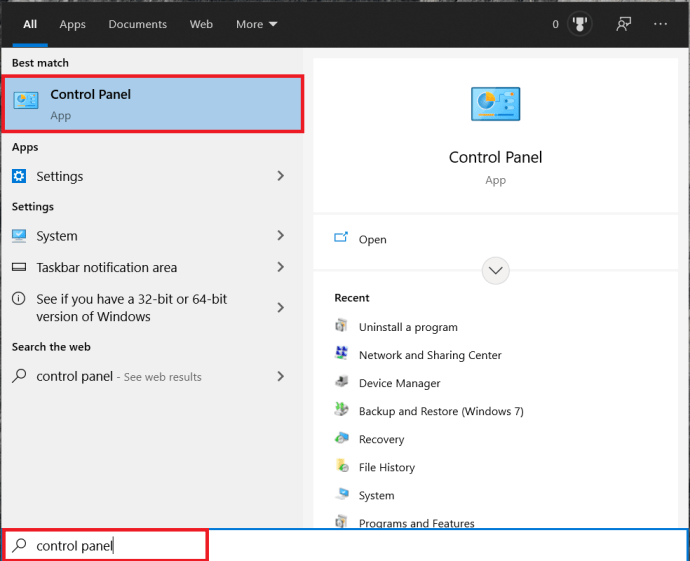 .
.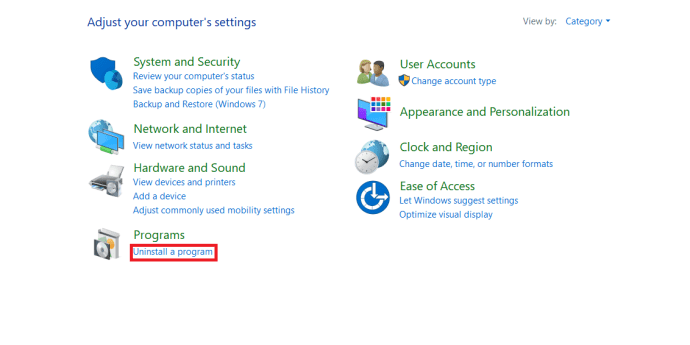

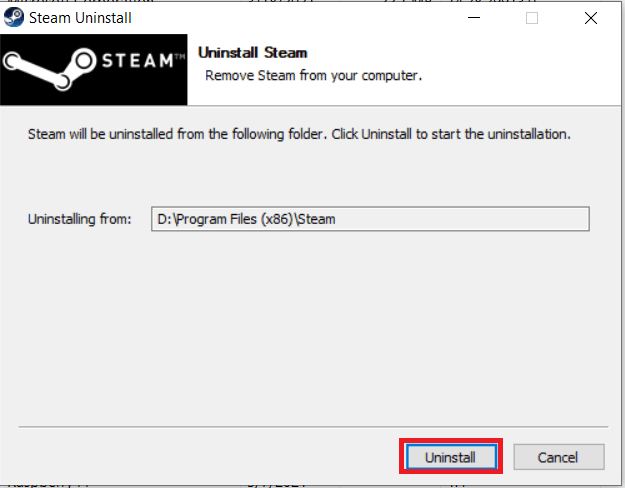 .
.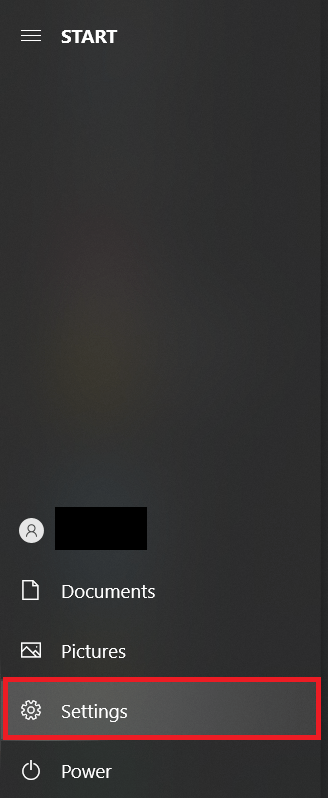
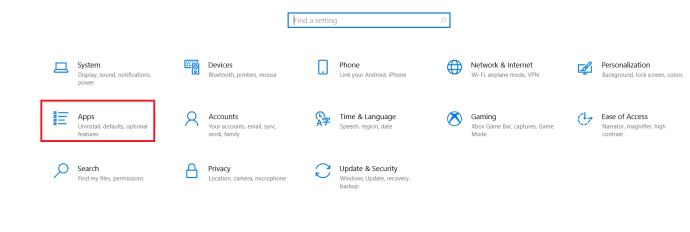
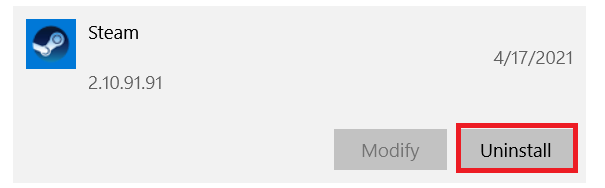
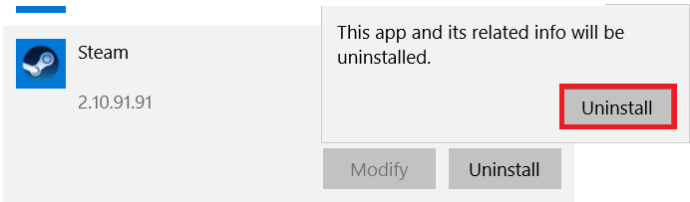 .
.