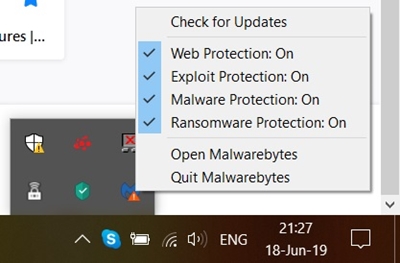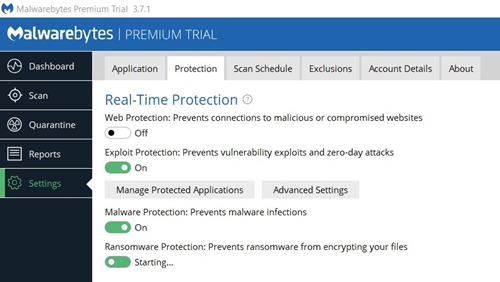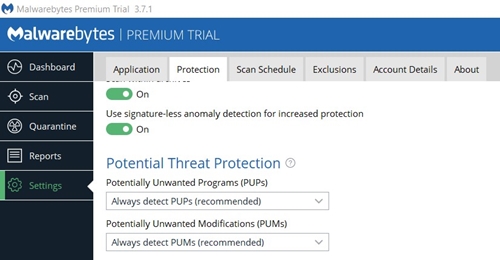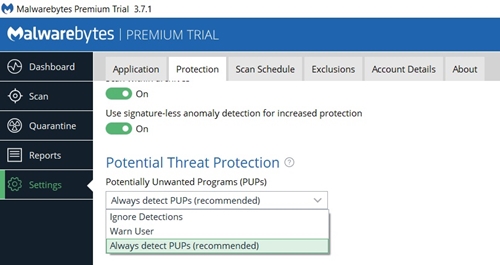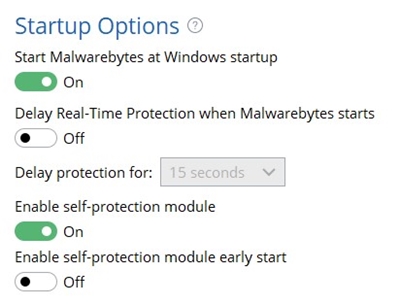没有完美的防病毒或反恶意软件程序。该软件的目标是保护您。这样做时,它有时可以将无害程序检测为潜在有害软件(称为“误报”),删除它或阻止您访问它。

大多数病毒扫描程序,包括 Malwarebytes,通常都集成了网络保护,这意味着它们往往会阻止对某些网站的访问。如果您曾经遇到过 Malwarebytes 检测您认为是误报的问题,您很可能想知道是否有办法暂时禁用它。
不用担心,因为有多种方法可以禁用此反恶意软件,我们将向您展示如何操作。
禁用实时保护
在某些情况下,人们会无意识地在他们的计算机上安装 Malwarebytes,因为它有时会与某些软件一起安装,除非您不允许。如果您不是这些人中的一员并且对此感到满意,只需在必要时禁用保护即可。
您可以从系统托盘(任务栏的右侧部分(带有时钟、音量设置等))或程序本身执行此操作。如果您无法在系统托盘中找到 Malwarebytes,后者可能会派上用场。
禁用系统托盘保护
- 在系统托盘中找到 Malwarebytes 图标。如果图标丢失,请先单击其箭头检查它是否隐藏在托盘内。
- 右键单击该图标。将出现一个小的弹出菜单。
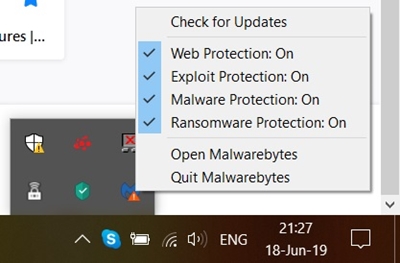
- 请注意,“Web 保护”旁边有一个复选标记,表示它已开启。通过单击禁用此选项。然后它会说“网络保护:关闭”并且不再有复选标记。
从程序内部禁用保护
如果系统托盘中没有 Malwarebytes 图标,请尝试使用桌面快捷方式运行该程序并执行以下操作:
- 在覆盖屏幕左侧的侧边栏上,选择“设置”选项。
- 在“设置”中,屏幕顶部有选项卡。单击“保护”选项卡。
- 您可以更改的第一个选项是实时保护。禁用网络保护。
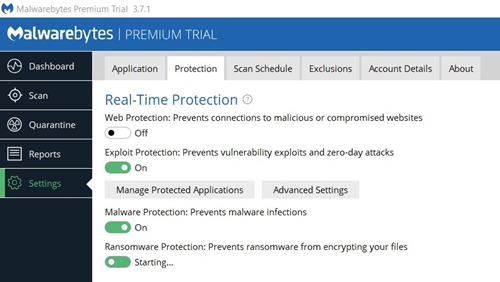
禁用潜在威胁防护
如果您需要运行应用程序而 Malwarebytes 不允许您运行,则最好禁用威胁防护。您无法从系统托盘执行此操作,因此请输入 Malwarebytes。以下是接下来的步骤:
- 从左侧边栏中输入“设置”选项。
- 在“设置”菜单中,进入“保护”选项卡。
- 在“实时保护”和“扫描选项”之后,有一个标记为“潜在威胁保护”的选项。您可能希望禁用对潜在有害程序 (PUP) 的检测,因此单击其当前设置(默认情况下“始终检测 PUP(推荐)”)进行更改。
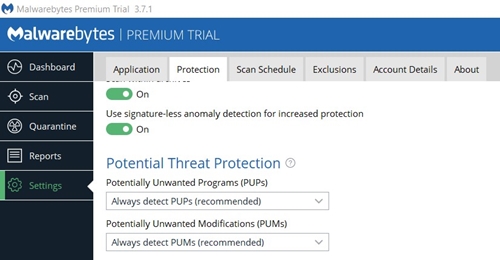
- 其他两个选项都可以解决问题,但如果您是更有经验的计算机和/或互联网用户,您应该只选择“忽略检测”。
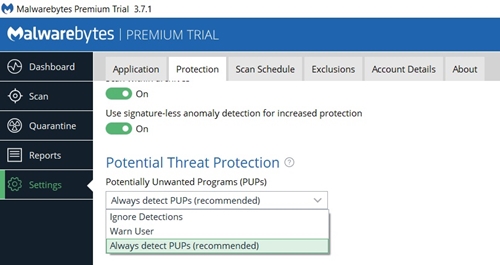
退出程序
在执行需要更多硬件能力的任务时,完全退出程序可能是个好主意。更重要的是,如果您需要处理多个误报,关闭 Malwarebytes 是最有效的解决方案。
您需要在系统托盘内放置程序图标才能关闭它。您需要做的就是右键单击该图标,然后单击“退出 Malwarebytes”。
防止程序自动启动
有些人更喜欢仅在需要进行系统扫描时才使用防病毒和/或反恶意软件。这是减少硬件使用的合法方法,特别是如果您有一台较旧的计算机。如果此描述适合您,请按照以下步骤操作以防止 Malwarebytes 在您的操作系统上启动:
- 在 Malwarebytes 中,从侧边栏转到“设置”。
- 进入保护选项卡。
- 一直向下滚动以找到“启动选项”,然后关闭“在 Windows 启动时启动 Malwarebytes”选项。
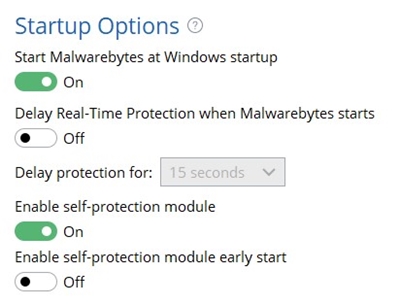
或者,如果您的目标是防止它在启动时减慢计算机系统的速度,您可以只启用该选项下方的选项“在 Malwarebytes 启动时延迟实时保护”。启用此选项后,您还可以选择希望保护延迟持续多长时间。
恢复更改
每当您以任何方式禁用 Malwarebytes 的保护时,请确保在完成强制您禁用它的任何操作后立即将其重新打开。如果关闭 Web 和/或 PUP 保护,您的计算机更容易受到感染。
另外,请注意,只有在确定它是受信任的地址时才应该访问被阻止的网站。 PUP 也是如此。您自行承担禁用这些保护方法的风险。
要重新打开 Web 保护和/或 PUP 检测,您需要做的就是返回各自的设置并恢复默认值。
保持保护
如果您是一位经验丰富的计算机和互联网用户,您可能甚至不需要第三方软件来保证您的安全。如果没有,请继续使用其保护功能,仅在绝对必要或您确定它一直检测到误报时才禁用它。
您是否设法阻止了 Malwarebytes 对您的骚扰?您对软件的保护功能总体满意吗?在下面的评论中告诉我们您的经历。