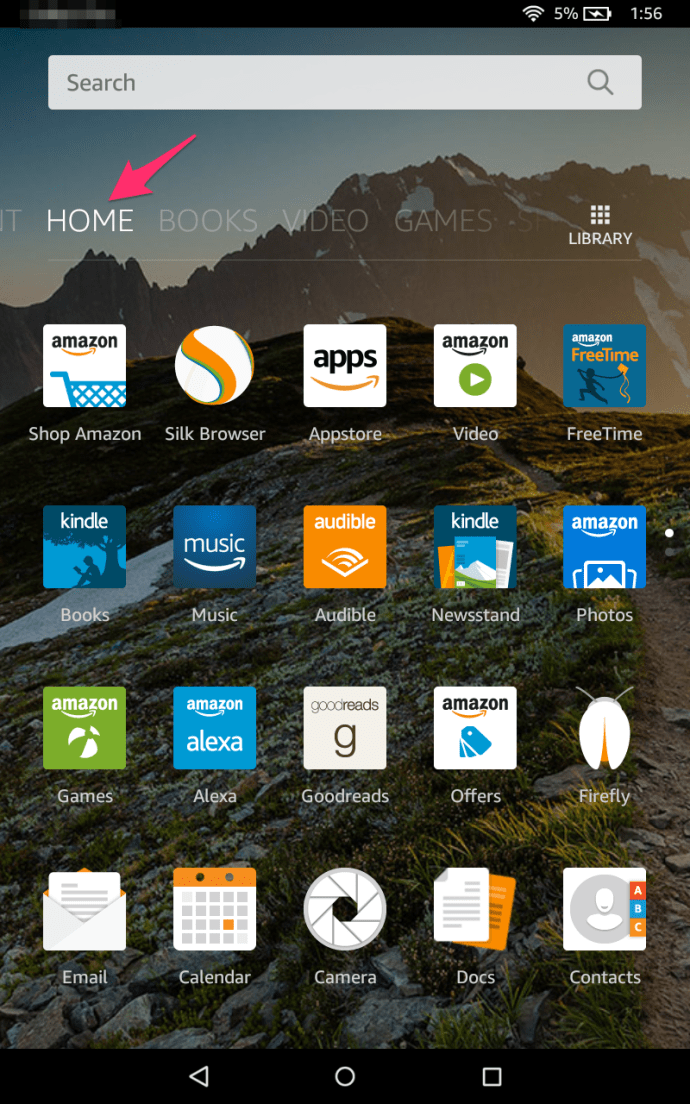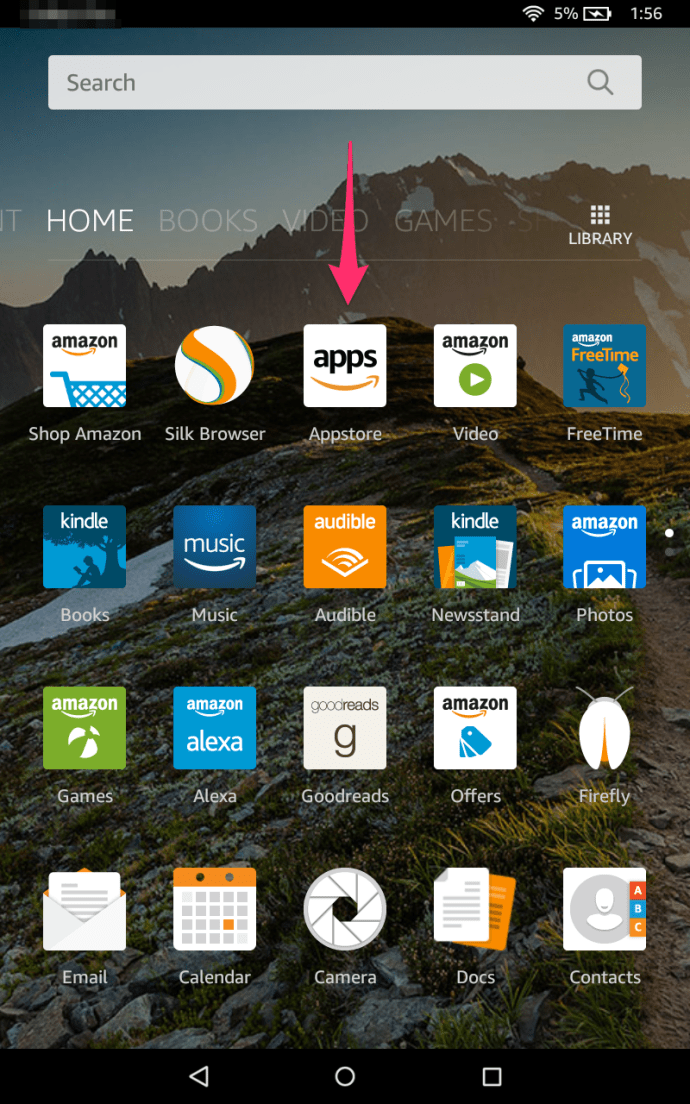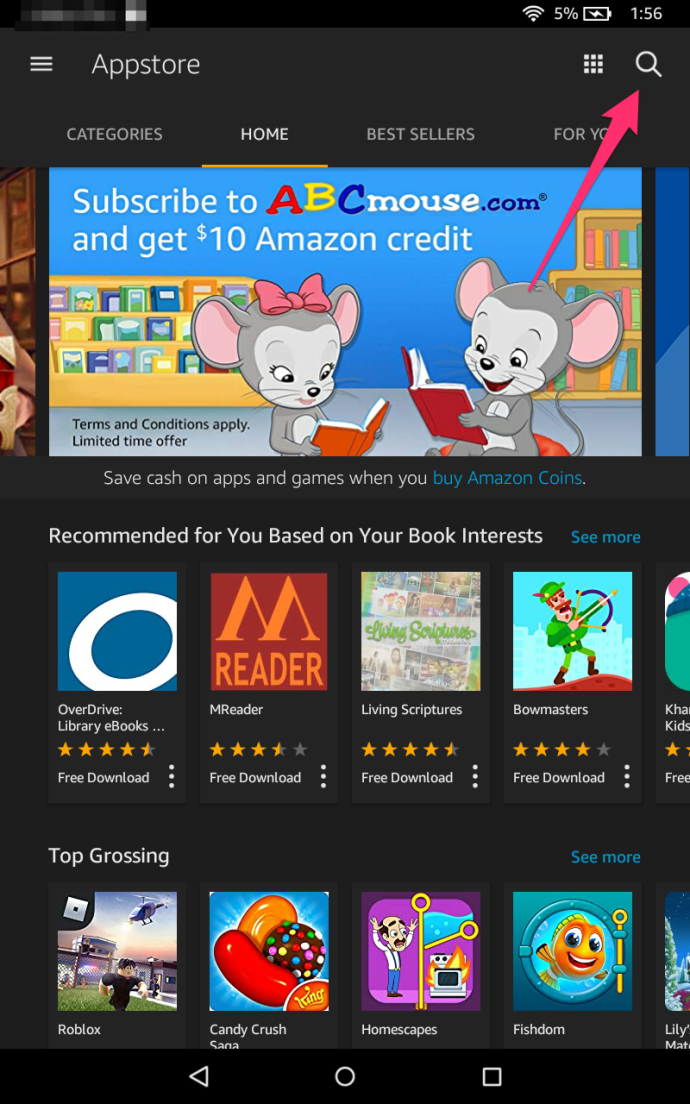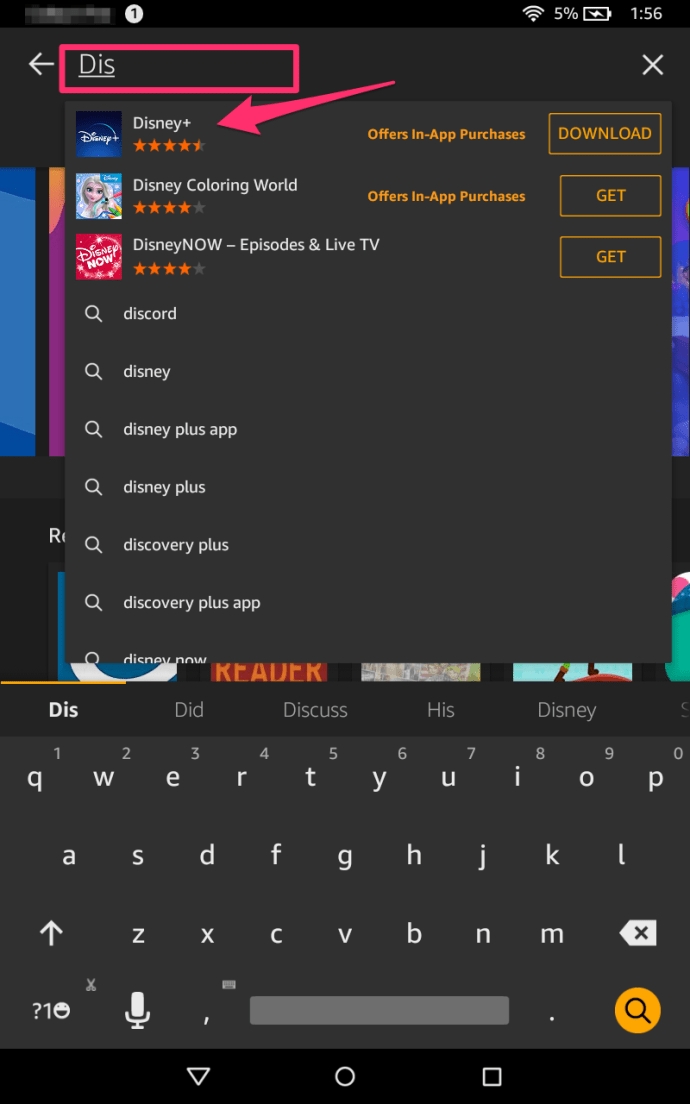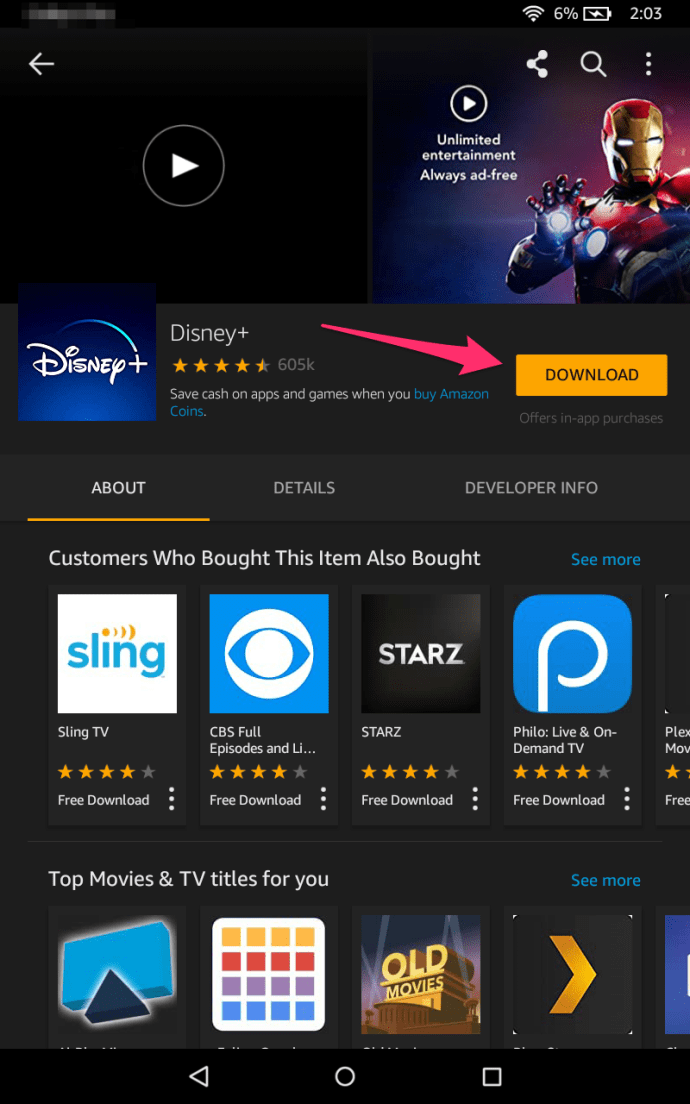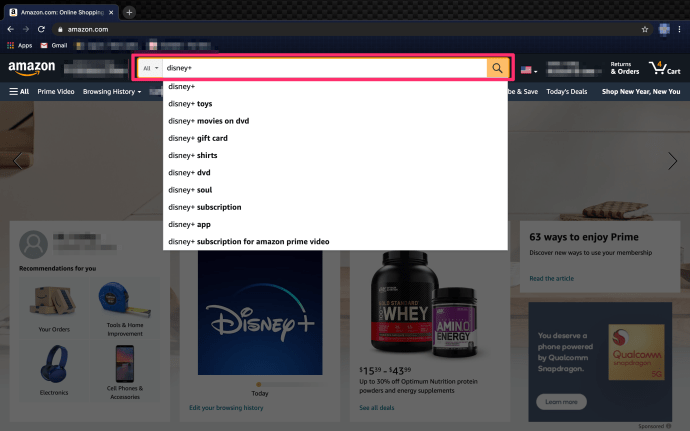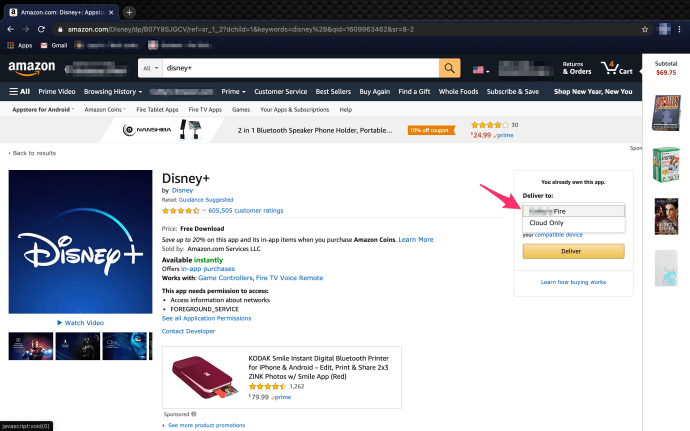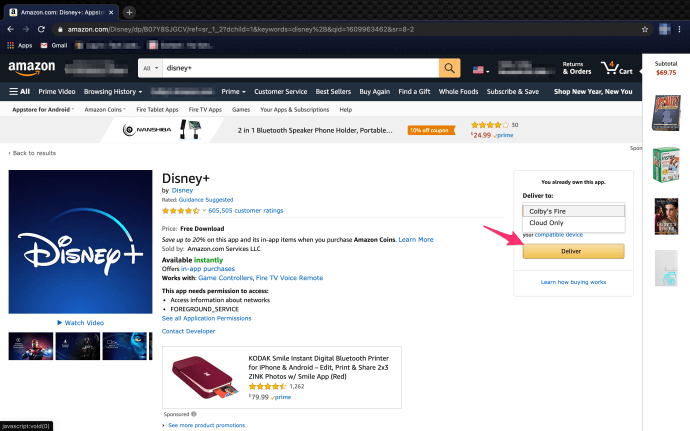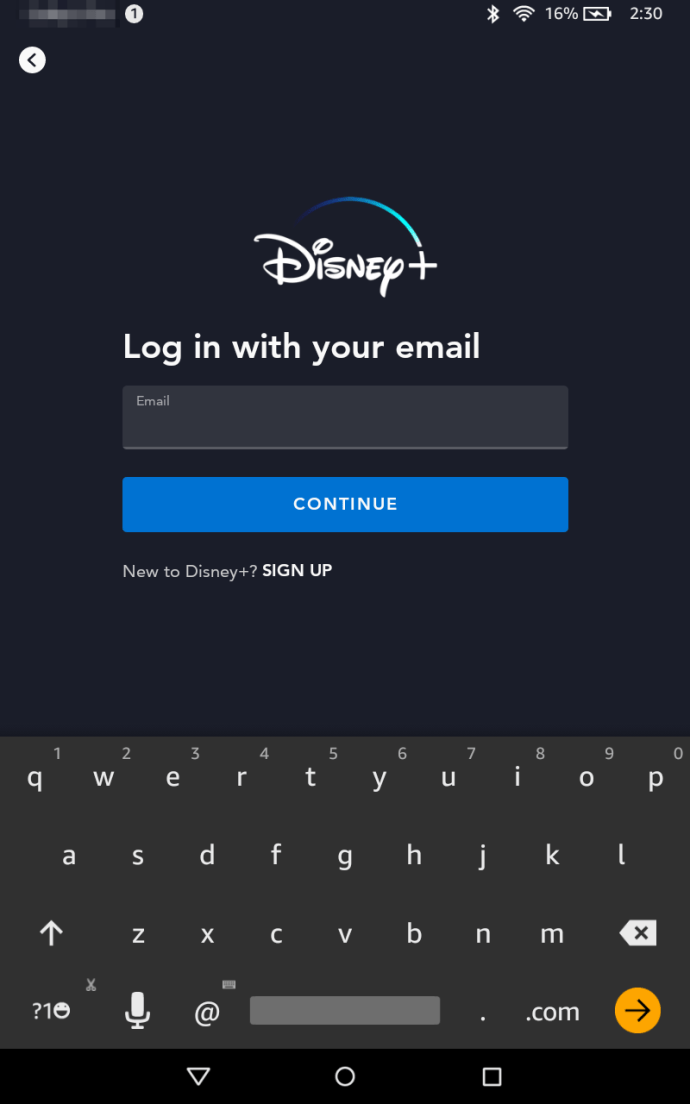当迪士尼首次宣布支持其流媒体服务的设备时,亚马逊用户感到失望。尽管亚马逊运行 Android 操作系统的变体,但它拥有不同的应用商店。

由于所有亚马逊设备都被排除在支持列表之外,亚马逊用户认为他们无法参与其中。
然而,这些报道最近被撤销,Disney+ 宣布支持亚马逊的设备。这包括 Fire TV 和 Fire 平板电脑。本文将解释如何在 Kindle Fire 上安装 Disney+。
通过注册开始
在开始在 Disney Plus 上播放您最喜爱的迪士尼电影之前,您需要注册一个帐户。首先在此处注册免费试用一周,或者通过在此处捆绑 Disney Plus、Hulu 和 ESPN Plus,以低价购买您最喜爱的电影、节目和体育节目!
从 App Store 获取 Disney+ 应用程序
由于 Disney+ 应用程序可在 FireOS 应用程序商店中获得,因此在任何 FireOS 设备上获取它应该不成问题。有两种方法可以在 Kindle Fire 上获取应用程序 - 直接从设备或从 Web 浏览器获取。让我们介绍这两种方法。
直接从 Kindle Fire 下载 Disney+ 应用程序
您可以直接从 Kindle Fire 设备访问应用程序商店并从那里下载应用程序。这是你应该做的:
- 打开 Kindle 平板电脑。
- 点击 家 屏幕顶部的选项卡。
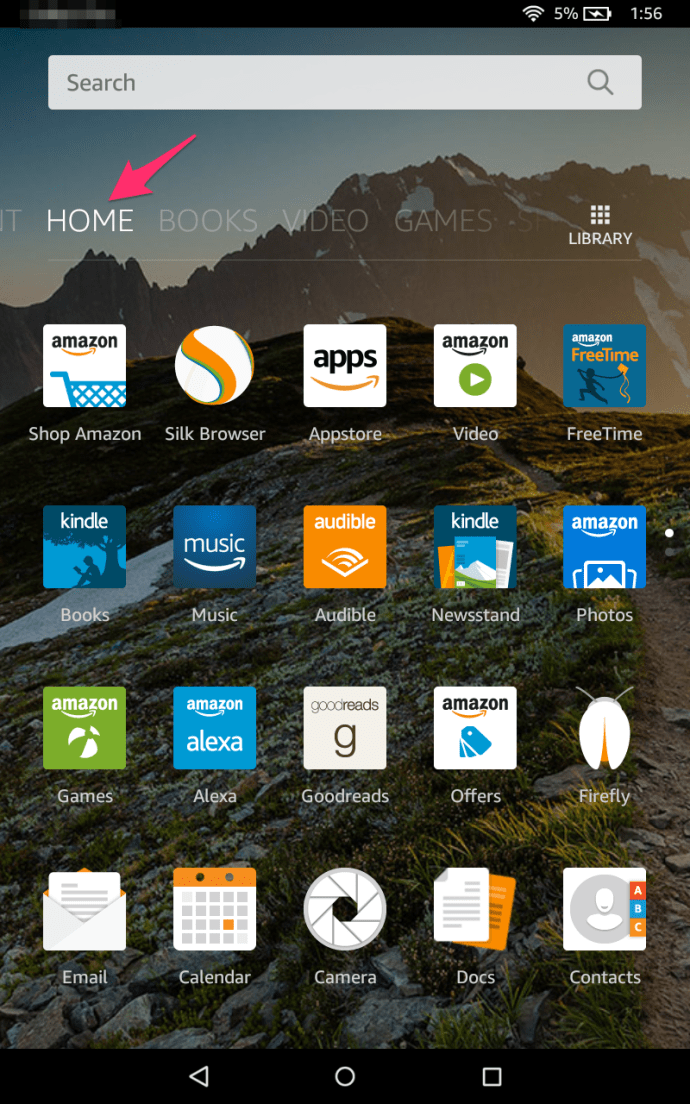
- 选择 应用商店 从应用程序列表中。
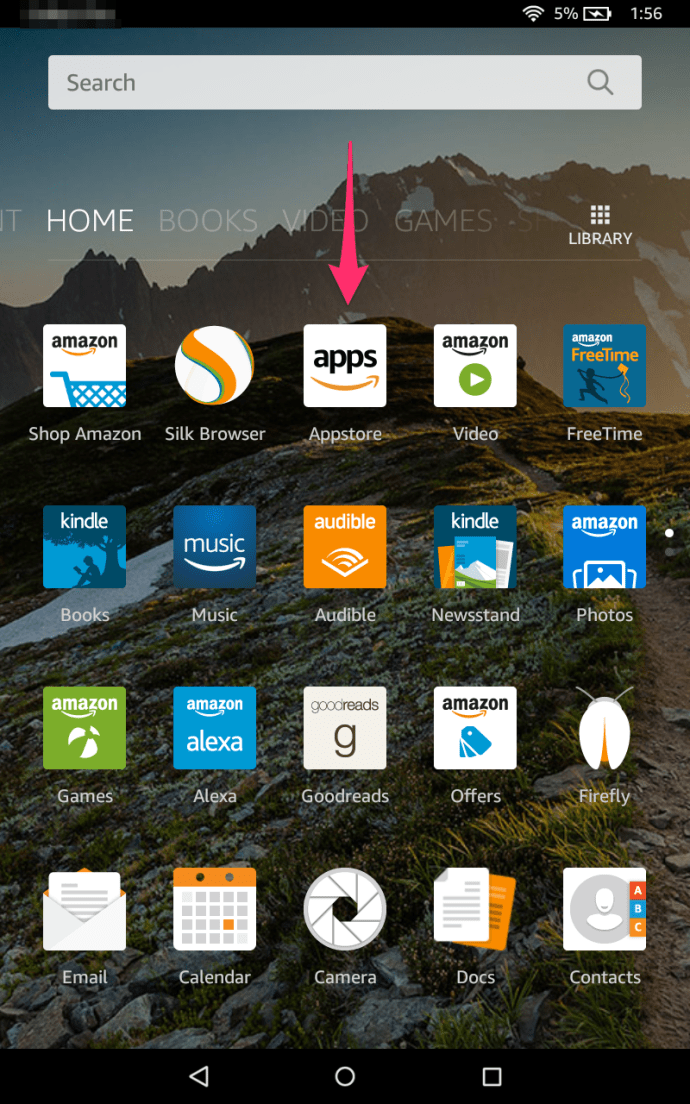
- 点击屏幕右上角的搜索图标。
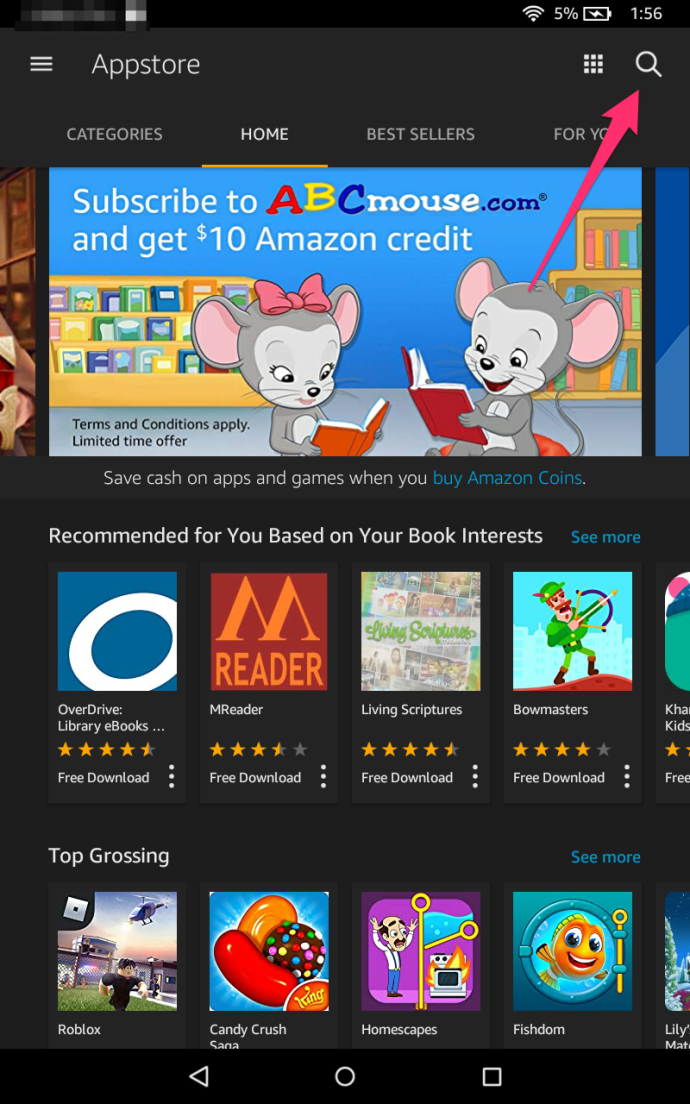
- 开始输入“Disney Plus”,直到设备建议该应用程序。
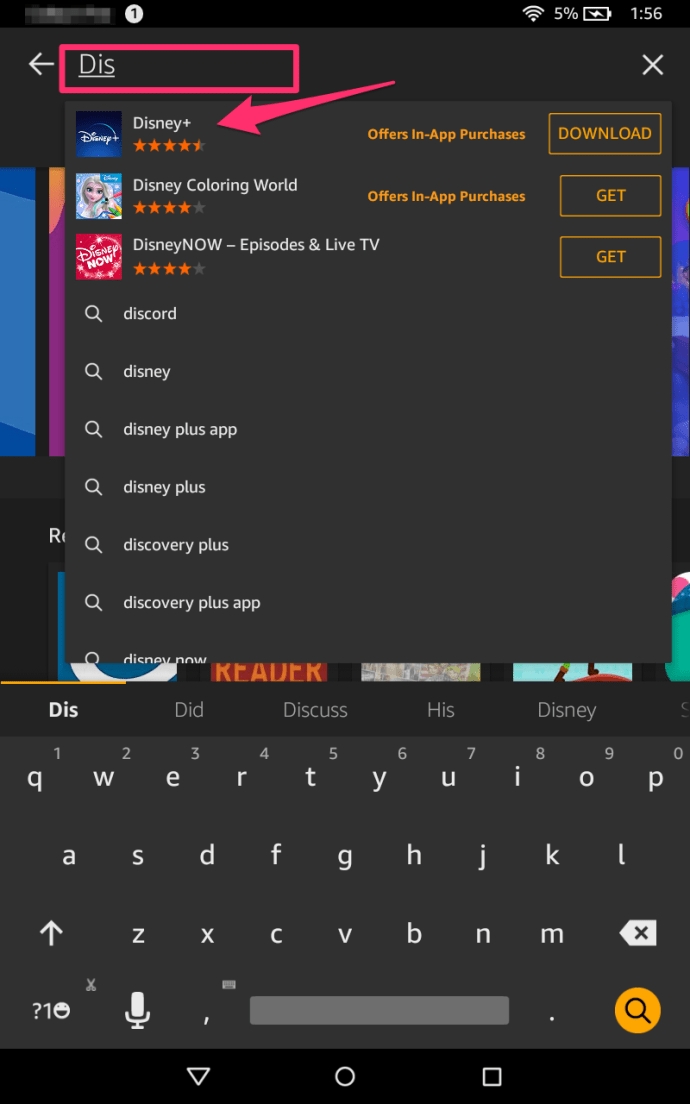
- 选择应用程序以打开菜单。
- 轻敲 下载 在您的设备上下载该应用程序。
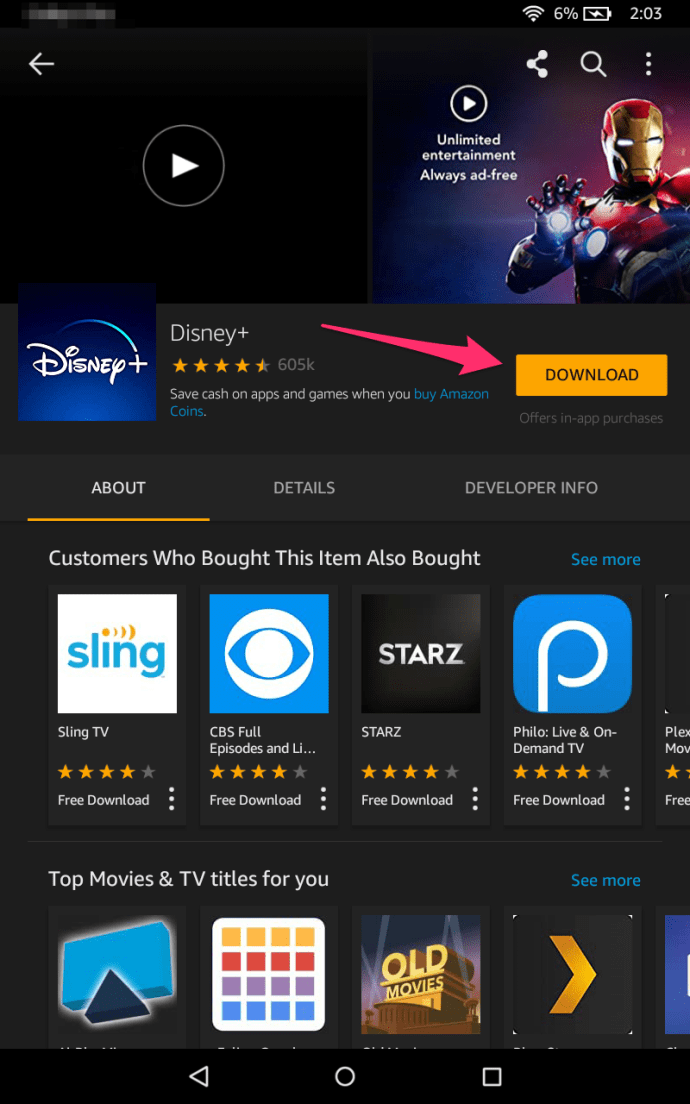
该应用程序将与您手机上的其他应用程序一起出现在您的主屏幕上。只需点击 Disney+ 图标即可启动应用程序,就是这样。
从亚马逊网站下载 Disney+ 应用程序
还有另一种下载 Disney+ 应用程序的方法——从亚马逊网站。您需要访问您的网络浏览器(从 PC 或智能手机),然后执行以下操作:
- 去亚马逊的官方网站。
- 搜索迪士尼+
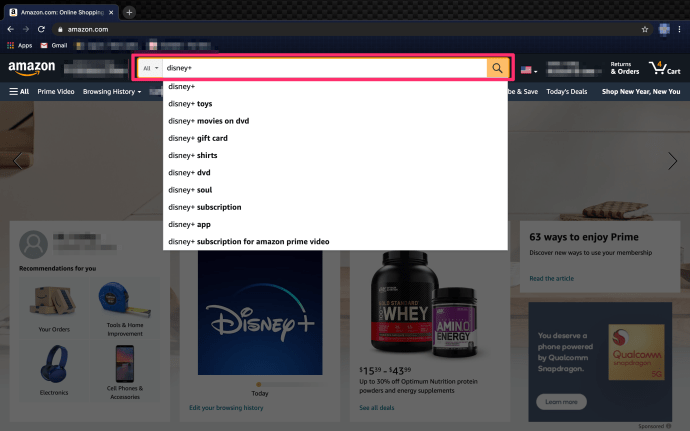
- 登录您的亚马逊账户(如果您还没有)。您应该使用与 Fire 平板电脑相同的帐户登录。
- 按“送达”部分下的下拉菜单。
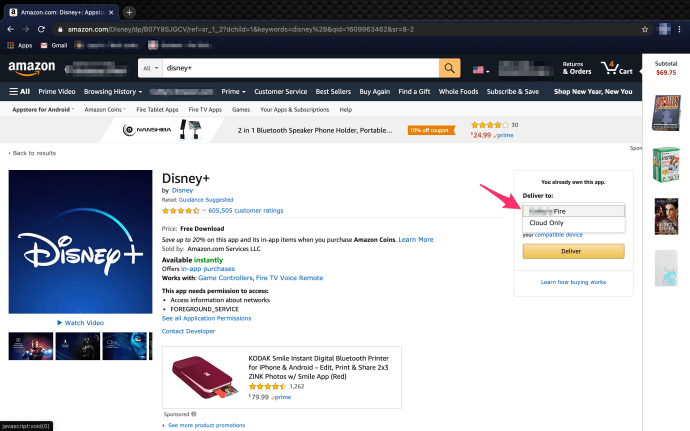
- 从列表中选择您的 Fire 平板电脑。
- 选择 递送
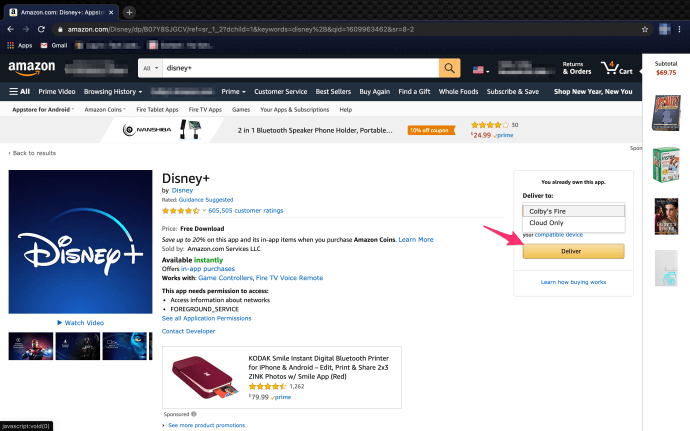
这会将应用程序直接“推送”到您的设备上。下次您的 Fire 平板电脑连接到互联网时,它会自动下载 Disney+ 应用程序并显示在应用程序菜单上。只需像往常一样打开应用程序,它应该可以工作。
在 Kindle Fire 上使用 Disney+
要在 Kindle Fire 上使用 Disney+,您需要先创建一个 Disney+ 帐户并订阅该服务。为此,只需访问 Disney+ 网站并选择左侧的“立即尝试”按钮或右侧的“登录”。
完成注册过程并登录帐户后,您可以从任何设备(包括您的 Kindle Fire)登录该服务。借助 Amazon Echo 等附加小工具,您可以同时使用语音命令或手动访问该应用程序。
手动启动应用程序
手动启动应用程序应该是一个相当简单的过程。
- 打开 Kindle Fire 平板电脑。
- 点击屏幕顶部的“主页”标签。
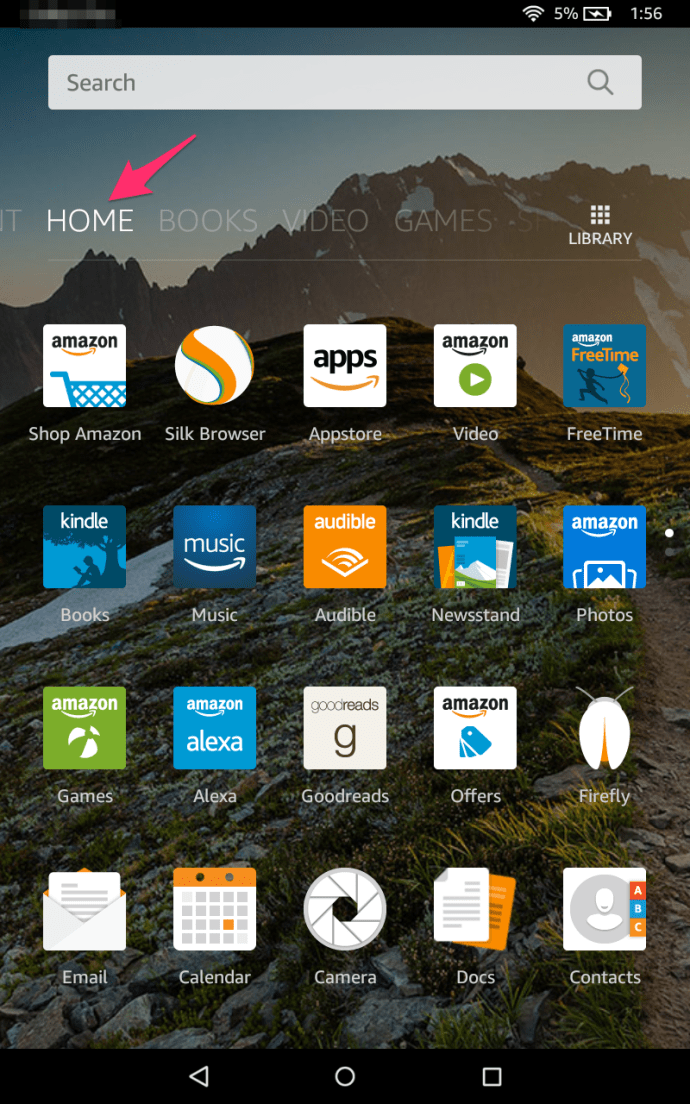
- 在屏幕上的应用程序列表中找到 Disney+ 应用程序。
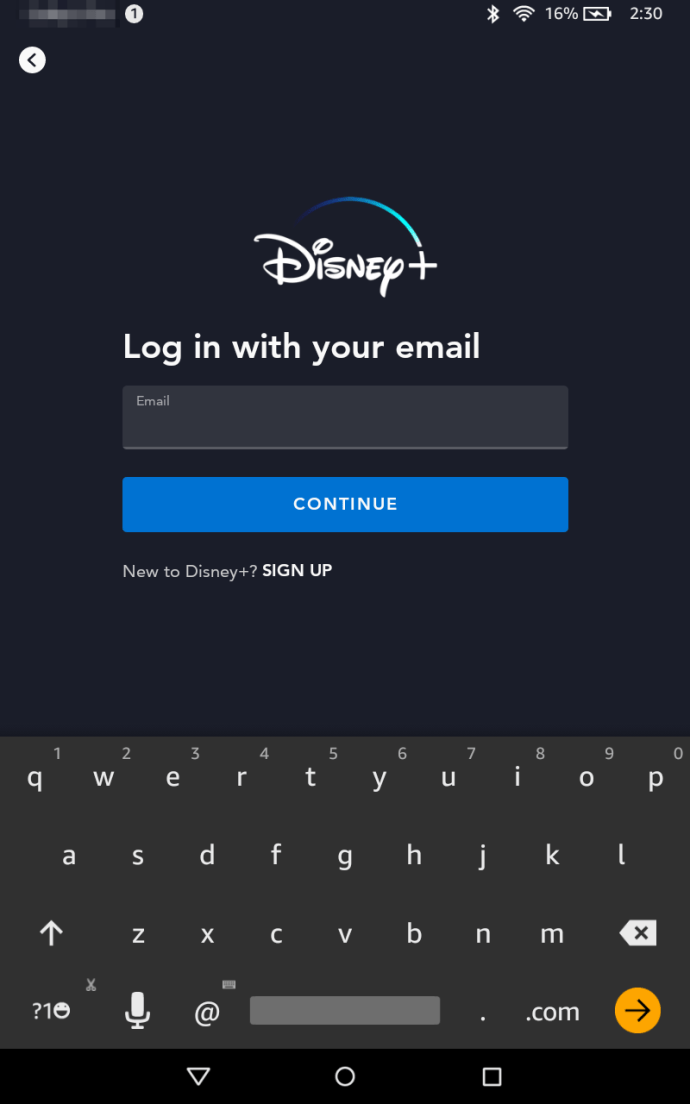
- 输入您的凭据以登录您的帐户。
该应用程序应具有与 Android 平板电脑相同的界面。您可以浏览该服务以查找所需的电影和电视节目。然后点击您想要流式传输的所需媒体,然后按“播放”按钮。
使用语音命令
如果您拥有 Alexa 语音遥控器或 Echo 设备,则可以使用语音助手来启动您的 Disney+ 应用程序。
要打开该应用程序,只需说:“Alexa,打开 Disney+”,您的 Fire 平板电脑就会自动启动该应用程序。
更重要的是,Alexa 兼容应用程序内的所有内容。因此,如果您说:“Alexa,播放复仇者联盟:终局之战”,该应用程序将自动播放电影。
此外,您还可以使用语音搜索内容。例如,您可以说:“Alexa,查找星球大战电影”,该应用程序将列出该服务上可用的所有星球大战电影。
随时随地迪士尼+
Fire平板电脑最方便的地方就是可以随身携带。
您可以在餐厅或咖啡馆播放“曼达洛人”的新剧集,或者在等公交车时开始观看新的漫威节目。感谢官方 Fire TV 支持,您也可以使用相同的亚马逊和迪士尼帐户从大屏幕流式传输所有内容。
您喜欢从 Kindle Fire 等便携式设备流式传输内容吗?你觉得它比大屏幕更好吗?在页面底部的评论部分分享您的意见。