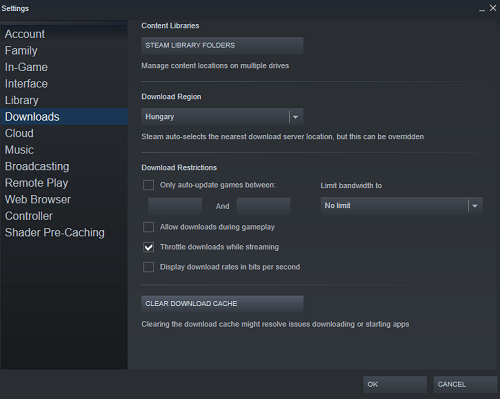下载速度可能因站点或应用程序而异。特别是 Steam,在这方面经常会出现问题。

有时,问题在于 Steam 服务器超载,而不在于您的互联网连接。另一方面,您的设备或网络可能是罪魁祸首。请继续阅读此问题的原因和解决方案的详细列表。
你应该做的第一件事
如果您发现 Steam 下载缓慢,您应该做的第一件事。始终将 Steam 上的下载速度与其他网站或应用程序进行比较。例如,您可以启动 Uplay、暴雪战网、Origin、Epic Games Launcher 等,并观察您在这些平台上的下载速度。
此外,您可以在官方的高速站点(例如 NVIDIA 的驱动程序下载页面)上测试您的下载速度。尝试为您的显卡下载驱动程序,看看您的下载速度是否仍然很慢。如果是,那么问题出在你的身上。
对于这种情况,有很多解决方案,以及很多导致您的 Internet 下载速度比平时慢的原因。请记住,有时 Steam 的服务器可能会负担过重,因为它们一次只能接收如此多的用户请求。
基本修复
这些应该是您首选的慢速互联网修复:
- 切换到电缆连接。 Wi-Fi 通常下载速度较慢,而且不如以太网连接可靠。
- 结束计算机上的所有其他进程。如果您的计算机上运行着数十个应用程序或网站,并且您开始在 Steam 上下载某些内容,那么下载速度会很缓慢是有道理的。打开您的任务管理器并结束所有占用过多 RAM 的任务。
- 禁用防病毒软件和防火墙。这两个可能会耗尽太多资源并减慢计算机上的所有内容,包括 Steam 下载。
- 对您的互联网连接进行故障排除。确保您连接到正确的网络,并尝试使用疑难解答解决问题。在 Windows 上,右键单击系统托盘中的网络图标并选择疑难解答。疑难解答程序将自动扫描潜在问题。
蒸汽解决方案
有时下载缓慢的原因可能在于 Steam,在某些情况下,您可以修复它。如前所述,您无法在 Steam 上解决服务器端问题。这些都需要时间和资源,还需要访问 Valve 的计算机和网络。
您应该做的第一件事是尝试重新启动 Steam。退出您的帐户,重新登录,然后查看下载是否仍然很慢。如果是,请尝试清除 Steam 下载缓存。方法如下:
- 启动蒸汽。
- 打开屏幕左上角的 Steam 下拉菜单。
- 选择设置。
- 单击下载。
- 选择清除下载缓存选项并确认。
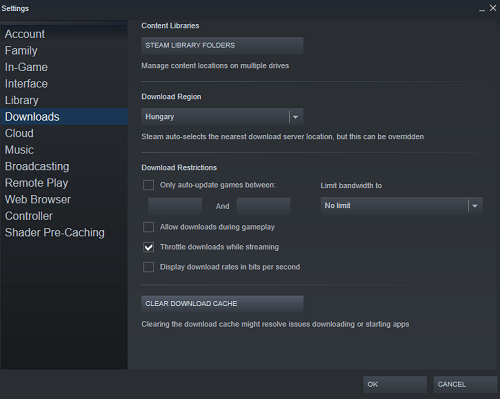
- 之后,您需要重新登录 Steam,因为它会将您注销。
在此期间,您可以检查您的 Steam 下载区域。确保选择离您当前位置最近的区域。它会将您连接到最佳的 Steam 服务器,并有望提高您的下载速度。以下是步骤:
- 启动蒸汽。
- 再次转到下载。
- 单击下载区域下方的下拉菜单,然后选择您所在城镇或地区的服务器。
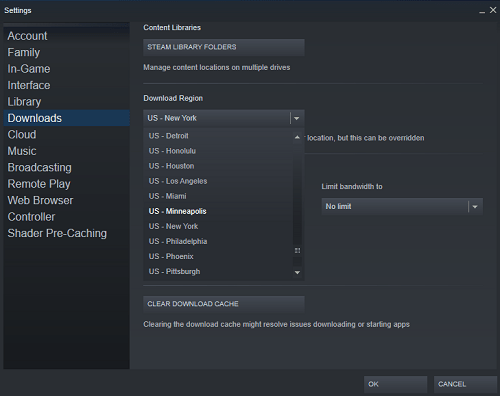
阀门提示
Valve 建议您从计算机中完全删除 Steam 并重新安装。访问官方 Steam 页面,然后单击安装 Steam。设置完成后,您可以像以前一样使用凭据登录。
全新安装等同于将 Steam 客户端更新到最新版本。有时这些更新会搞砸很多事情,包括下载速度。 Valve 还警告其用户要小心第三方应用程序,例如防病毒软件、防火墙、VPN、安全软件和其他软件。
Torrenting 也可能导致 Steam 下载速度非常慢。限制计算机流量的程序(例如 IP 阻止程序)也无法在 Steam 上正常运行。下载管理程序对 Steam 以及任何声称可以加快连接速度的程序也不利。
最后,您应该检查您的启动程序。可能有许多进程在后台运行在您的计算机上,占用您的资源和互联网速度。看看这些——在 Windows 开始菜单中输入 Startup Apps 并禁用任何看起来很麻烦的东西。但是,请勿触摸名称中包含 System 的任何内容。
不要强调它
有时,您根本无法加快 Steam 下载速度。如果我们给您的建议均无效,则可能无法解决此问题。你能做的就是放手。在允许 Steam 在后台运行的同时,如果可以的话,玩点别的东西。
当服务器变得更敏感时,即当流量变慢时,游戏最终会下载。请随时在评论部分发表评论。