ActiveX 是一个框架,它允许不同的软件进行通信和共享功能和信息。这项技术显着改进了软件,因为它产生了新的可能性。但是它是如何工作的,为什么它如此重要?

解释其功能的最好方法是通过一个例子。我们将使用具有拼写检查功能的应用程序。想到的第一个应用程序是 Microsoft Word。但 Outlook Express 等应用程序也使用拼写检查器。
由于在这两种情况下都需要相同的功能,程序员提出了这个概念,允许他们对两个应用程序使用相同的代码。无需从头开始为这两个应用程序创建拼写检查器。
因此,在本例中,创建了一个拼写检查器对象,并且在这两个应用程序中都可以轻松实现。其他需要拼写检查的应用程序也是如此。为什么一遍又一遍地写同样的东西?
如何在 Google Chrome 上启用 ActiveX
考虑到 ActiveX 显然非常有用,为什么还没有在所有浏览器上启用它?答案在于这项技术是由微软创造的。默认情况下,ActiveX 仅适用于同样由 Microsoft 开发的应用程序,包括 Internet Explorer、PowerPoint、Excel、Word 等。
但是,您现在可以在 Google Chrome 和 Mozilla Firefox 上启用 ActiveX,即使最初是不可能的。让我们来看看您需要做什么。
在 Chrome 上启用 ActiveX
有两种方法可以用于此目的。仔细阅读它们并选择更容易遵循的方法。
方法一
步骤1
打开您的 Google Chrome 浏览器。

第2步
单击 Google Chrome 菜单选项(三个水平或垂直线/点,取决于您安装的版本)。

第 3 步
单击设置。

步骤4
滚动到页面底部并选择高级。
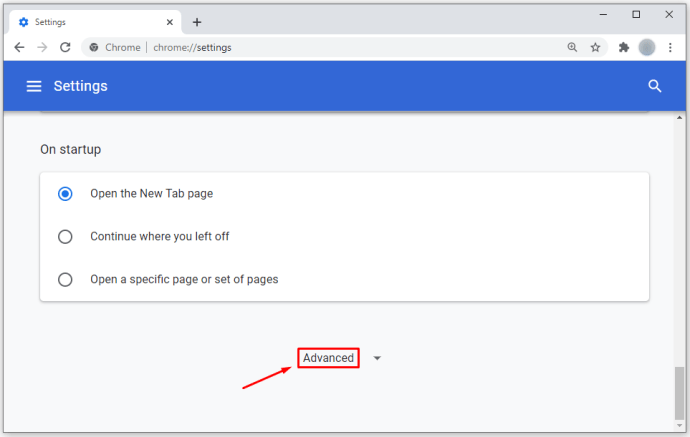
第 5 步
导航到系统部分。

第 6 步
选择打开代理设置,将出现一个新的弹出窗口。

第 7 步
单击“安全”选项卡并选择“自定义级别”(位于“此区域的安全级别”部分下)。
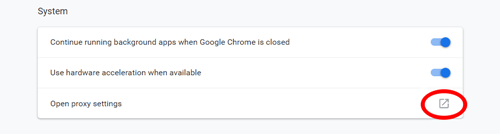
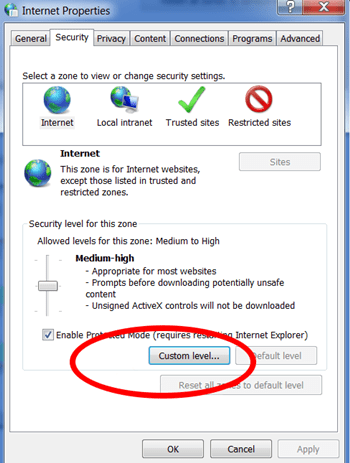
从那里,您将能够看到所有可以更改的安全设置。向下滚动并为“下载签名的 ActiveX 控件”和“下载未签名的 ActiveX 控件部分”选择提示选项。此外,请确保在“运行 ActiveX 控件和插件”部分中选中了启用。
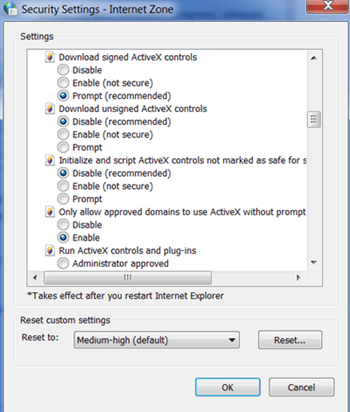
点击 '行' 并重新启动浏览器以保存更改。
方法二
在第二种方法中,我们将通过将 ActiveX 添加为 Chrome 扩展程序来启用它。首先,您必须从外部下载并安装插件。
- 在此处下载文件。
- 单击 Google Chrome 菜单(三个水平或垂直线/点)。

- 选择更多工具。

- 单击扩展。

- 转到您下载插件的文件夹。

- 将插件拖到扩展页面上。

- 将出现一个权限列表,因此单击添加。

完成最后一步后,重新启动浏览器,您就可以开始了。
在 Mozilla Firefox 上启用 ActiveX
对于 Mozilla Firefox,这个过程是类似的。
步骤1
在此处下载适用于 Mozilla 的 ActiveX 插件。
第2步
下载插件后,单击插件图标并按照说明进行安装。

第 3 步
打开 Mozilla 并转到工具以检查插件是否已成功安装。

步骤4
增值服务选择。

第 5 步
选择插件选项卡。

第 6 步
您现在应该能够看到作为插件列出的 ActiveX。

添加 Active X 是否会构成安全威胁?
使用 Active X 控件时可能存在威胁。检查签名的 Active X 选项,因为它们往往比未签名的更有信誉。
为什么我不能在浏览器中使用 Active X?
您的安全设置可能会阻止某些内容。访问工具和安全选项以选择新的安全设置。
评论你的想法
这就是在 Google Chrome 和 Mozilla Firefox 上启用 ActiveX 所需要做的全部工作。这些方法对你有帮助吗?请随时在下面的评论部分分享您的想法。





