电子表格是数据极客组织、显示和分析信息的好方法,但对于“我们其他人”来说,它们有时可能有点令人困惑。数据透视表是电子表格中用于呈现数据的异常强大的工具,但对于新手用户来说,它们可能非常令人困惑,特别是当您考虑到用于创建表格的界面几乎假设您已经了解有关它们的所有信息时。如果像我一样,这不是您的情况,那么希望您会发现这篇文章内容丰富且有用。我将介绍有关在 Google 表格中创建、编辑和刷新数据透视表的基本教程。
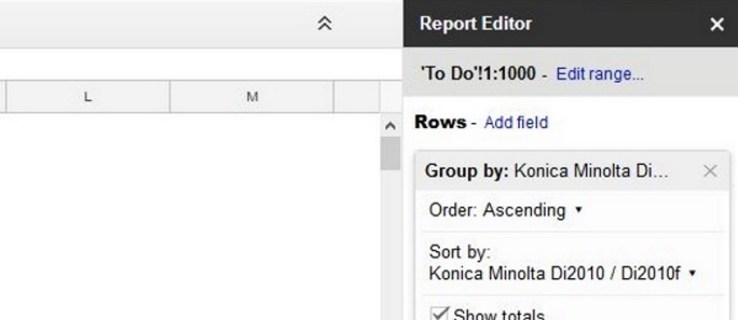
首先,让我们谈谈什么是数据透视表。数据透视表通过对原始数据执行某种操作(例如求和、计数或平均)来汇总另一个表中的数据,然后以有用的方式对汇总的数据进行分组。如果您还不知道所有这些是如何工作的,那么该定义可能并没有太大帮助。我写了它,我自己仍然很困惑。与其试图定义它,不如先创建一个数据表,然后基于它构建一个数据透视表,这样我们才能更清楚地了解这个概念是如何工作的。
假设我们有一个房地产办公室,去年我们在几个不同的社区出售了一些房屋。所以我们想创建一个表格,显示每栋房子的售价。这是我们的表(显然只是一个简短的版本,因为一个真正的表会有更多的数据,但让我们保持简单):

我们想利用这些信息找出平均销售价格最高的社区。我们可以手工完成,对于这张小桌子来说很容易,但想象一下,如果我们有数百个销售量可以查看。那么我们如何轻松地将这些销售信息转化为一个有用的数据透视表,该数据透视表将向我们显示各个街区的平均销售价格?
在 Google 表格中创建数据透视表
- 通过选择右下角的单元格并按下来选择所有数据(包括标题) Ctrl + A.

- 从菜单中选择数据,然后选择数据透视表。

- Google 表格将创建一个带有空白网格的新表格。
- 从右侧菜单中选择要使用的行、列、值和过滤器。请注意,Sheets 为我们建议了一个预先制作的表格;事实上,这正是我们想要的!选择“每个街区的平均销售价格”。

就在这里!

Google 表格现在将在数据透视表中显示相应的数据。您可以选择您喜欢的任何类型的数据集,并将结果创建为总计。您可以通过在右侧窗格中选择报告类型来比较实例、值、值出现的次数、SUM 等。只需在数据透视表内部单击以调出报告窗格,并在其中处理值,您就可以看到配置表的所有不同方式。我们可以很容易地让这张表显示一个街区的最低或最高销售价格,或者每个街区售出的房屋数量,或者任何其他可视化数据的方式。
如果我们想更改数据透视表怎么办?
在 Google 文档中编辑数据透视表
您可以像编辑任何其他电子表格一样编辑数据透视表。您只需编辑在特定字段中使用的数据即可将其反映在表格中。
- 打开包含数据透视表正在使用的数据的 Google 表格。
- 根据需要编辑您需要更改的数据。

- 数据透视表将自动更新。

重要的是不要更改数据透视表本身中的数据,因为这会损坏表,然后您需要重新开始整个过程。您只需要修改表正在使用的工作表中的数据。桌子会照顾好自己。
刷新 Google 表格中的数据透视表
您通常不需要在 Google 表格中手动刷新数据透视表。当您更新表拉取的数据时,数据透视表应动态更新。无需用户操作即可刷新表。
有时这可能不会正确发生,这通常是因为您在桌子上运行了一个过滤器。
- 打开带有数据透视表的 Google Sheet。
- 选择一个列标题,以便报表编辑器菜单出现在右侧。
- 检查每列的过滤器字段以确保没有。如果没有过滤器在运行,您应该在过滤器标题旁看到“添加字段”。

如果有过滤器,请选择窗口右侧的小灰色“X”以将其删除。如果需要,您可以随时将它们带回来。
将图表添加到 Google 表格中的数据透视表
除了整理数据透视表中的数据以可用的方式显示数据外,您还可以使用图表作为您发现的图形演示。这是将图表集成到数据透视表中的方法。
- 打开带有数据透视表的 Google Sheet。
- 选择要包含在图表中的所有列。

- 选择插入和图表。

- 选择图表类型并编辑颜色、图例以及您需要更改的任何方面。

图表会立即出现,并且与表格一样,会随着您更改核心数据而动态更新。现在,您不仅有一个很酷的数据透视表来打动您的老板,还有一些漂亮的图表!现在你所有的同事都会问你是怎么做的,你是否可以为他们做,所以也许手头有苍蝇拍。
有任何其他数据透视表提示要分享吗?如果您愿意,请在下面告诉我们。








