无论您使用 Mojave 还是 Catalina,Mac OS X 通常都能很好地自动处理显示分辨率和缩放。尽管如此,那些使用外部显示器(特别是第三方显示器)的人可能希望手动选择其分辨率。以下是您如何覆盖 OS X 的自动和有限建议并为您的外接显示器选择任何支持的分辨率。
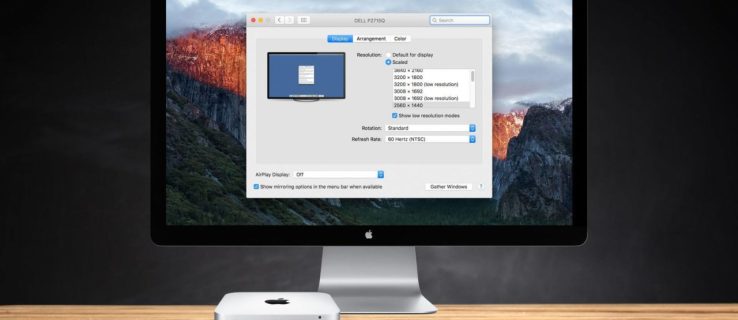
- 要更改 Mac 显示器的分辨率,请前往 系统偏好设置 > 显示.如果您的 Mac 连接了多个屏幕,则会出现一个新的“显示首选项”窗口 每个 一。选择您要修改的显示器上的窗口。

- 默认情况下,在最新版本的 OS X 中,您会看到外部显示器的“默认”推荐分辨率。如果您更喜欢不同的屏幕尺寸,OS X 为您提供了其他四个选项。确切的分辨率将根据外部显示器的规格而有所不同。单击“缩放”以查看显示选项。

如上所述,截图中连接到 Mac 的外接显示器是 Phillips FTV HDTV,原始分辨率为 1080p。实际的 PC 显示器通常在选项窗口中的电视图像下方显示“看起来像 #### x ####”分辨率。

在 Phillips HDTV 上,OS X 建议使用与 Retina 缩放的 1080p 等效的“默认”分辨率,我们可以选择设置其他分辨率(“缩放”),包括 1280 x 768、720P、1080i 和 1080p。
虽然对于大多数用户来说已经足够了,但这五个分辨率选择(默认和缩放)缺少几个“中间”显示选项,以及“低分辨率”模式,例如必须由监视并且可能是测试或软件兼容性目的所必需的。值得庆幸的是,这些分辨率仍然可以访问,以下是访问它们的方法。
- 按住 选项键 在键盘上,然后单击 “缩放” 再次选择。

- 找到所需的分辨率后,单击列表中的条目以切换显示。

- 如果您喜欢填充屏幕但切掉边缘的特定设置,请滑动“Underscan:”滑块,直到它适合您的显示区域。上面的菲利普斯电视需要这一步,因为顶部和底部区域是不可见的。

使用上述步骤时,五个推荐分辨率的行将替换为所有支持的分辨率的完整列表。使用 4K 显示器的用户也可以单击 “显示低分辨率模式” 访问将通过设备放大的上述低分辨率选项。如果您的 Mac 连接到 HDTV,则此列表还可能包括替代刷新率和显示模式(如果硬件支持)。您看到的一切都基于电视或显示器型号。
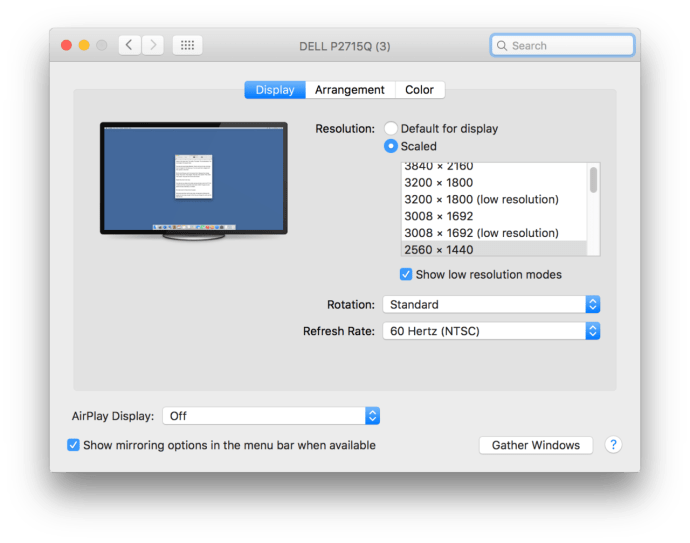
Mac OS X 的酷炫之处在于您在使用“内置 Retina 显示器”选项选择分辨率时获得的预览,该选项位于“优化:”部分下。

当您将鼠标悬停在缩放设置中的分辨率缩略图上时,系统会让您看到在该特定设置下窗口的外观。

虽然您的分辨率选择将在重新启动后继续存在,但上述“所有兼容”分辨率列表并不总是可见的。关闭并重新打开后,OS X 将恢复为默认视图 系统偏好设置.记得点击 “缩放” 在拿着 选项键,您将再次看到所有兼容的分辨率。




