订阅 Office 365 后,您可以根据订阅级别在一定数量的 PC 和 Mac 上安装 Office 桌面应用程序(Word、Excel、PowerPoint 等)。当您购买新的 PC 或 Mac 或以其他方式更换计算机时,您可能希望在以前的系统上停用您的 Office 365 订阅,以防止该计算机的新所有者访问您的帐户以及确保您不会点击您的 Office 安装限制。
值得庆幸的是,停用 Office 365 安装的过程相当简单,您甚至不需要访问要停用的计算机,如果您在出售之前忘记停用它或放弃它。这是它的工作原理。
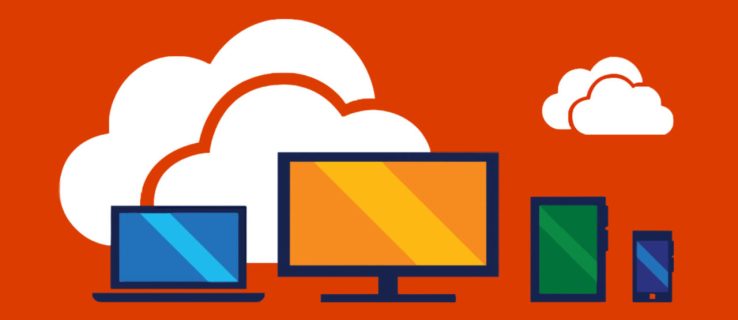
停用 Office 365 安装
首先,请在 Microsoft 的 Office.com 网站上登录您的 Office 365 帐户。
登录后,查找标记为 安装办公室 并单击它。 (是的,是的,我知道这不是很直观。)
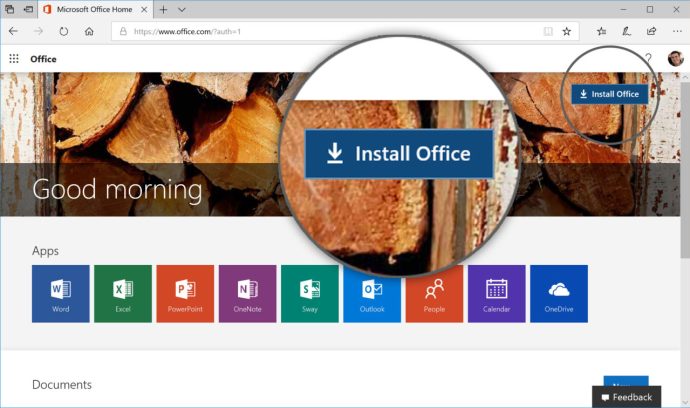
在下一页上,向下滚动一点,您将看到一个标记为 安装信息.这列出了当前激活 Office 365 帐户的所有设备(即,作为订阅的一部分下载并安装 Office 应用程序的 PC、Mac 和平板电脑)。找到您要停用的计算机,然后单击其对应的 停用安装 关联。

Microsoft 将要求您确认该决定,并让您知道 Office 应用程序本身仍会出现在设备上(除非您手动卸载它们),但它们将仅限于查看和打印文档,除非它们被激活另一个 Office 365 帐户或有效的 Office 产品密钥。
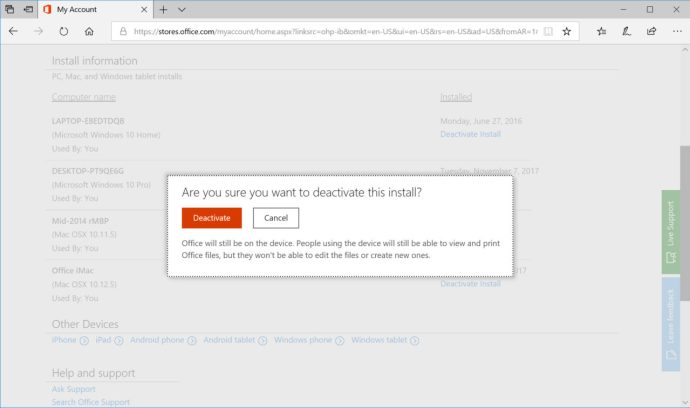
确认停用后,您将返回到 Office 365 安装列表。您停用的设备现在应该从列表中丢失,这样您就可以在新 PC、Mac 或平板电脑上激活订阅。
说到激活 Office 365,如果您需要在新 PC 或 Mac 上安装 Office 应用程序,您可以从停用旧设备的同一页面下载 Office 安装程序。如果您使用的是已安装 Office 的 PC 或 Mac,您只需登录即可激活 Office 365 订阅下的应用程序并恢复全部功能。
如果您对自己拥有的 Office 365 版本以及可以使用帐户登录设备的次数感到困惑,请查看 Microsoft 的购买页面;如果您的帐户在我上面的屏幕截图中显示的屏幕上列为“Office 365 个人版”,则您只能在一台 Mac 或 PC 上使用它,但如果它是更昂贵的“Office 365 家庭版”,则可以最多可将其安装在五台机器上。我发现命名约定......呃......相当不清楚。就像我喜欢 Office 一样,不同的版本有点令人困惑,但至少有一种简单的方法可以在新计算机上激活程序!