在看到我们关于如何在 iPhone 上显示度数符号的提示后,一位读者最近询问了如何在 macOS (OS X) 中使用度数符号。值得庆幸的是,在 Mac 上的 macOS 上输入度数符号就像在使用 iOS 的手机上一样简单,让您可以适当地表达数学和日益不稳定的天气。

在 macOS 中有两种输入度数符号的方法,它们都是系统级功能,这意味着它们几乎可以随时在 Mac 上的任何应用程序中使用(安全文本输入字段除外)。
但别担心,所有您想在其中键入度数符号的最常见应用程序都受支持,包括 Web 浏览器、macOS 消息、Skype、邮件客户端,甚至像流行的日记应用程序 第一天。
特殊字符菜单中的度数符号
您可以使用特殊字符菜单插入度数符号(在许多其他符号中),该菜单现在称为 表情符号和符号 最新版本的 macOS 中的菜单,包括 macOS Mojave。
要访问它,请将光标放在要插入度数符号的位置,然后转到 编辑 > 特殊字符 (或者 编辑 > 表情符号和符号) 在菜单栏中。或者,您可以使用键盘快捷键 控制命令空间 在 Mac 的键盘上。
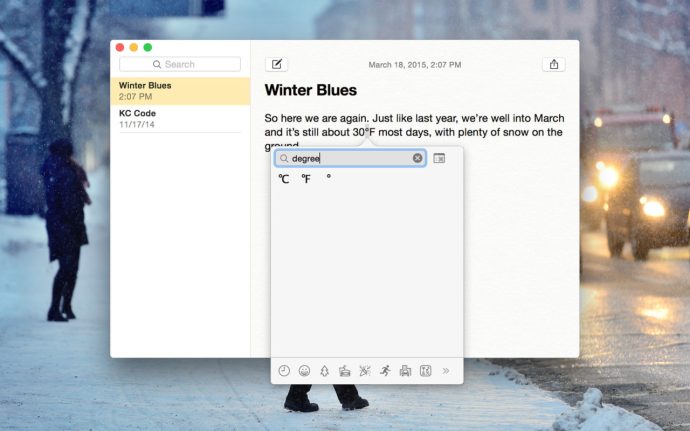
将出现一个新窗口,显示一系列特殊字符、符号,以及优胜美地的表情符号。无需手动浏览数百个可用的符号,只需在搜索框中键入“degree”即可显示可用的度数符号。
如上面的屏幕截图所示(基于 OS X Yosemite 10.10.2),您可以选择三个度数符号选项:华氏度和摄氏度各一个,以及一个普通的度数符号。只需双击所需的符号即可将其插入鼠标或触控板光标的当前位置。常用符号和字符将出现在搜索框下方,为您节省一些时间。
度数符号键盘快捷键
上述特殊字符菜单为您提供了数百个有用的符号、字符和表情符号供您选择,但如果您只需要简单的度数符号,这不是您最快的选择。相反,让我们使用键盘快捷键。
键入时,将光标移动到要插入度数符号的位置。然后,使用以下键盘快捷键之一:
Shift-Option-8: 此组合键插入正确的度数符号(即 72°)
选项-K: 此键组合插入一个小度数符号,看起来与实际的度数符号非常相似,但更小(即 72°)
我们不确定在气象或数学环境中使用的大度数符号和小度数符号之间是否存在任何有意义的差异,但使用其中任何一个都可能会理解您的观点(请参阅下面的注释)。值得注意的是,当使用上一节中描述的特殊字符菜单方法时,会插入较大的度数符号。
更新: 读者 Kristof 通过电子邮件告诉我们,较小的符号 (Option-K) 是变音符号,而较大的符号 (Shift-Option-8) 是实际的度数符号。谢谢,克里斯托夫!
如果您发现本文有用,您可能还会发现这些 TechJunkie 文章也很有用:
- iPhone 上的学位符号在哪里?
- 如何输入卢比符号
- 如何在 Mac OS X 中查找命令符号和其他技术符号
如果您有关于如何在 Mac 上使用和不使用符号和特殊字符的任何提示或技巧,请在下面的评论中告诉我们!