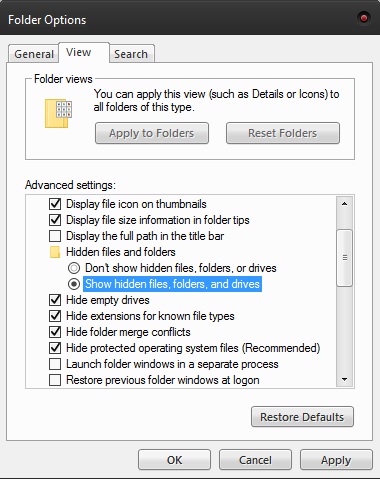能够为网站添加书签对于加快临时用户和需要在工作中找到快速解决方案的用户的浏览体验仍然至关重要。但是,我们并不总是只为重要网站添加书签。
为您可能想在两小时内重新访问的网站添加书签很容易,只是为了重新访问一小段内容。但是谁记得稍后将其从列表中删除? ——几乎没有。虽然这确实确保页面被保存很长时间,但这也意味着混乱基本上是不可避免的。
学习管理书签很重要。尽管在浏览器运行时拥有数百个书签并不会消耗更多资源,但必须处理混乱的情况首先会破坏拥有这些快捷方式的目的。
如果您是 Firefox 用户,这里有一些关于如何管理、删除和修改书签的提示和技巧,以确保它们为您节省时间而不是浪费时间。
库对话框
按 Ctrl + Shift + B 打开库对话框
单击书签菜单
选择列表中的顶部项目
按 Shift + End 选择每个条目
右键单击并选择删除
您还可以使用库对话框界面来创建文件夹。
选择书签工具栏、菜单或字段
右键单击右侧面板以打开上下文菜单
选择新建文件夹

您可以使用拖放功能将新书签添加到新文件夹中。
配置文件文件夹
书签、保存的密码、扩展程序、工具栏以及您在使用 Firefox 时保存的所有内容都保存在名为 Profile 的文件夹中。默认情况下,此文件夹与 Firefox 不保存在同一父文件夹中。这可以防止重新安装程序以损坏您保存的数据。
通过删除配置文件文件夹,您可以快速删除书签。但同时您也会删除任何其他保存的信息。仅将此作为最后的手段。
打开运行对话框或搜索框
类型 %APPDATA%MozillaFirefoxProfiles
等待配置文件列表加载

选择您最常使用的配置文件。如果您只有一个 Firefox 配置文件,请选择名称中带有“default”一词的配置文件。删除配置文件以删除所有保存的信息。为了使其工作,您必须先关闭 Firefox 和任何可能在后台运行的 Firefox 扩展。
Windows 7的
按 Windows 键
选择控制面板
选择外观和个性化
选择文件夹选项
转到“查看”选项卡
选择高级设置
选择显示隐藏的文件、文件夹和驱动器选项
按确定
视窗 10
打开任务栏的搜索框
类型文件夹
浏览结果列表并选择显示隐藏的文件和文件夹
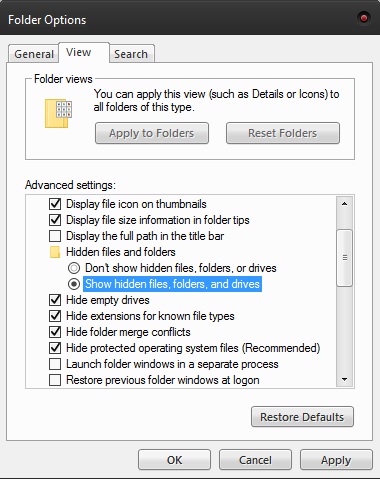
选择高级设置
选择显示隐藏的文件、文件夹和驱动器选项
删除书签时可能遇到的潜在问题
如果您想删除 Profile 文件夹以清除 Firefox 保存的数据,请注意 APPDATA 文件夹通常默认是隐藏的。如果它没有出现在搜索框中,您必须先取消隐藏它。对于 Windows 7 或 10,请按照上述步骤操作。
如何编辑书签
书签始终可以重命名。您可以在保存相关地址时通过指定特定标签或名称快速在列表中找到它来执行此操作。使用比默认版本更短的名称还可以让您在书签管理器中使用搜索功能时更容易找到。
单击指向所需网站的书签。单击星形图标可打开编辑菜单。从出现的对话框中,您可以更改分配给书签的名称和文件夹。您还可以添加或更改与其关联的标签。

但这还不是全部。您还可以更改或更新已保存书签的 URL。右键单击要编辑的书签并选择“属性”。在位置字段中输入或复制新地址。按保存。
最后的想法
尽管今天许多用户似乎更喜欢 Chrome 而不是 Firefox,但 Mozilla 的浏览器仍然拥有大量忠实的追随者。它的自定义选项非常广泛且非常易于使用。他们的书签部分管理就是一个很好的例子。
只需删除一个文件即可删除所有数据这一事实可能比排序选项更具吸引力。它可以让您一举消除所有混乱并重新开始。这也是一种快速删除敏感网站的方法。