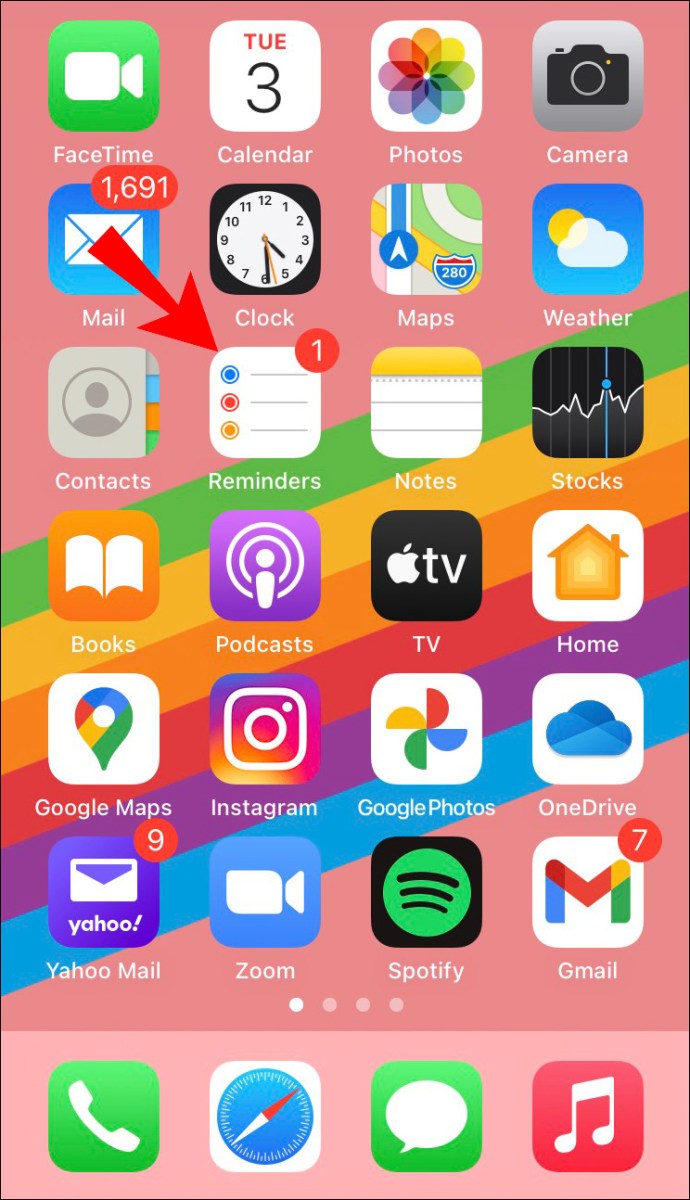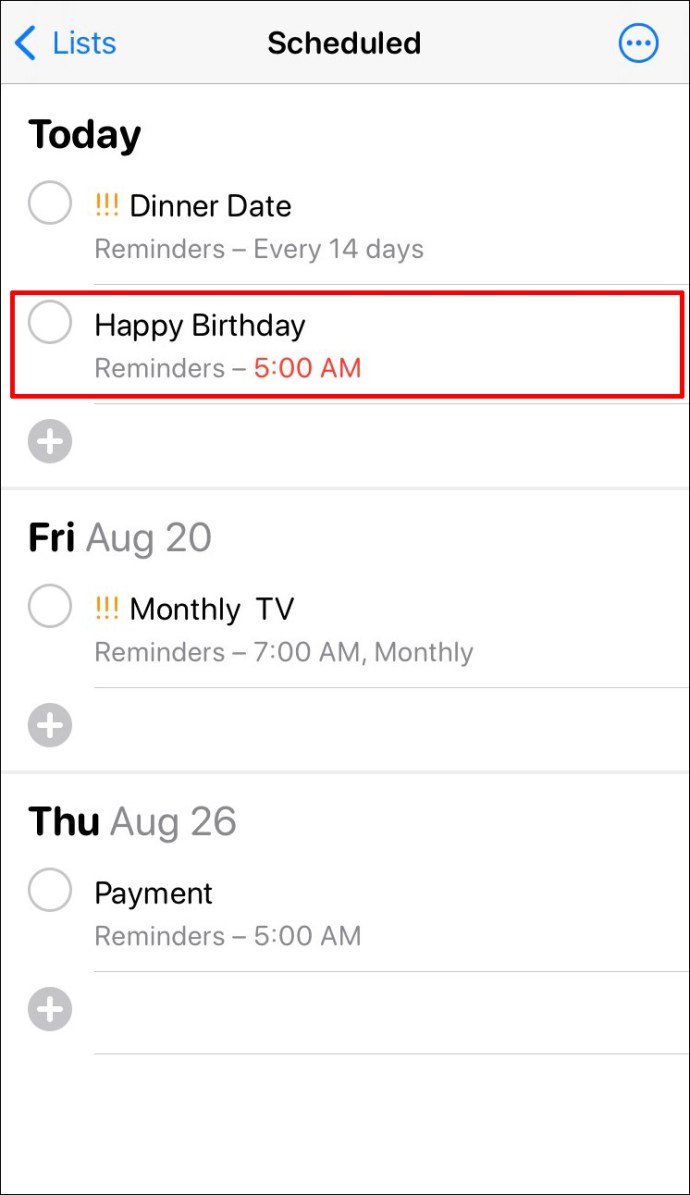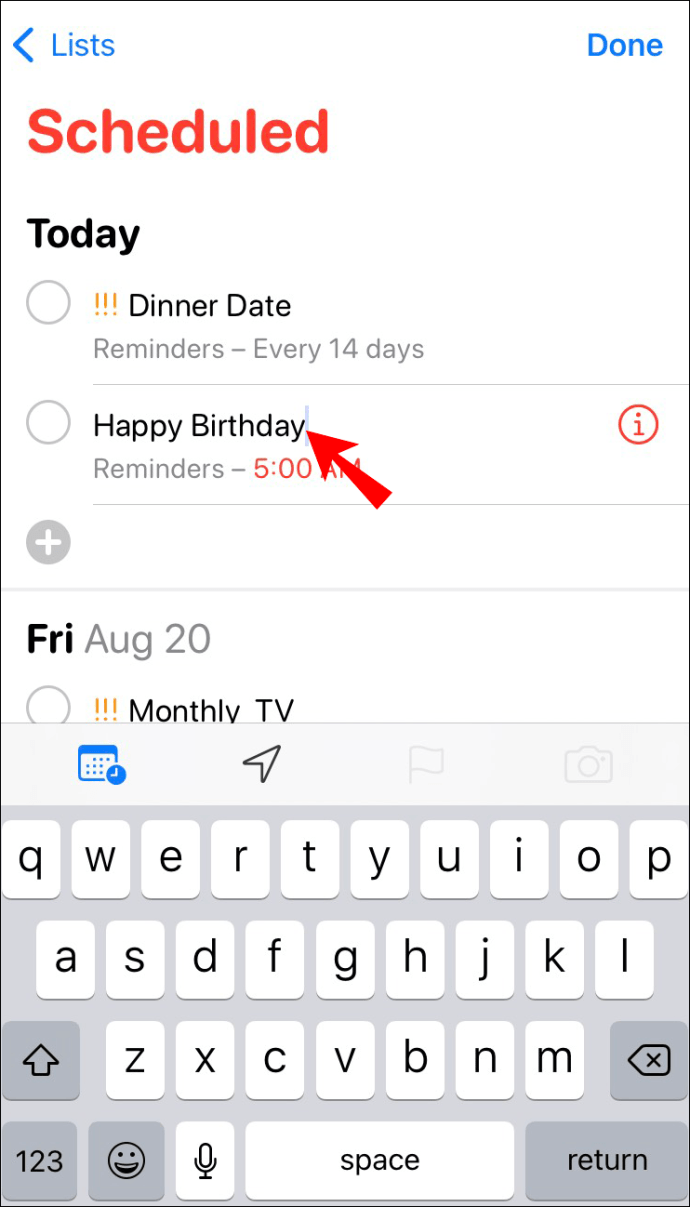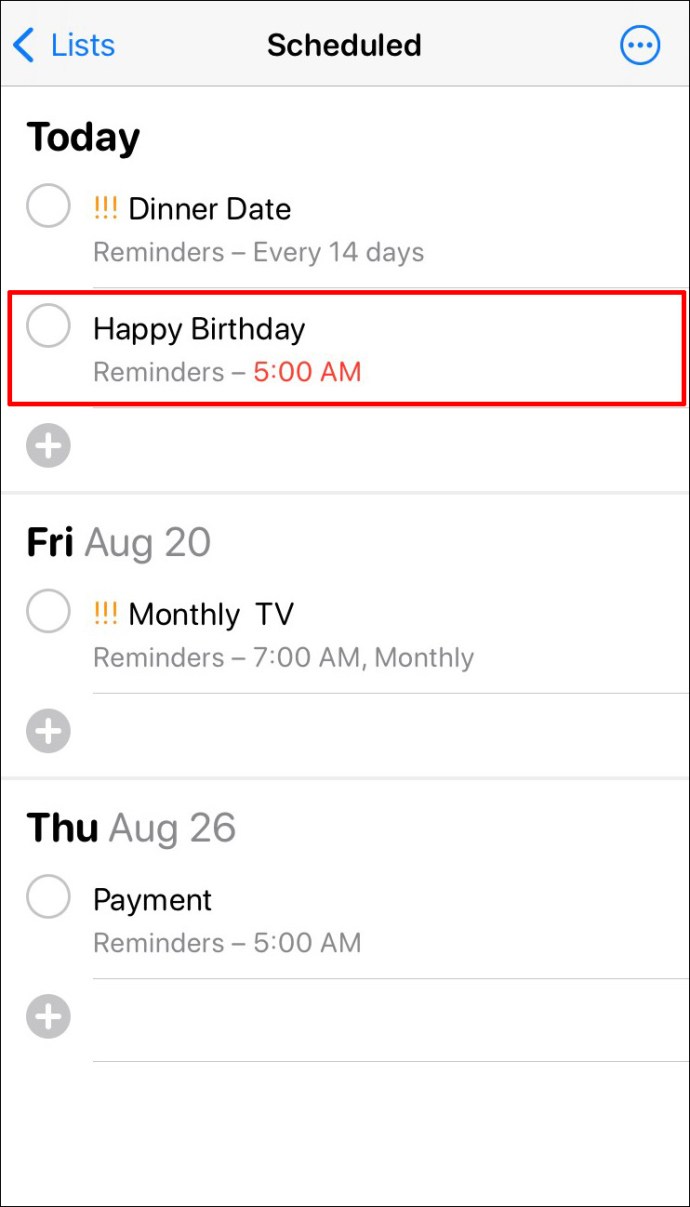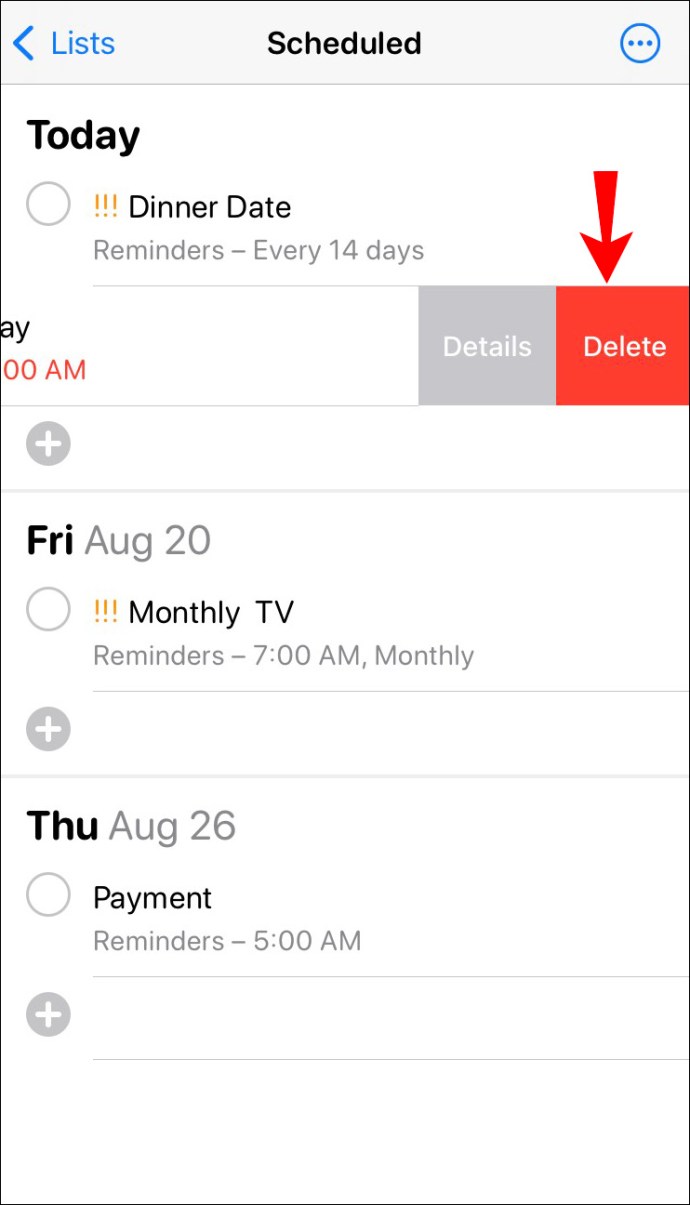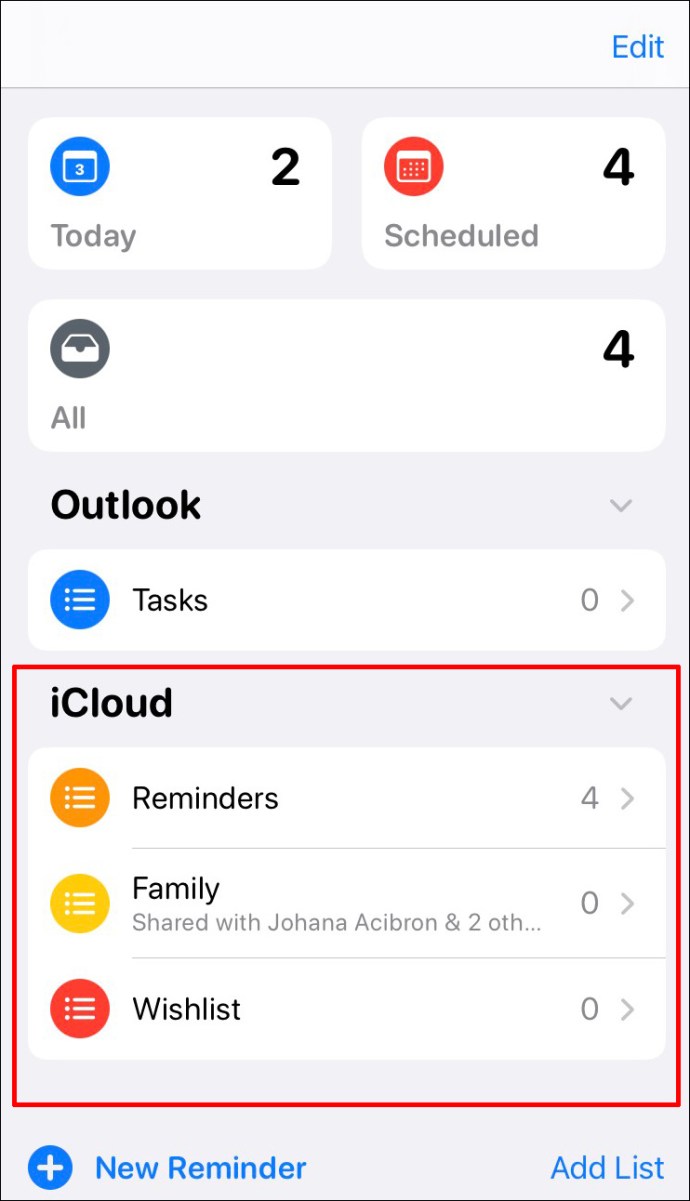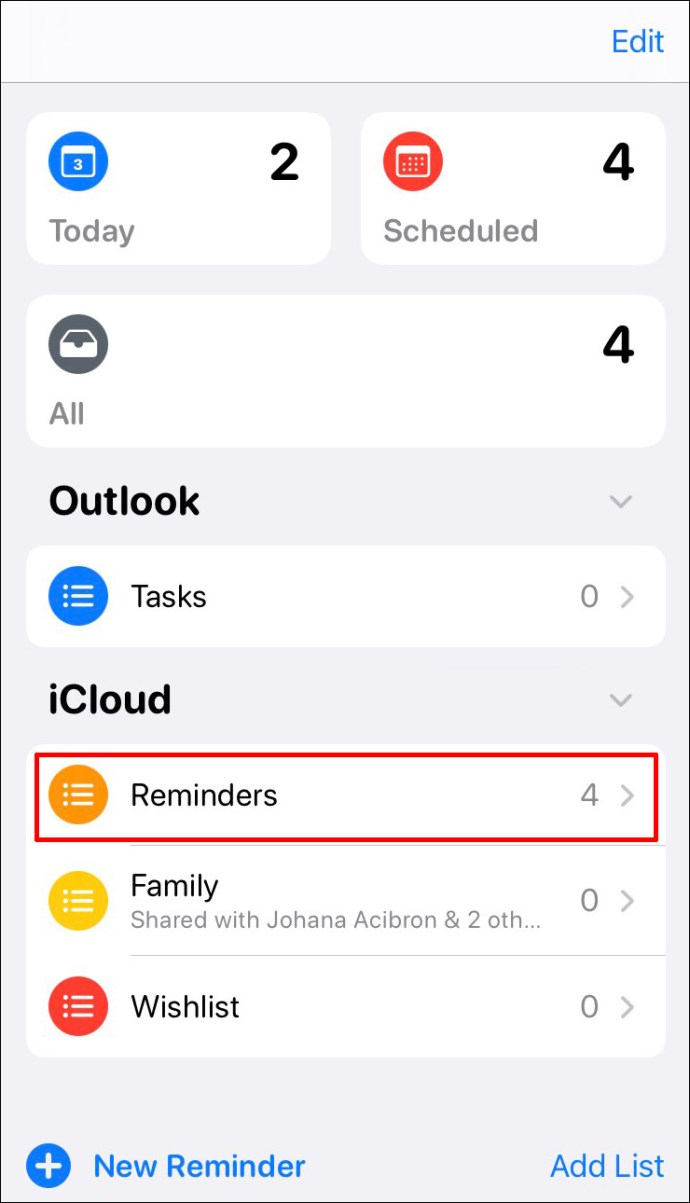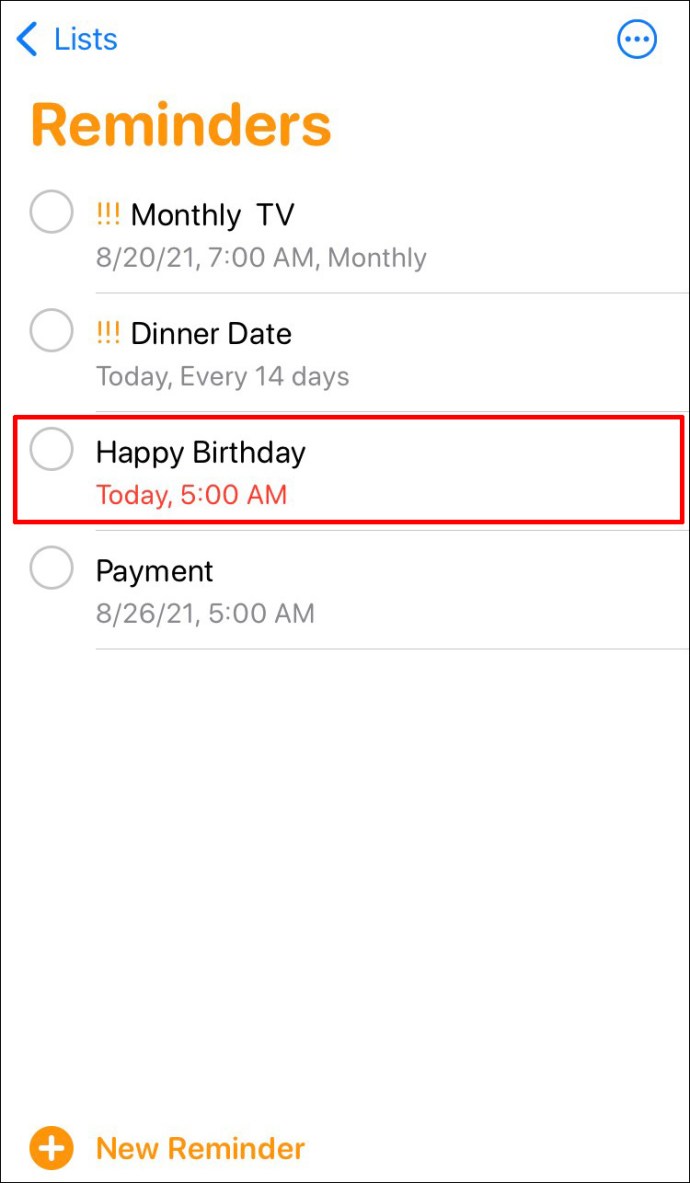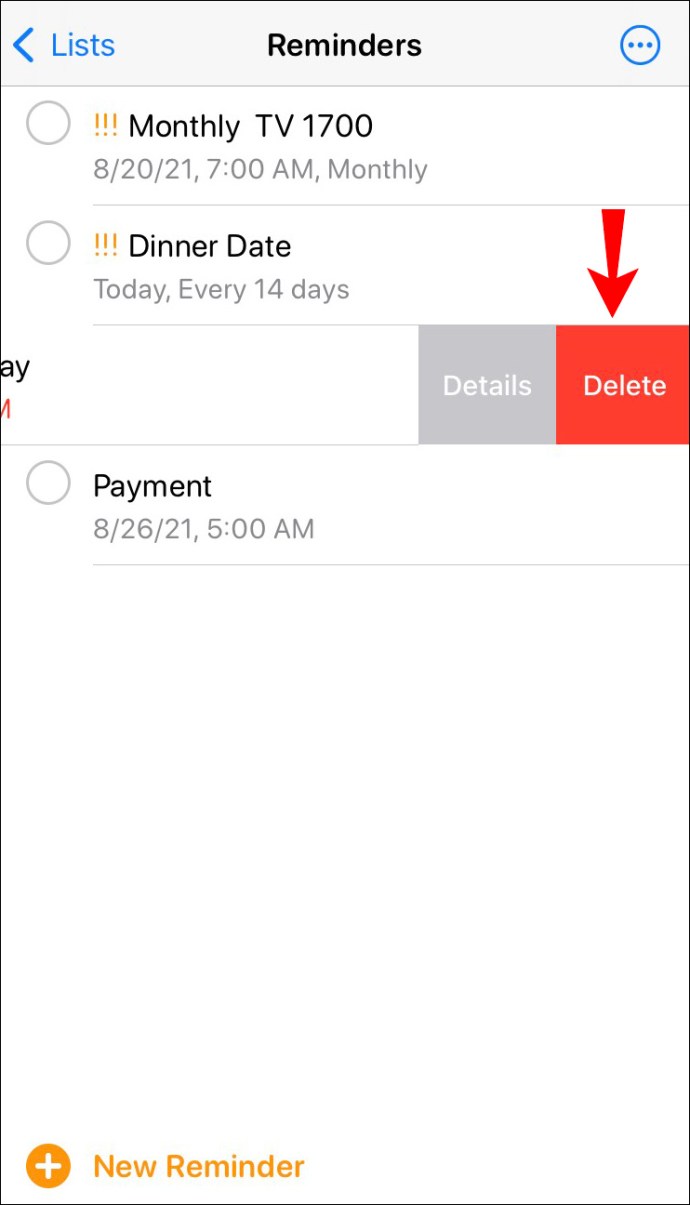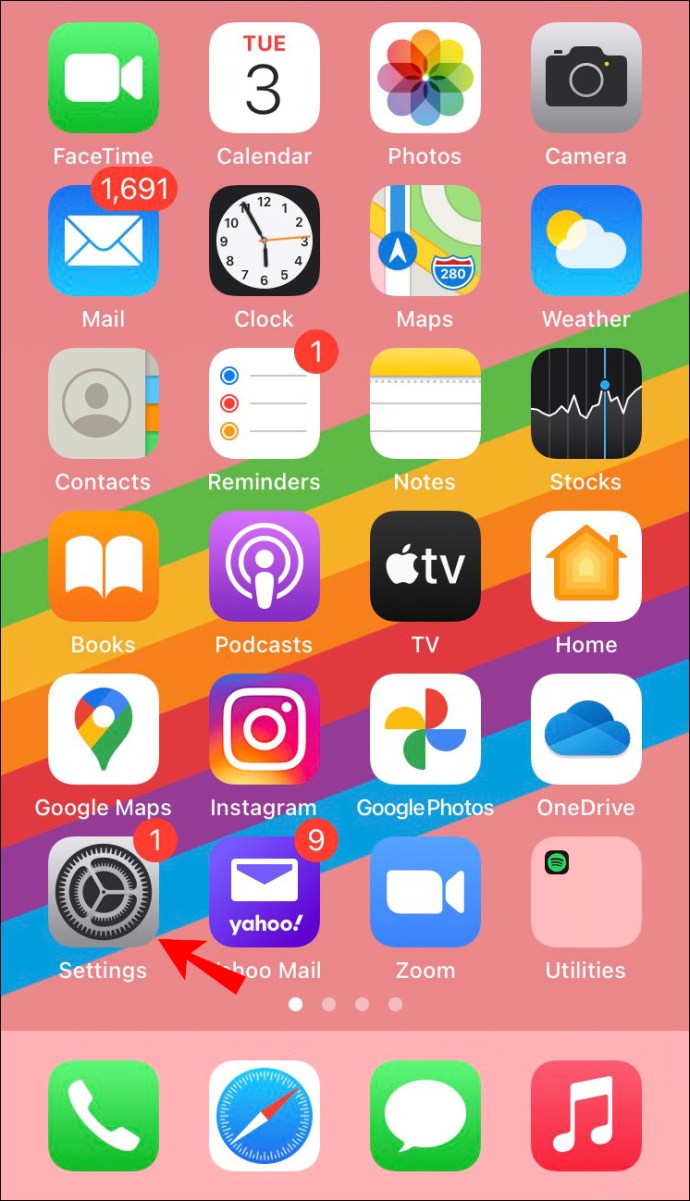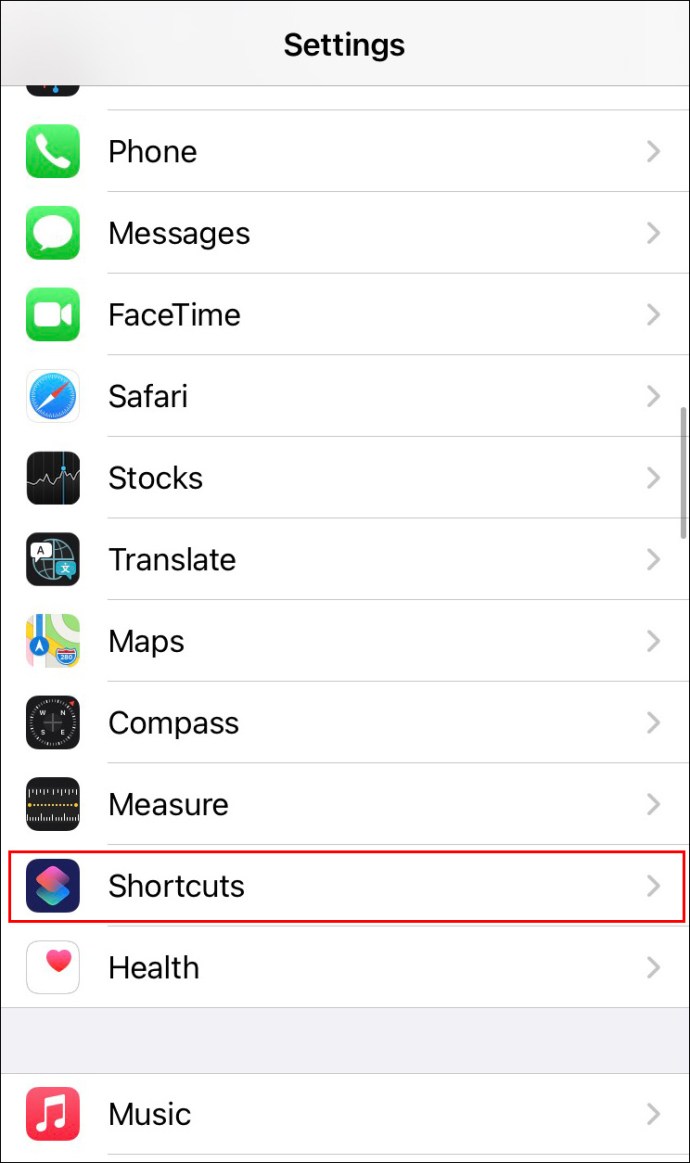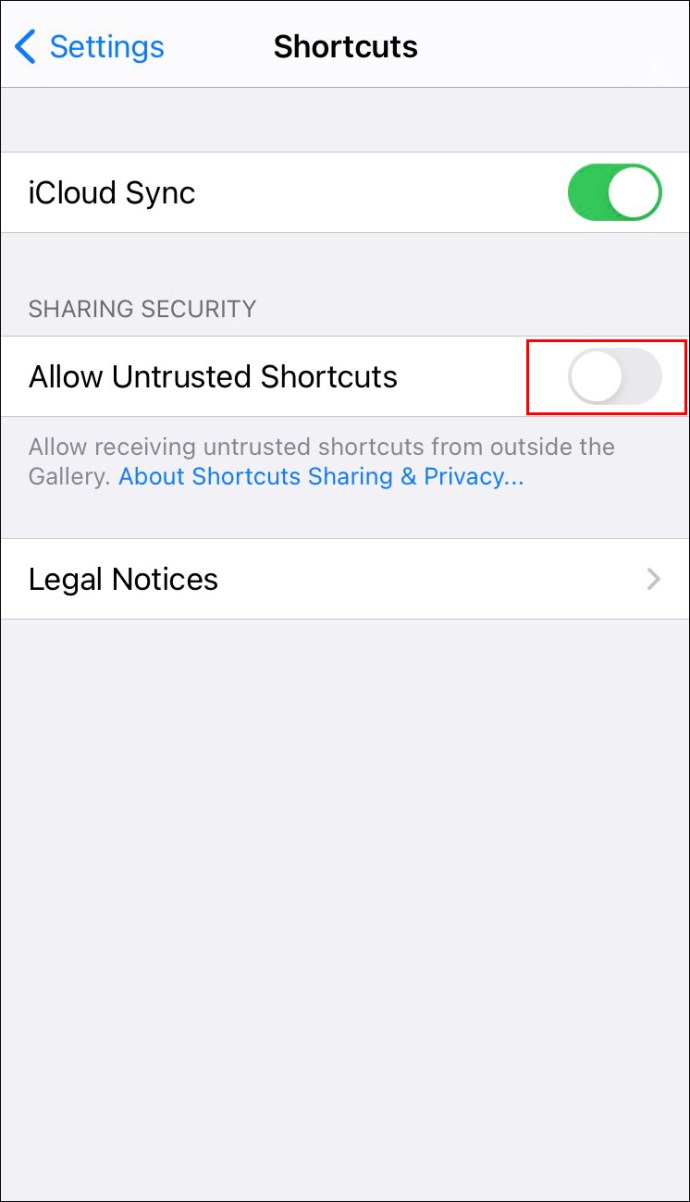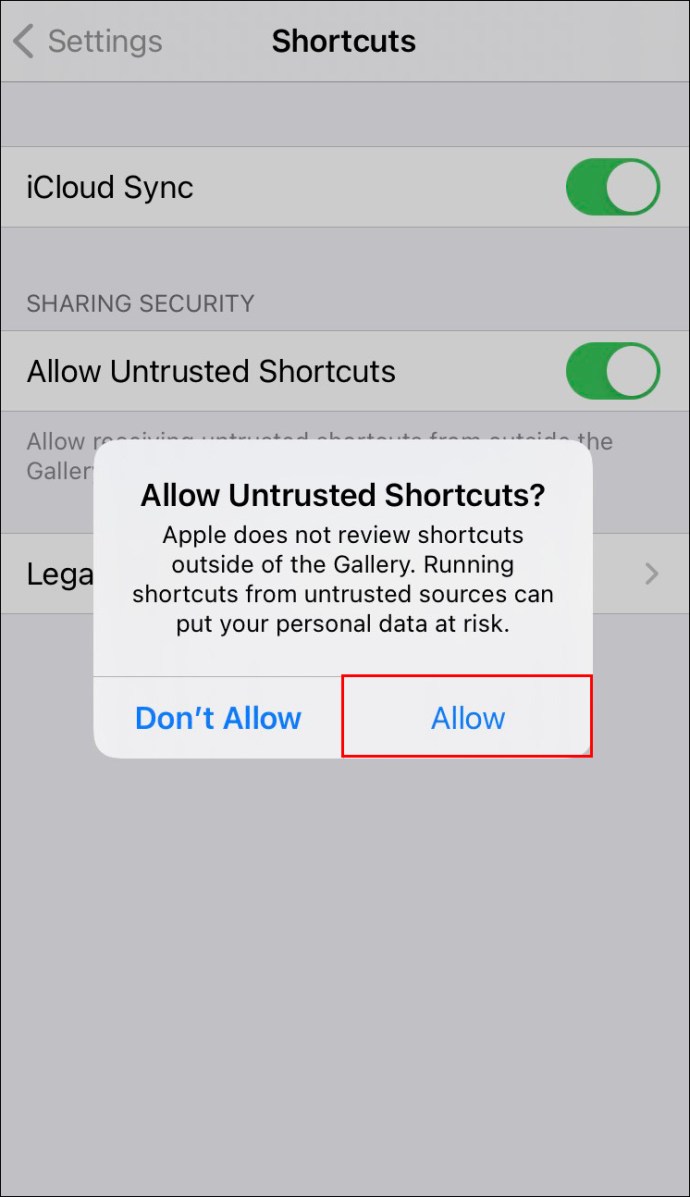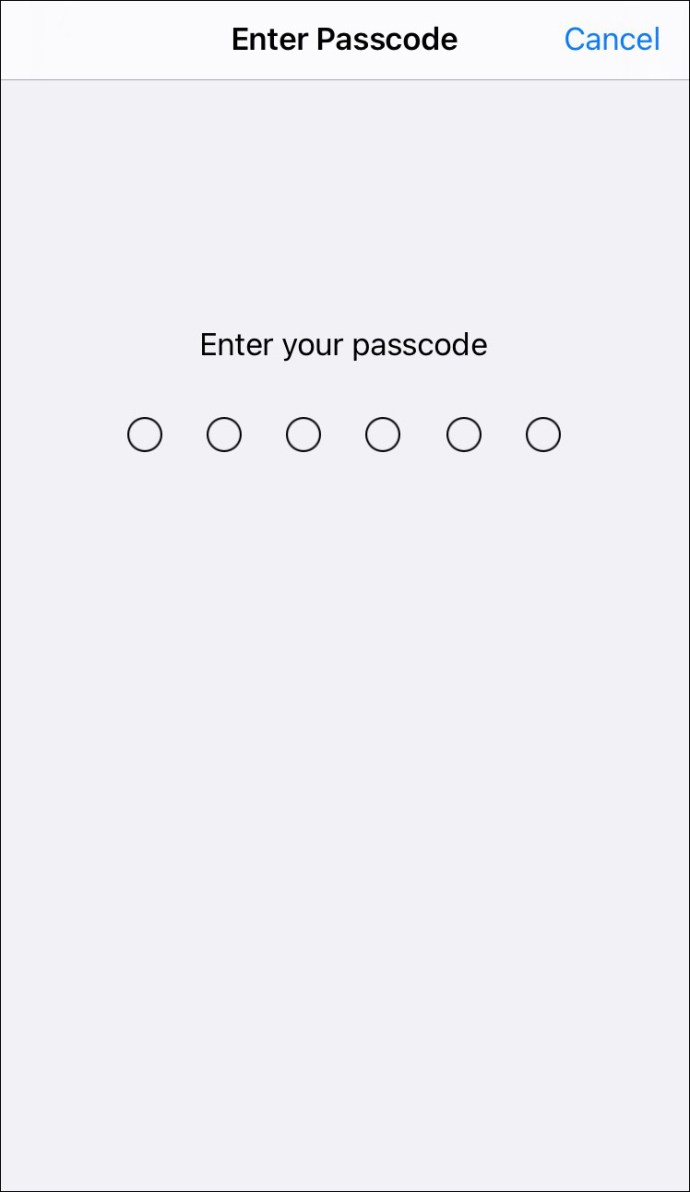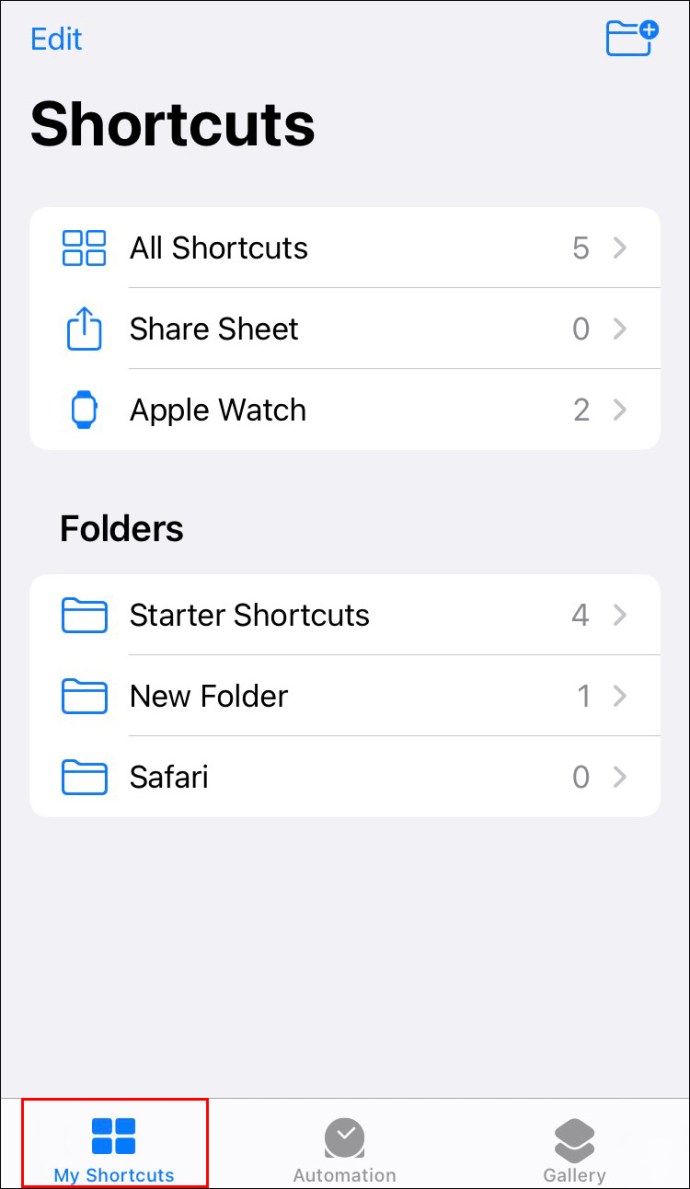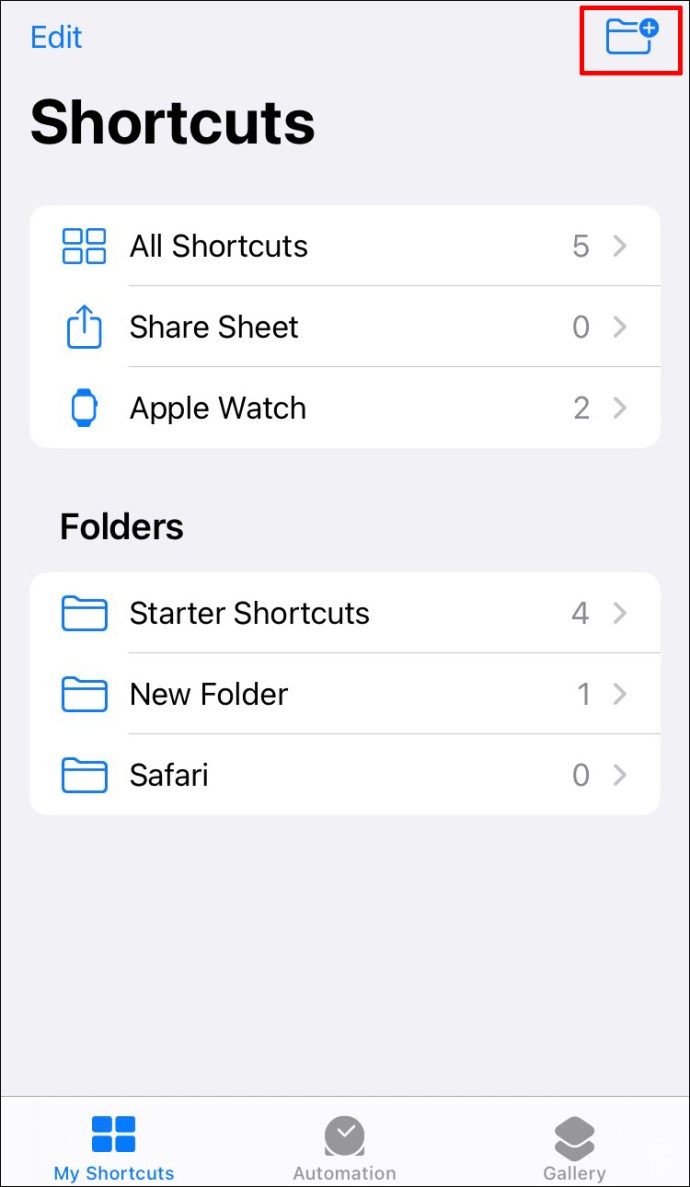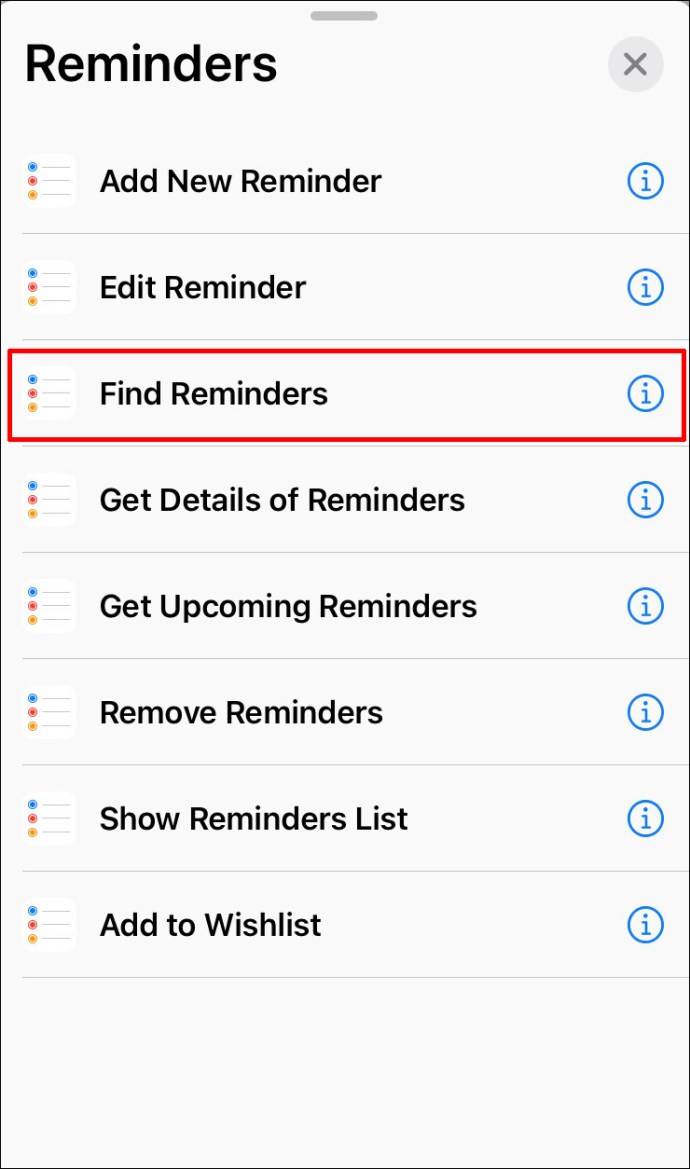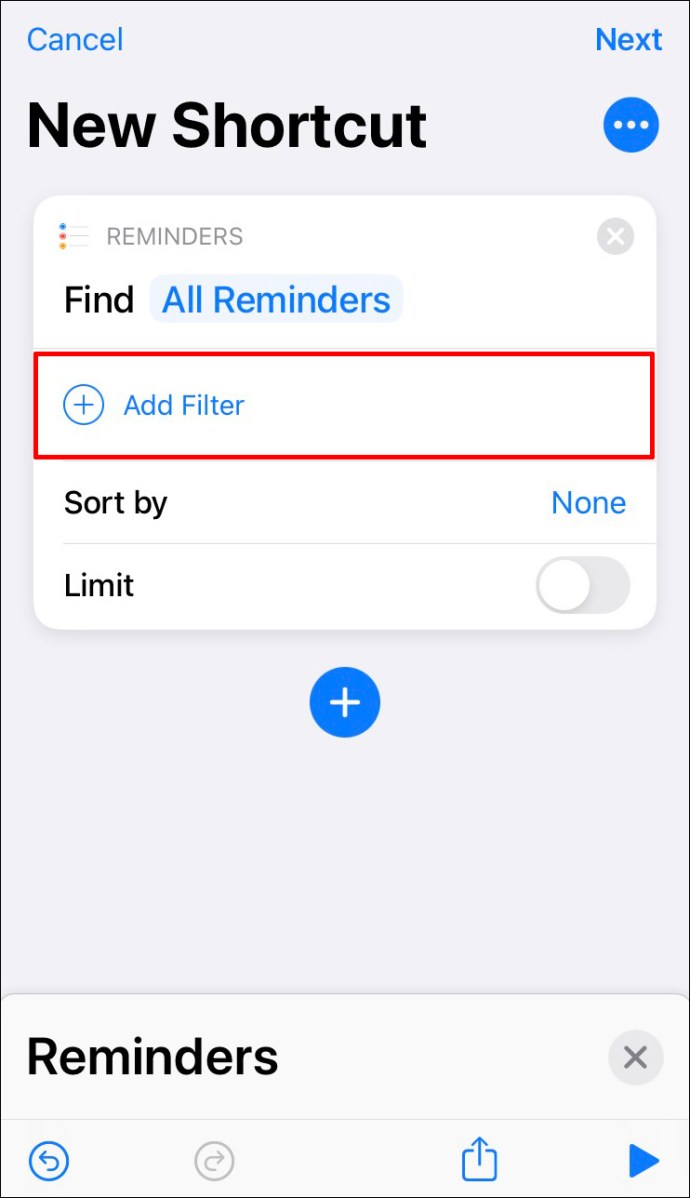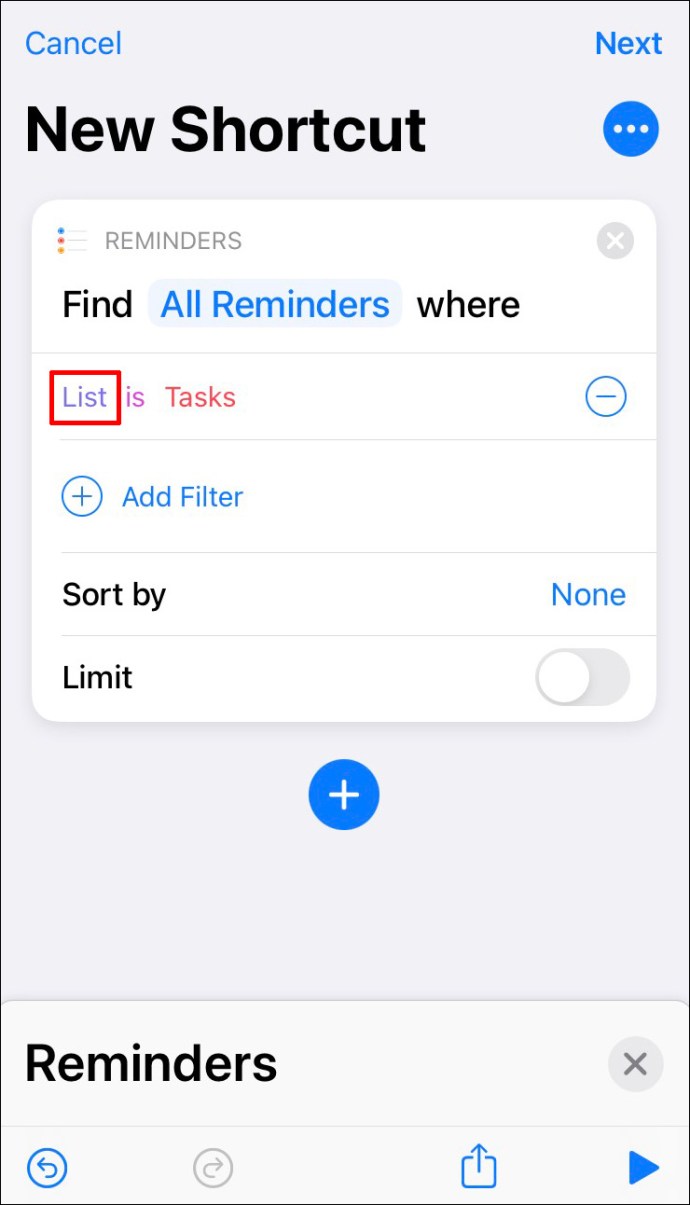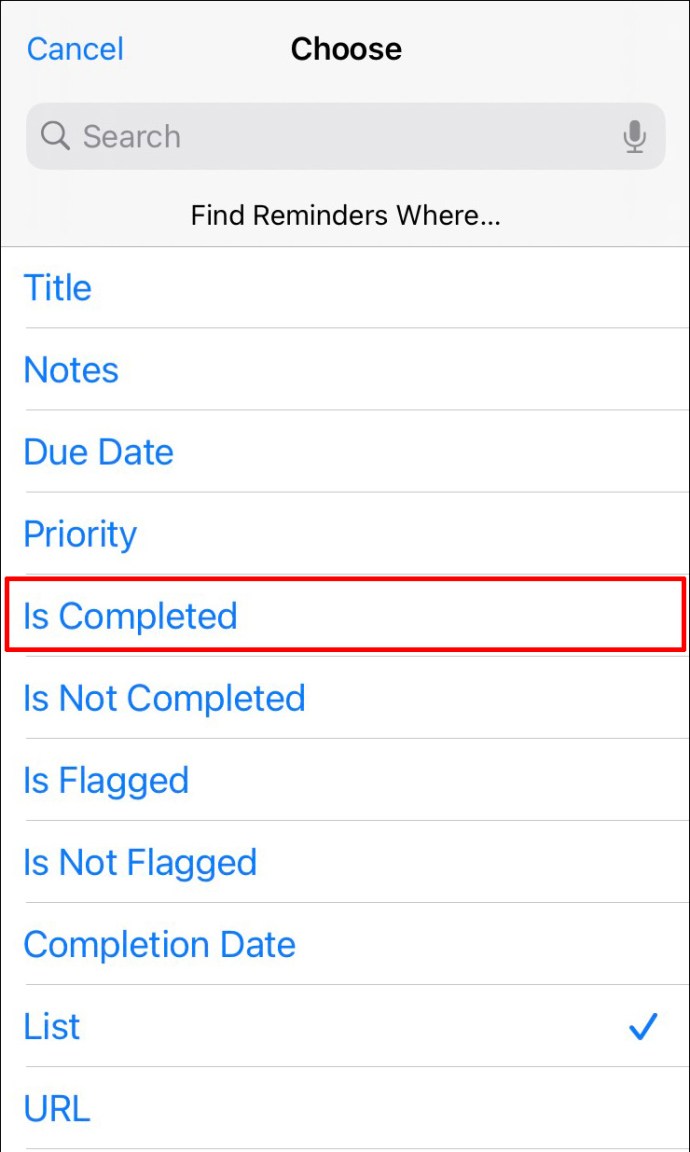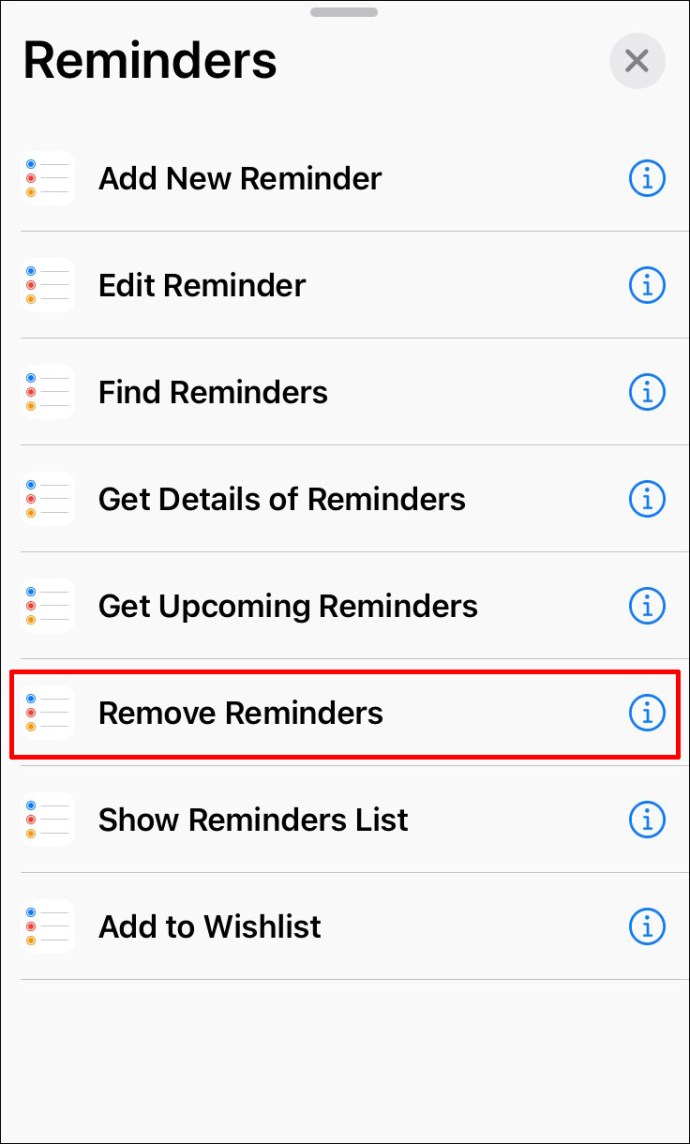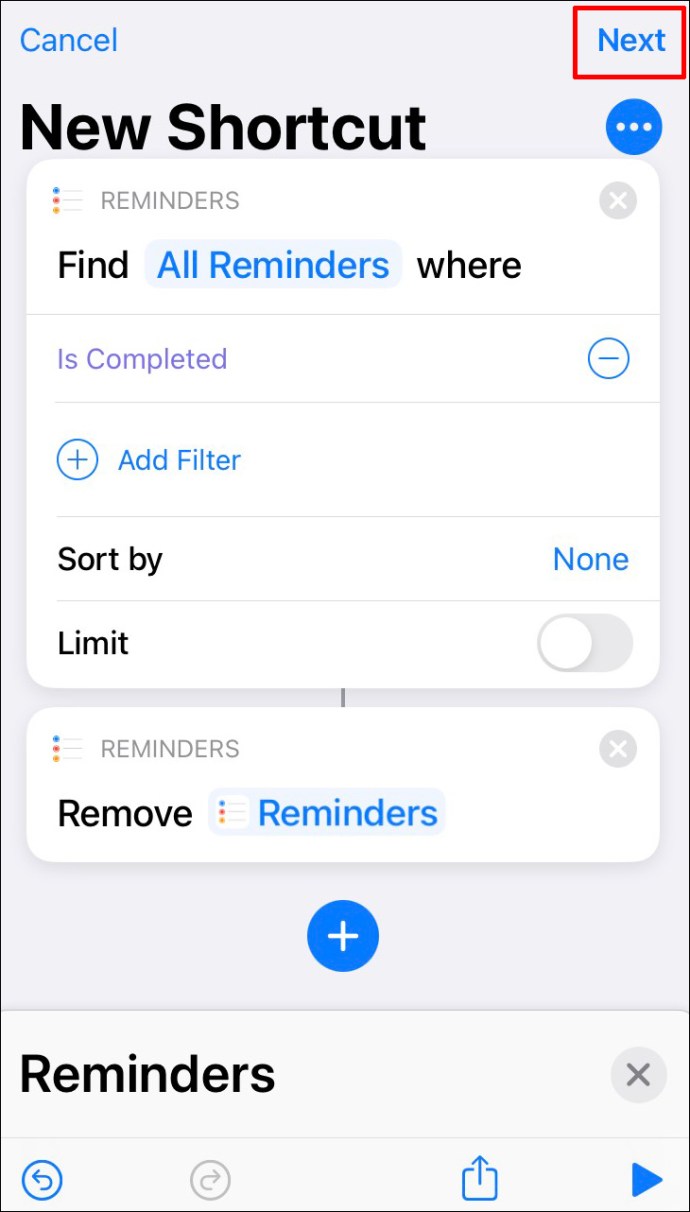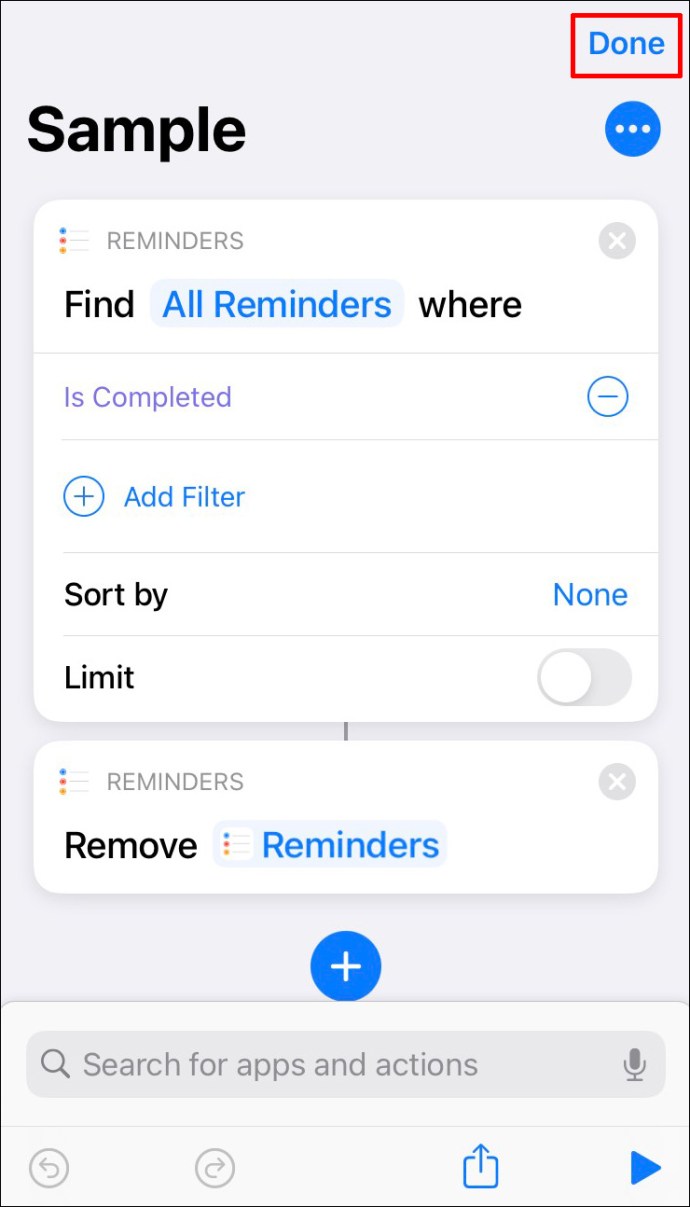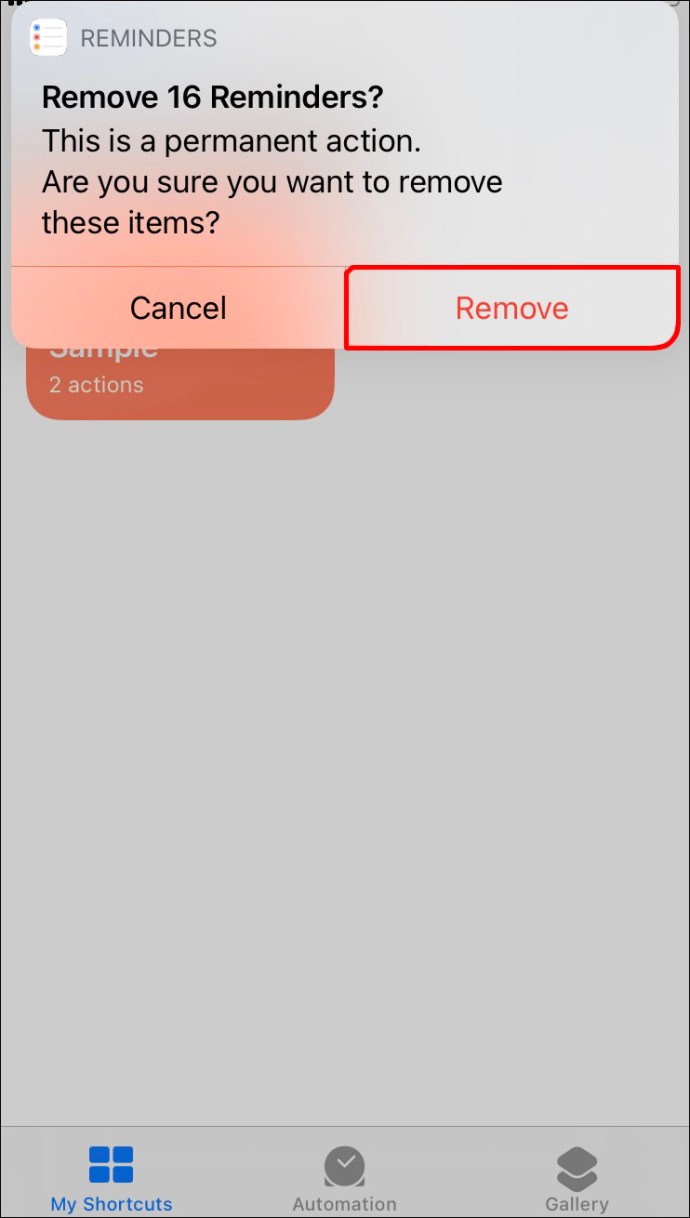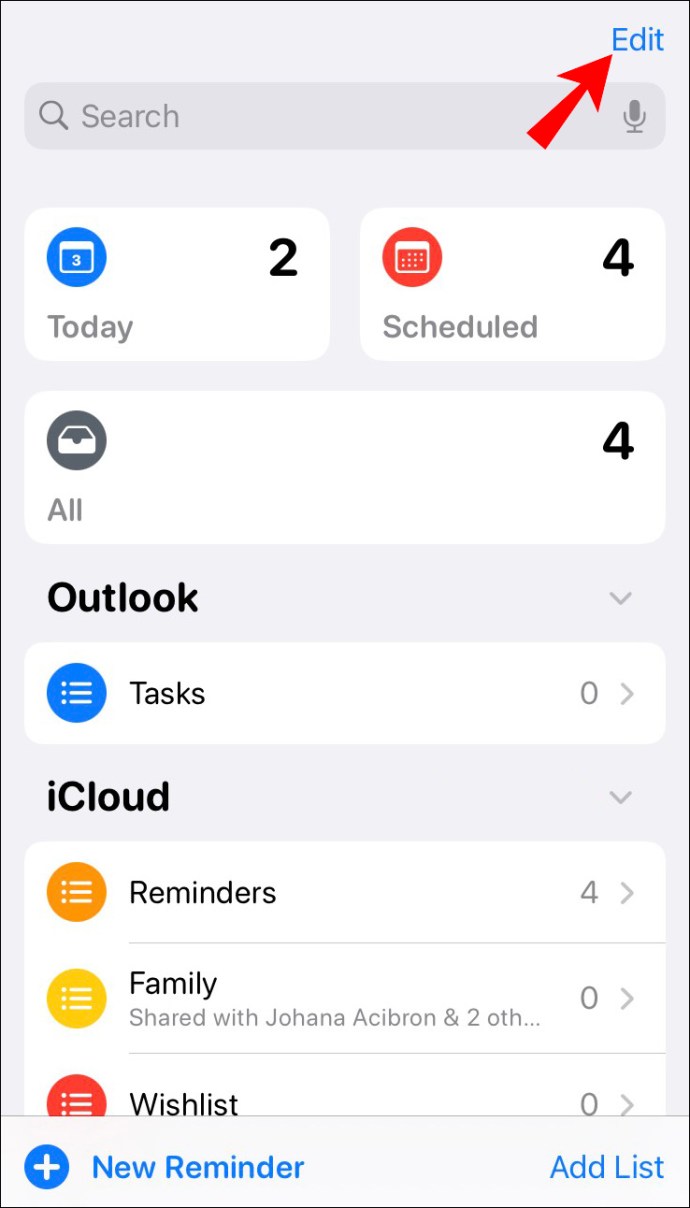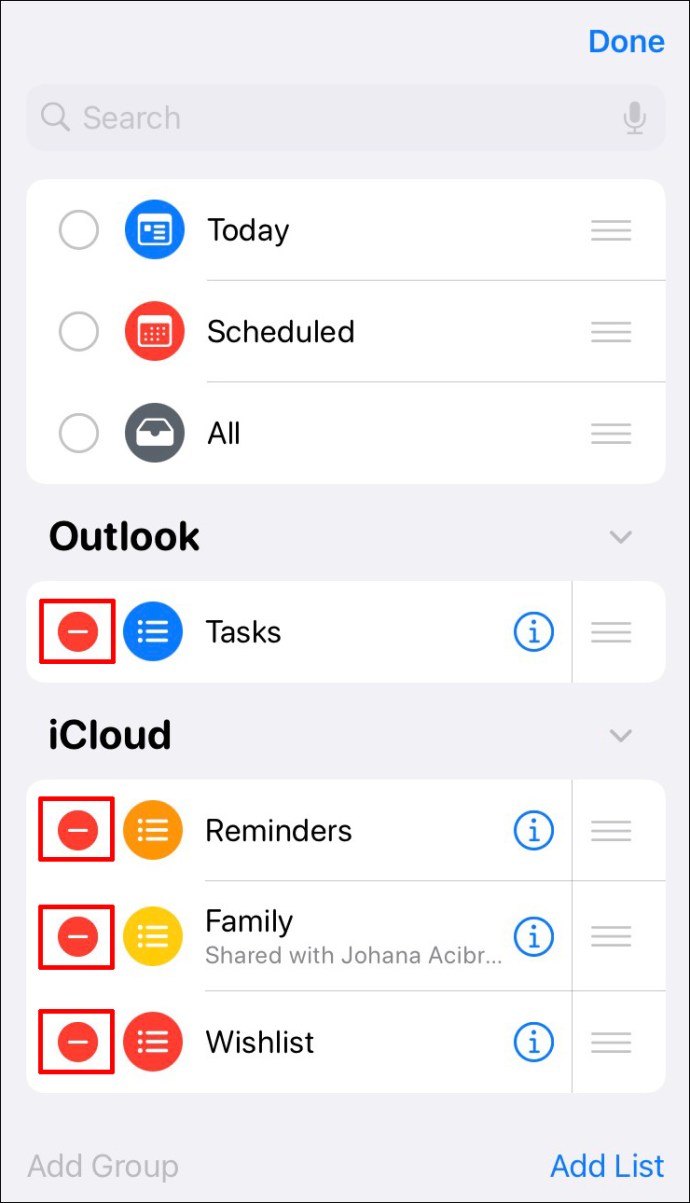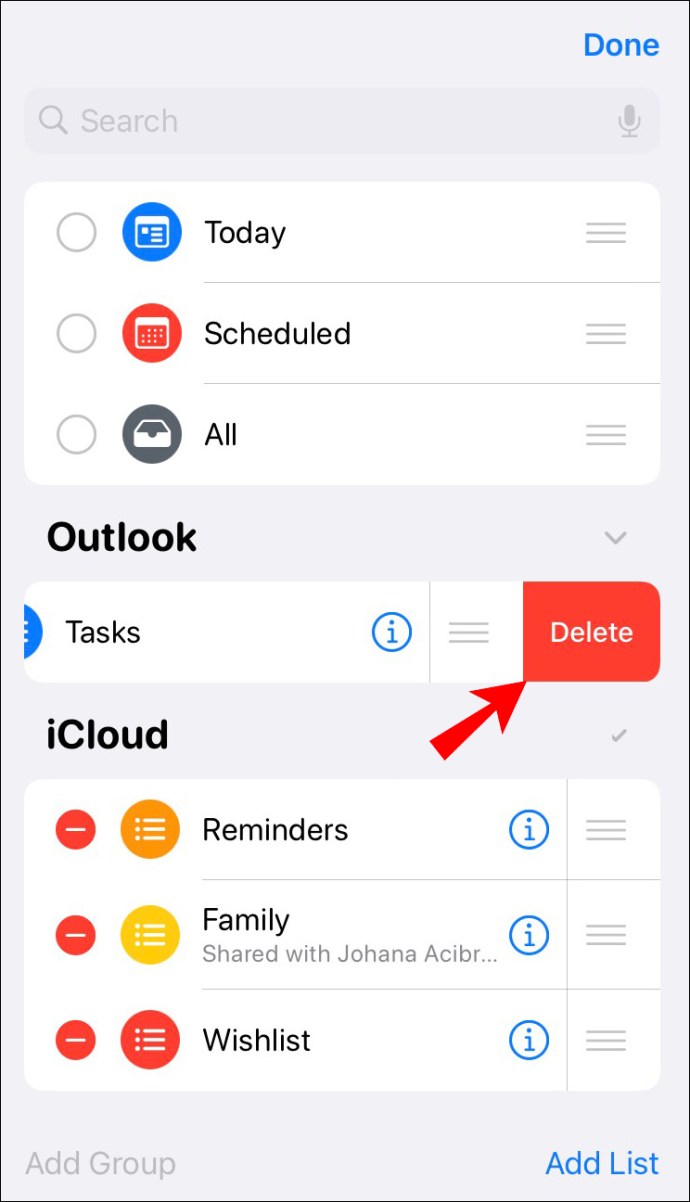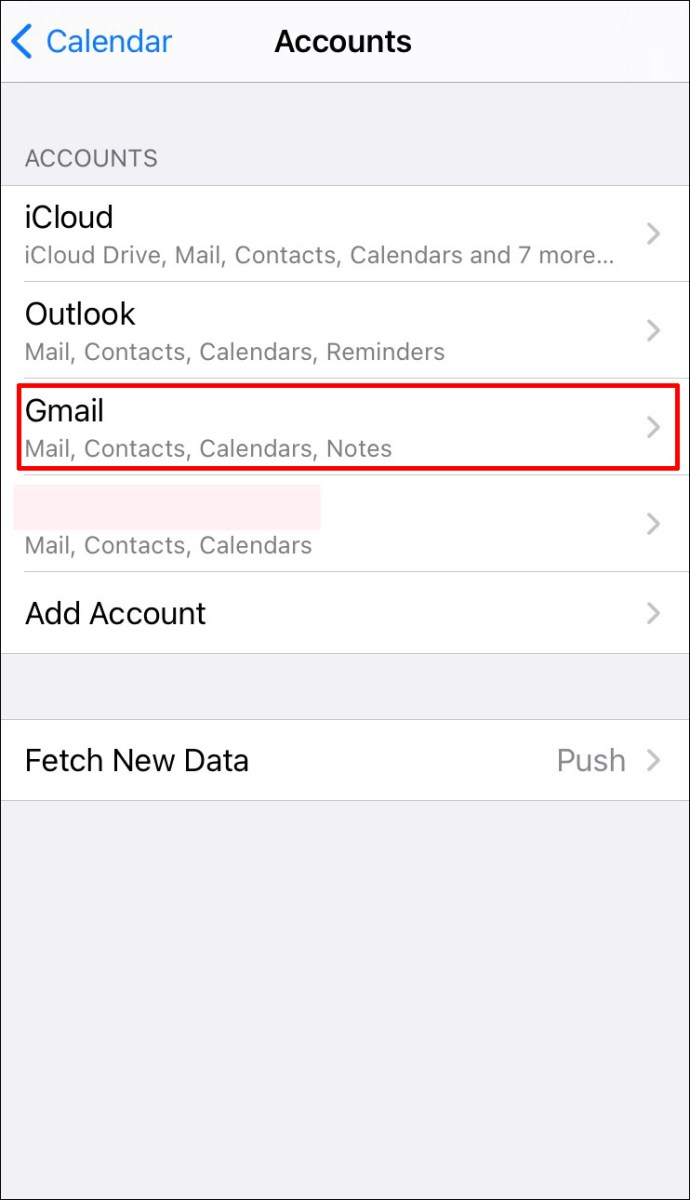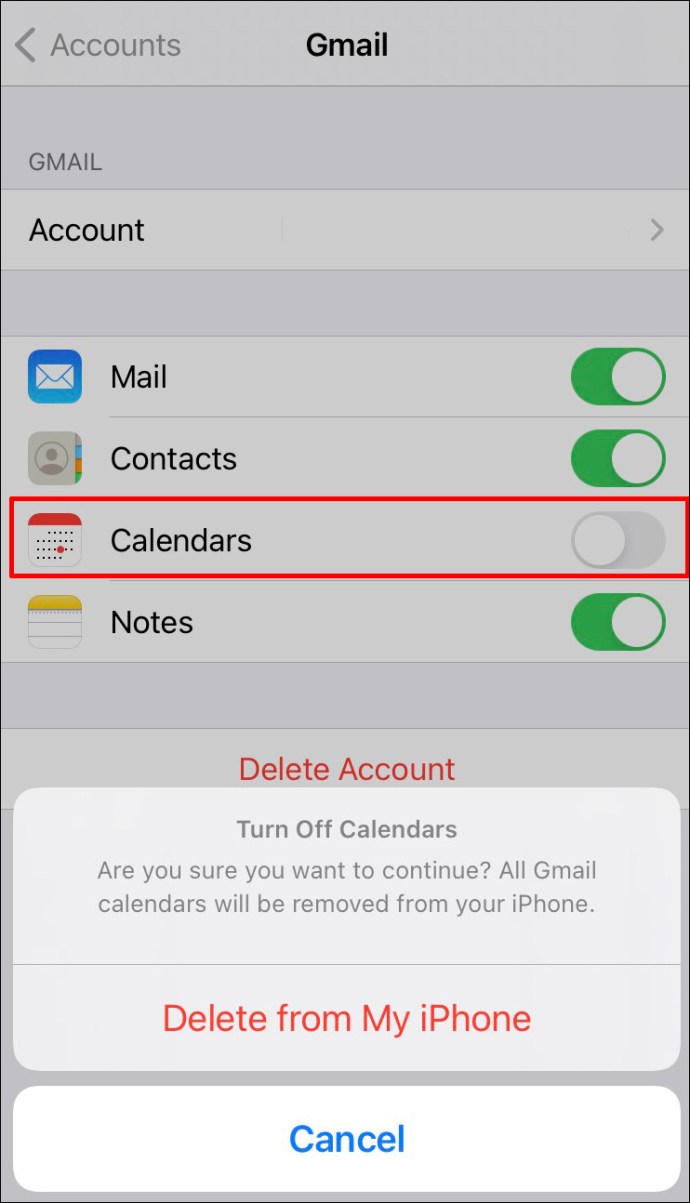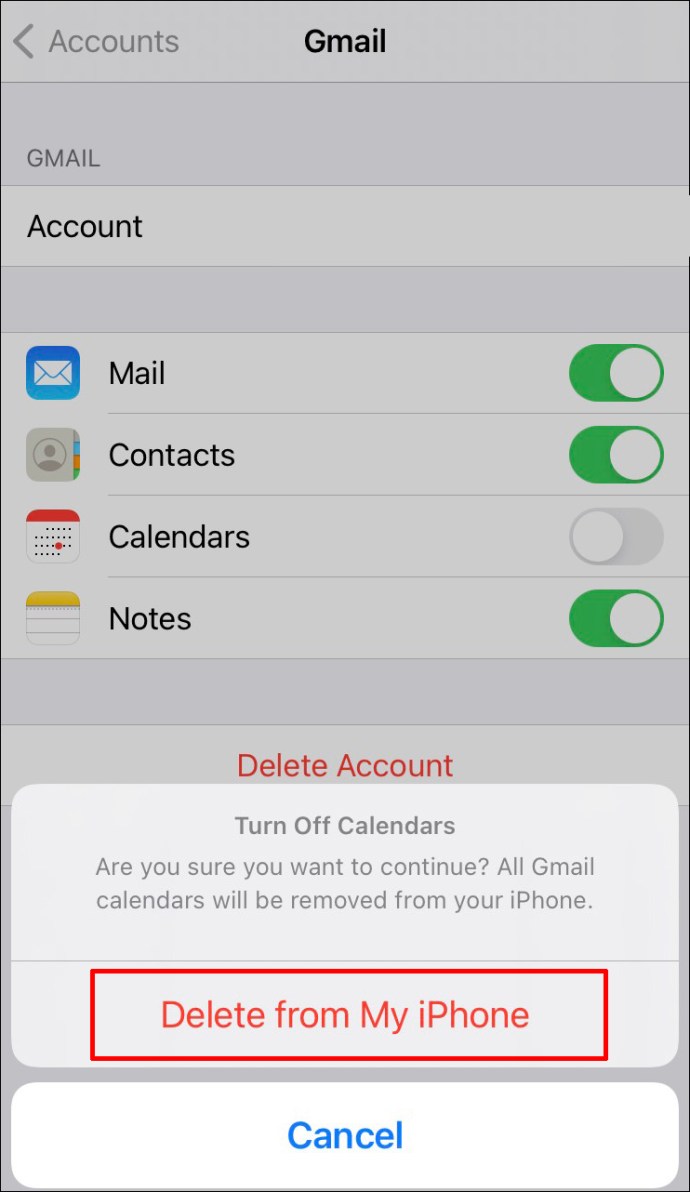如果您经常使用提醒事项,您可能会发现一堆旧的、不相关的提示占用了您 iPhone 上宝贵的存储空间。如果是这样,您可能希望删除它们以帮助保持应用程序的有序性。
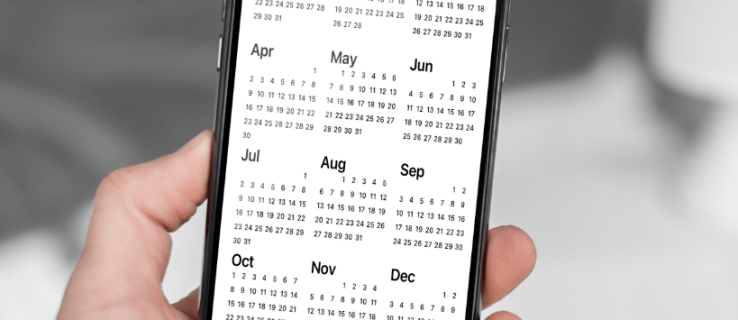
在本文中,我们将讨论如何删除 iPhone 上的所有提醒。此外,我们将深入探讨您可以使用的其他便捷功能。
如何删除 iPhone 上的所有提醒
- 打开提醒应用程序。
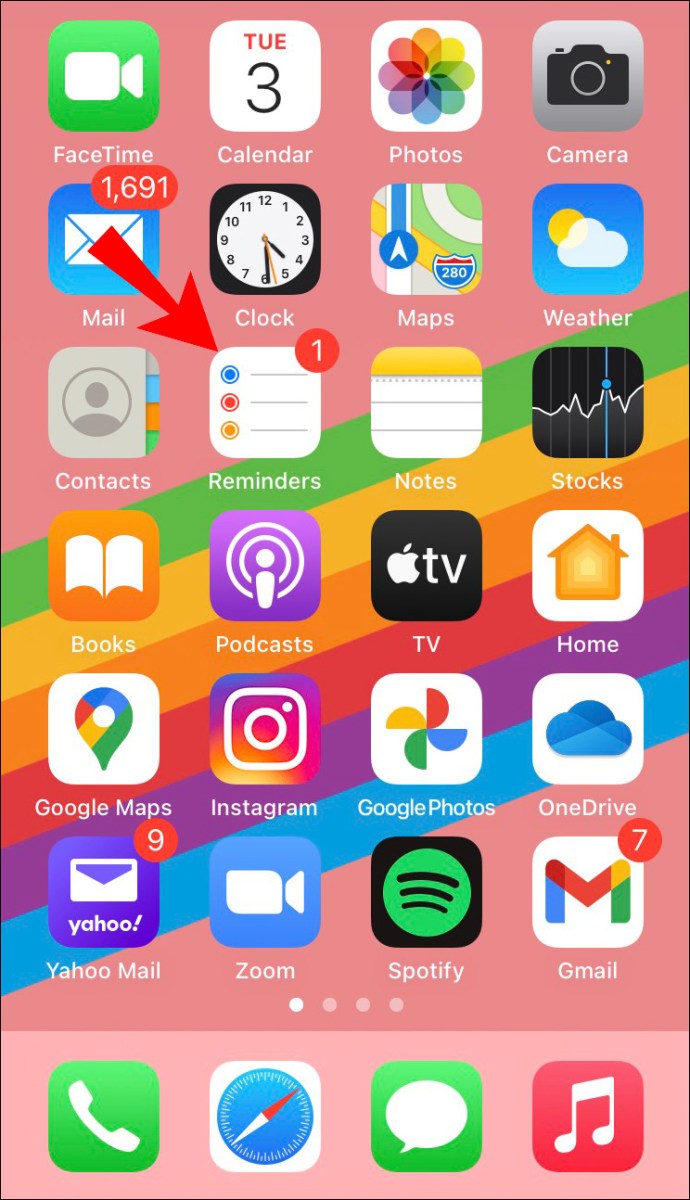
- 点击要删除的列表。
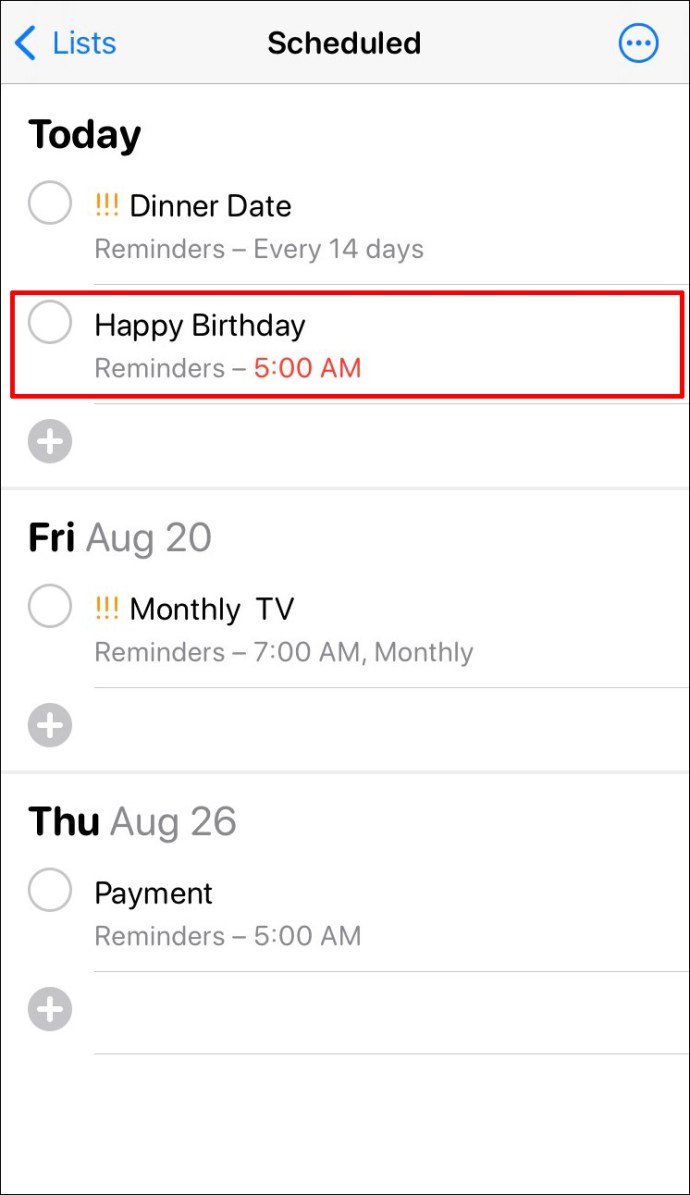
- 点按“编辑”。
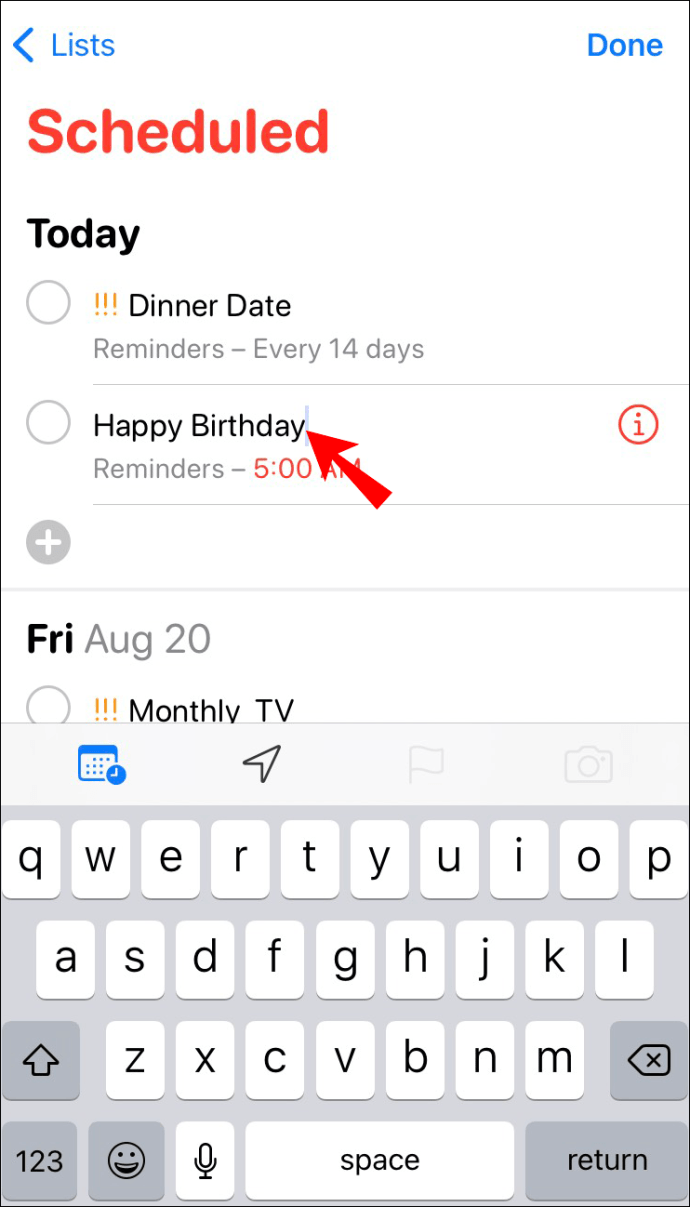
- 选择要删除的列表。
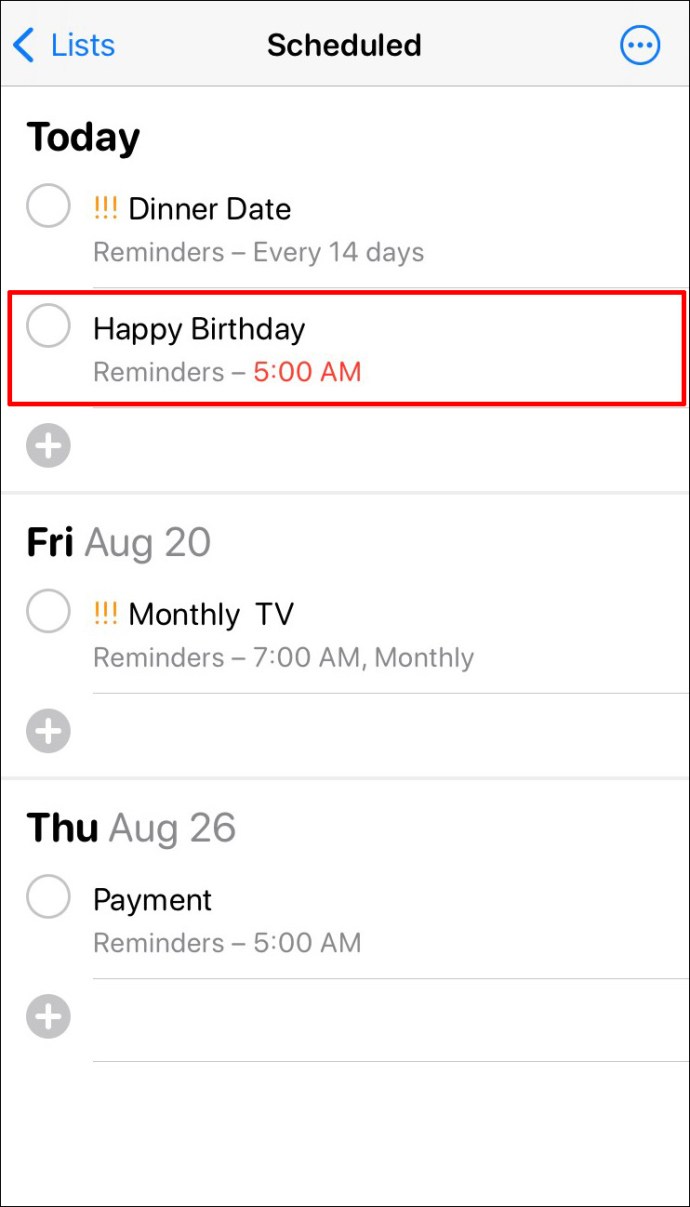
- 点击“删除”。
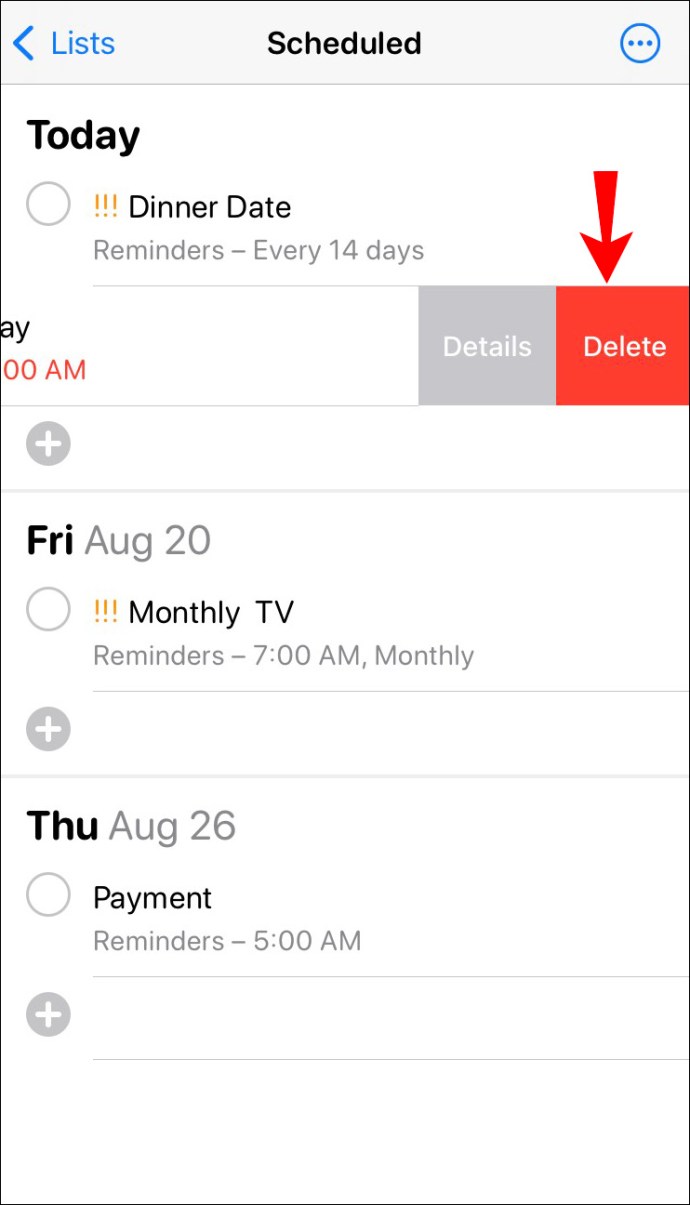
- 列表中的所有提醒以及相关列表中的提醒都将被删除。
- 对其他列表重复此过程。请记住,通过删除整个列表,您将同时删除已完成和未完成的提醒。
您还可以通过 iCloud 删除所有提醒:
- 打开 iCloud。
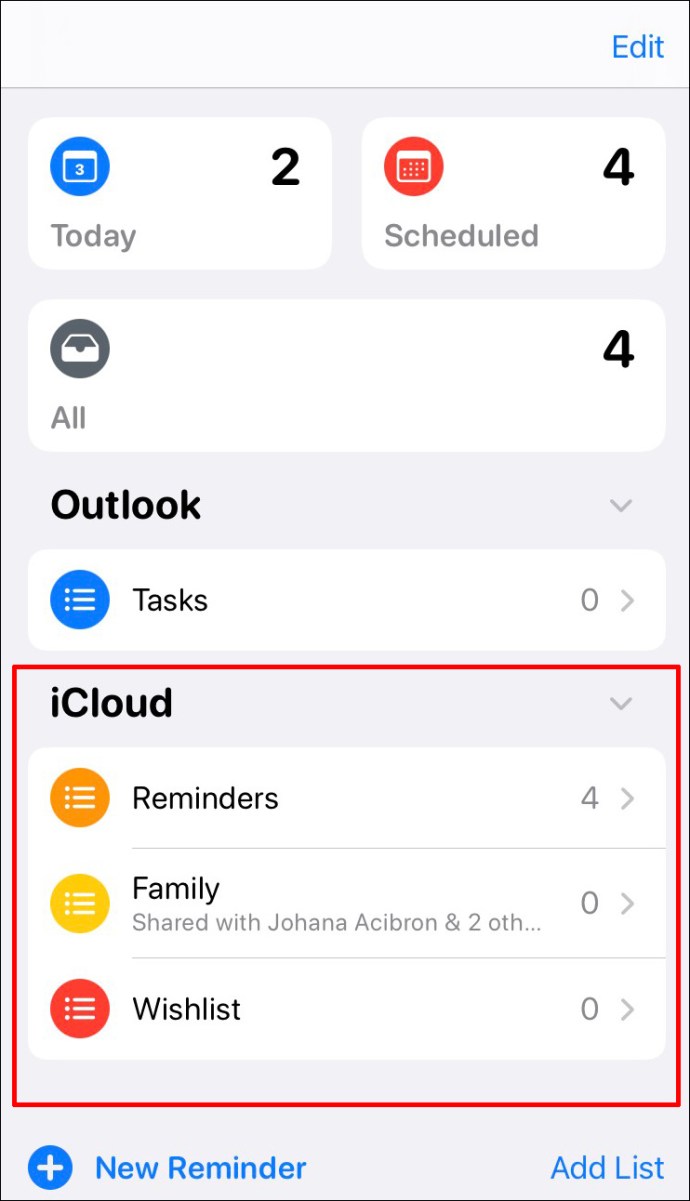
- 找到“提醒”。
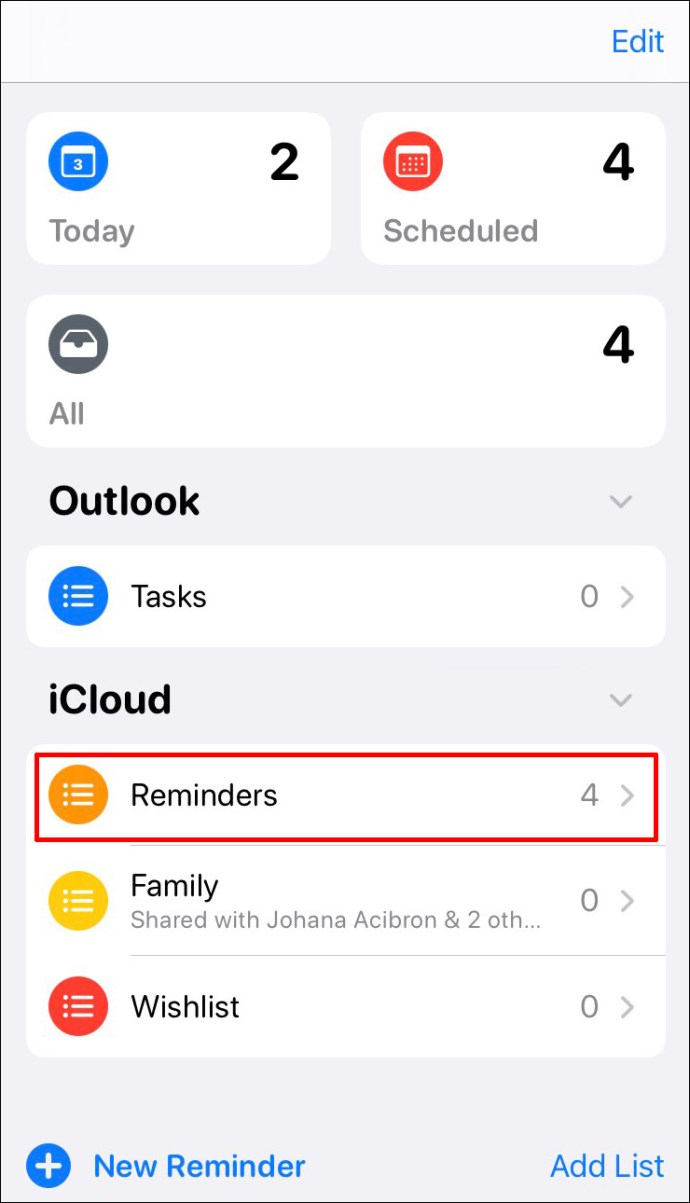
- 选择要删除的列表。
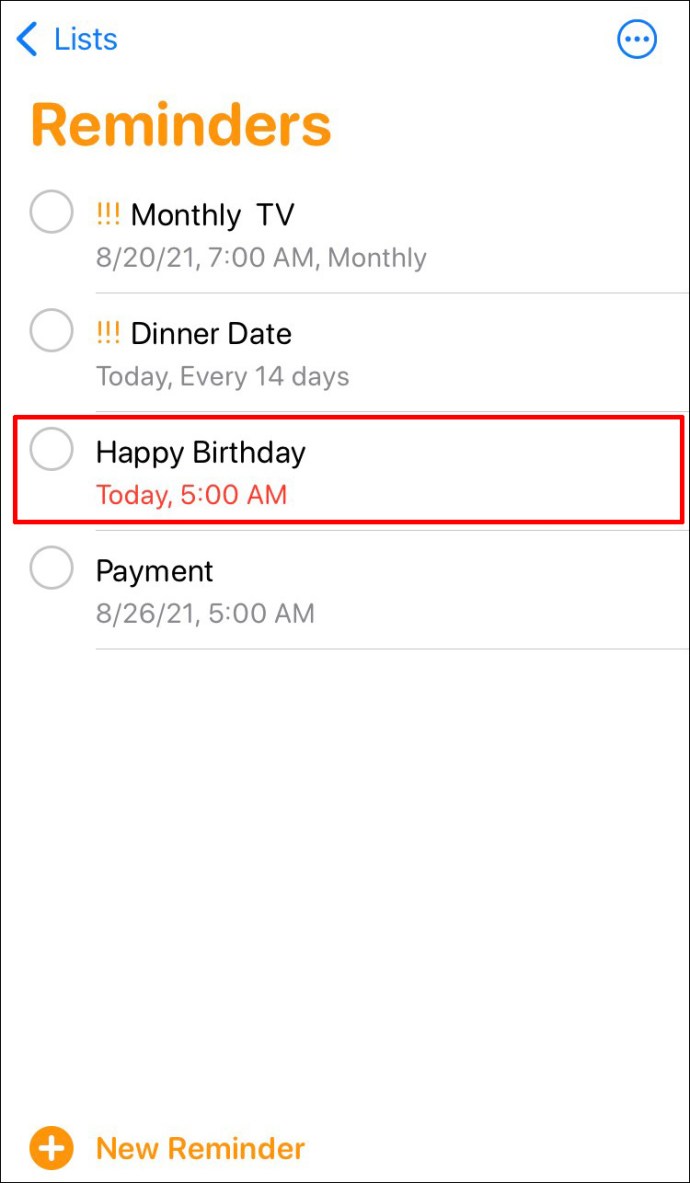
- 点按“选项”。
- 点击“删除”。
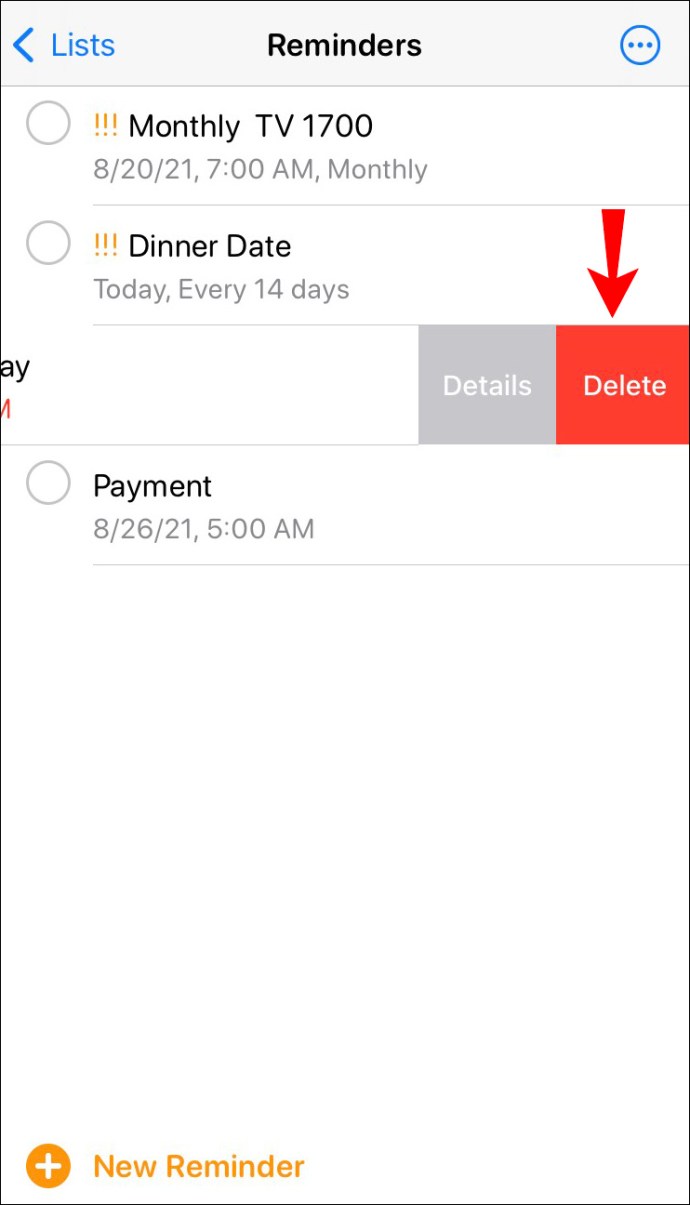
请务必注意,通过从 iPhone 中删除提醒事项,您也会从 iCloud 和任何其他同步设备中删除它们。
如何在 iPhone 上删除所有已完成的提醒
不幸的是,提醒中没有“全部删除”按钮。但是,有一种方法可以使用快捷方式应用程序删除它们。
Shortcuts 是 Apple 开发的另一个应用程序,它允许您编写脚本以在您的设备上执行某些操作。此应用程序也允许您为提醒创建脚本。使用方法如下:
- 在此处下载预配置的快捷方式。
- 将其安装在快捷方式应用程序中。
- 如果您看到提示您无法安装快捷方式的弹出消息,请按照以下步骤操作:
- 前往设置。
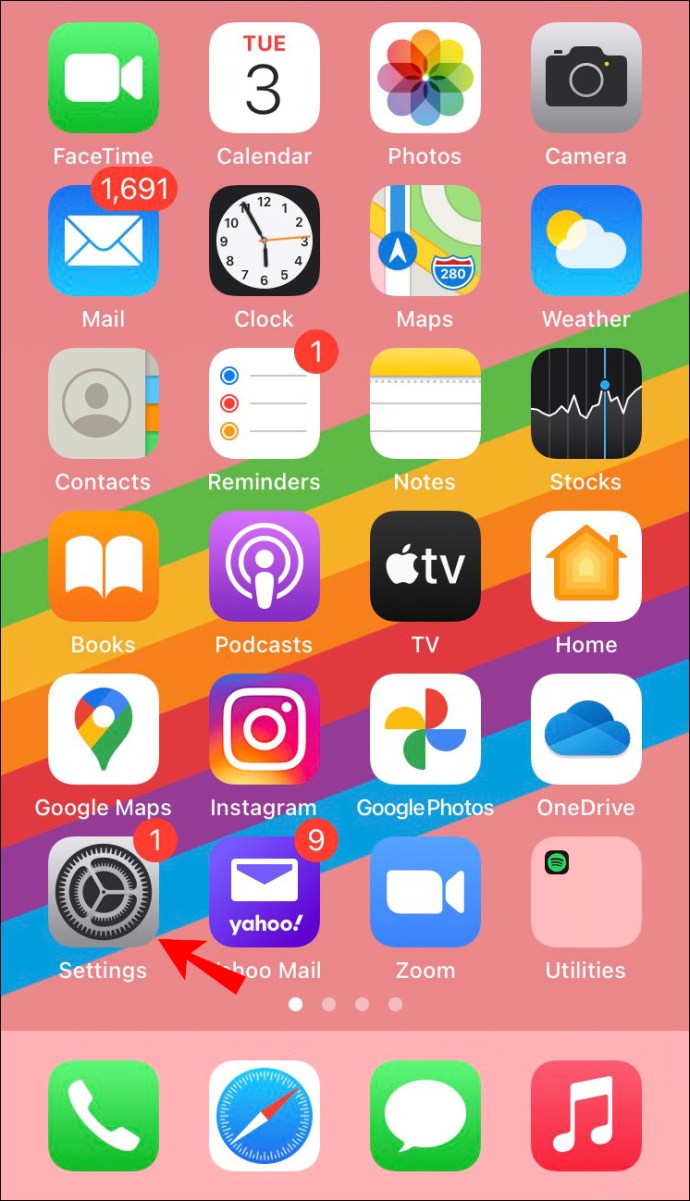
- 点按“快捷方式”。
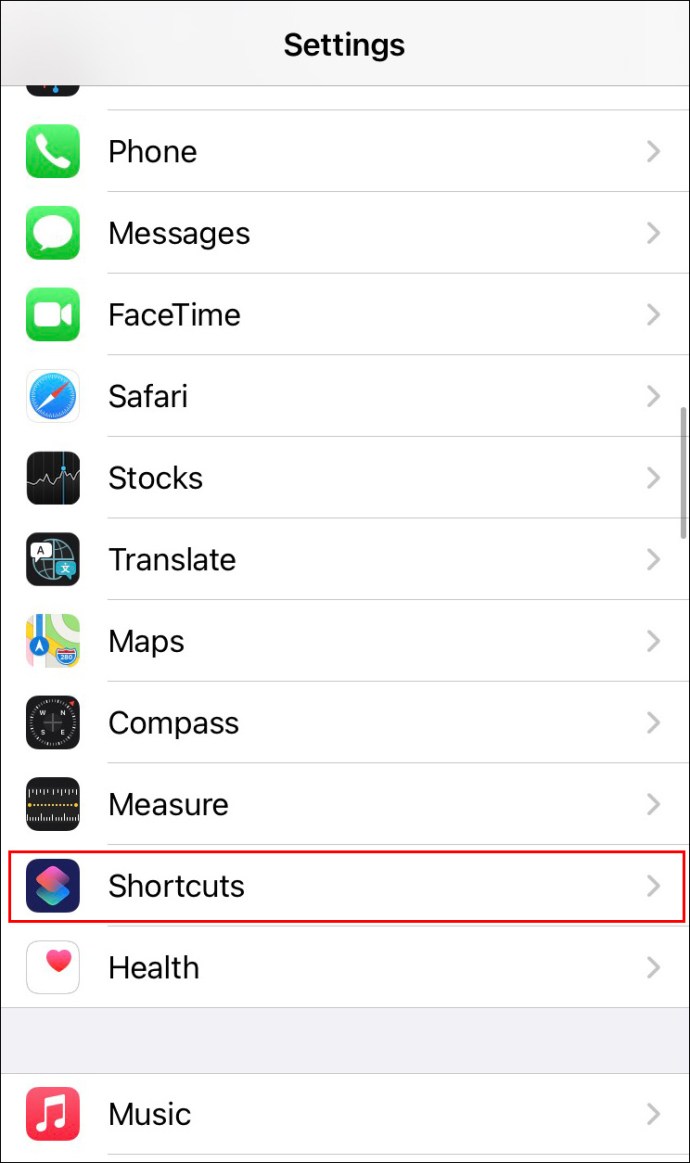
- 切换“允许不受信任的快捷方式”旁边的开关。
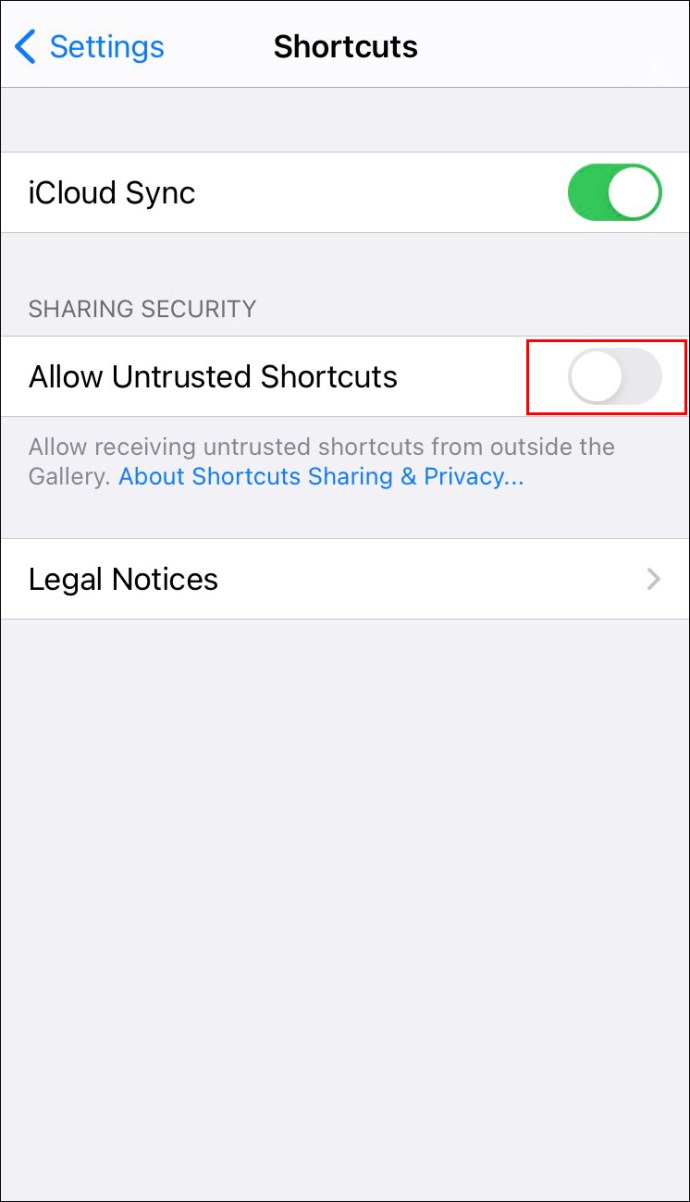
- 点按“允许”。
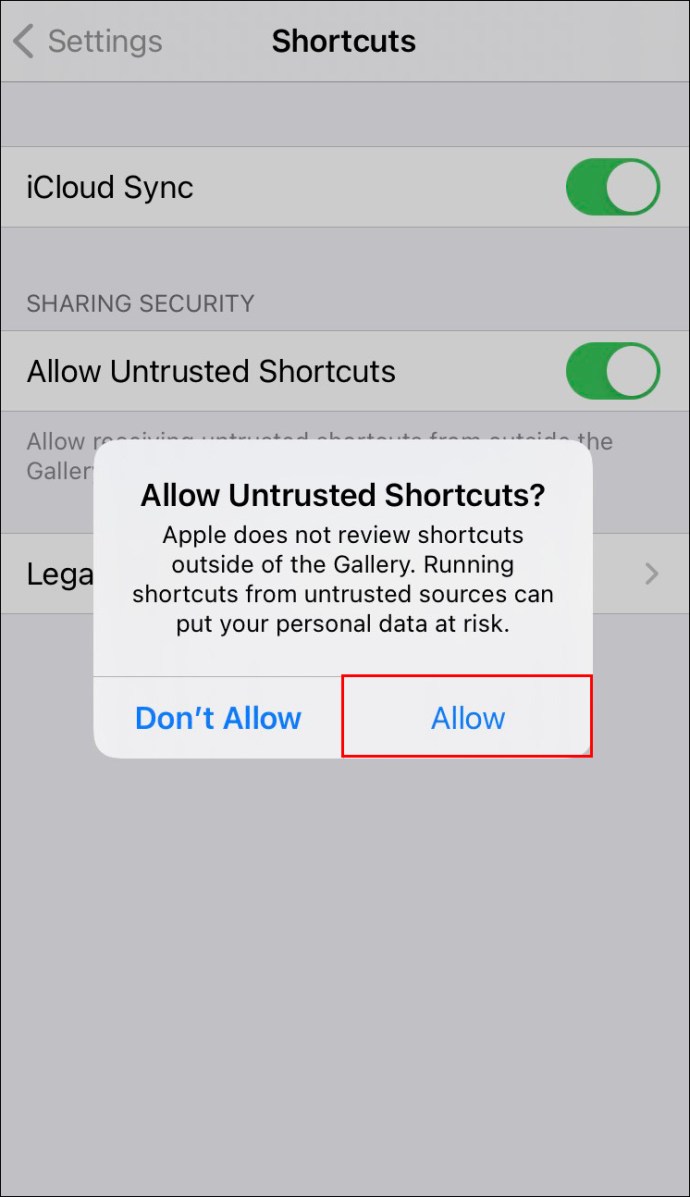
- 输入您的密码。
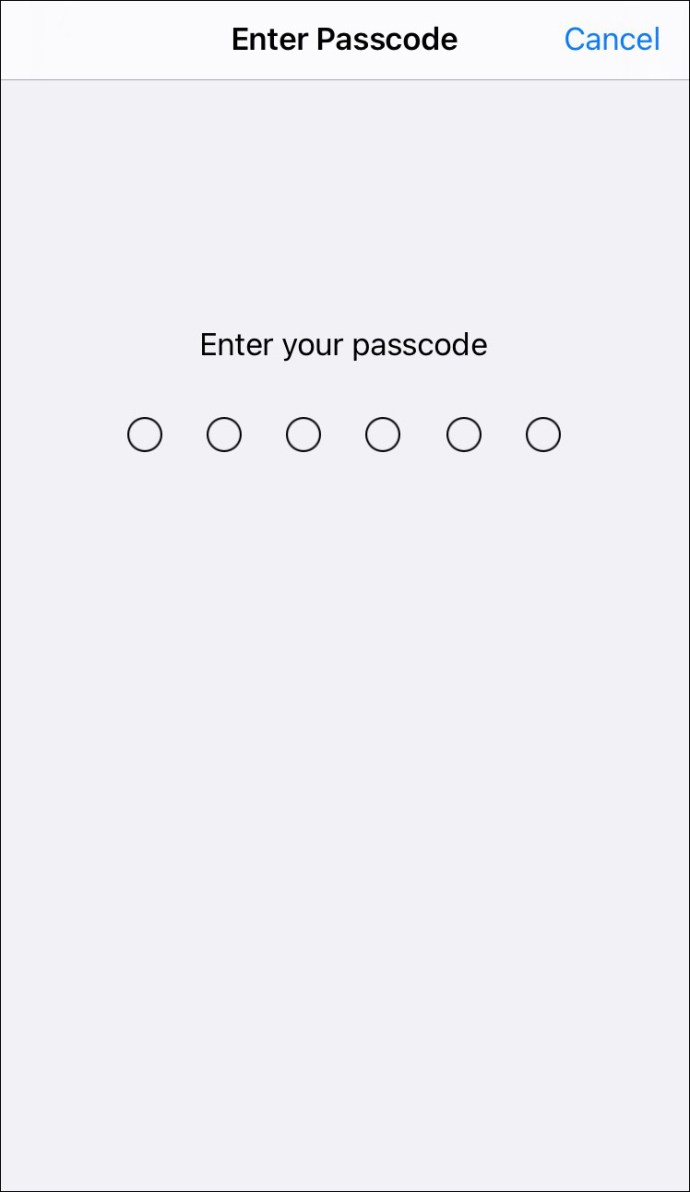
- 将快捷方式添加到应用程序。
- 前往设置。
如果需要,您可以创建自己的快捷方式,而不是使用预先配置的快捷方式:
- 打开快捷方式并转到“我的快捷方式”选项卡。
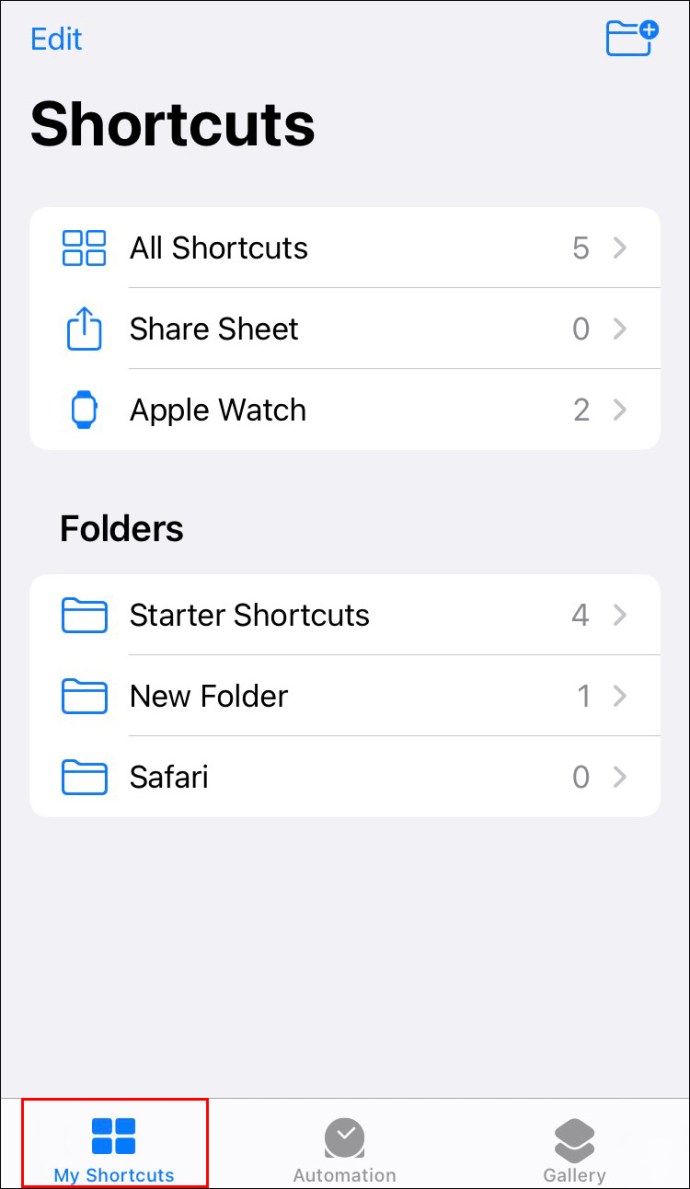
- 点击右上角的加号,然后点击“添加操作”。
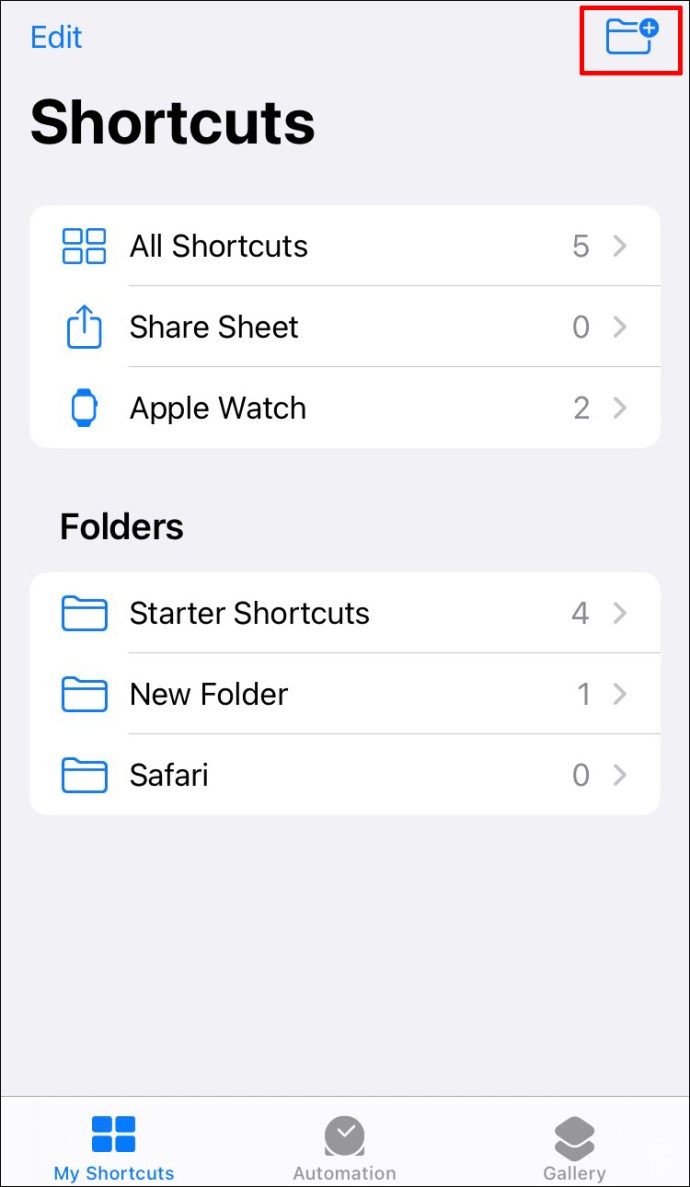
- 搜索“查找提醒”并选择它。
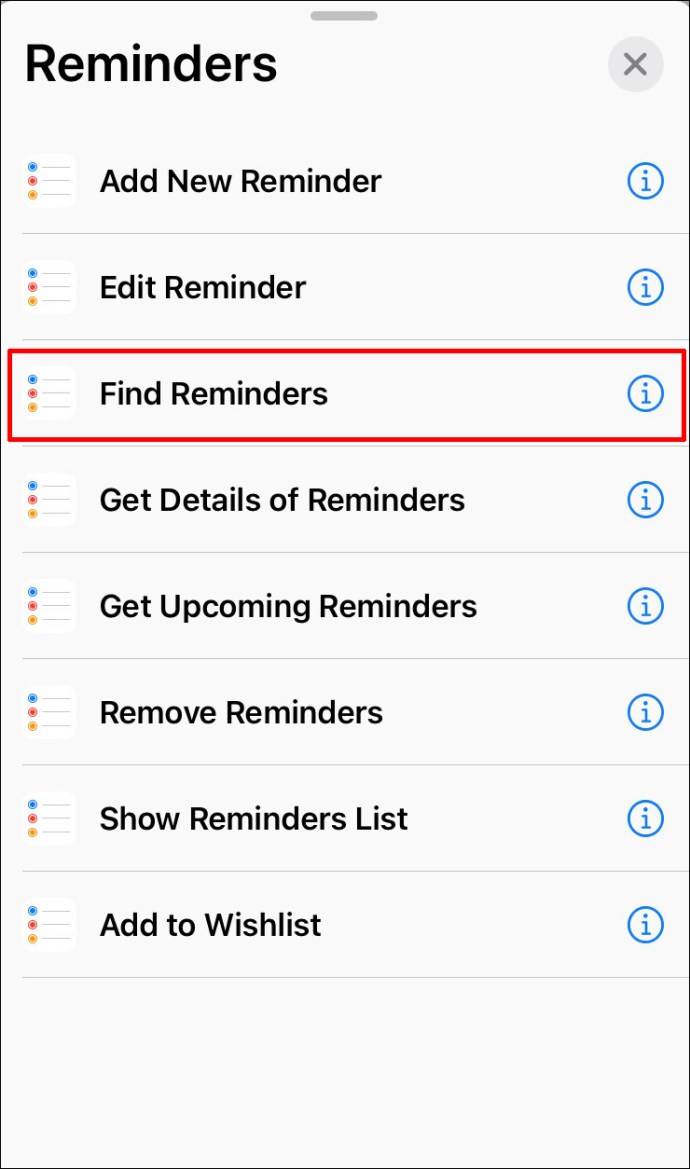
- 点按“添加过滤器”。
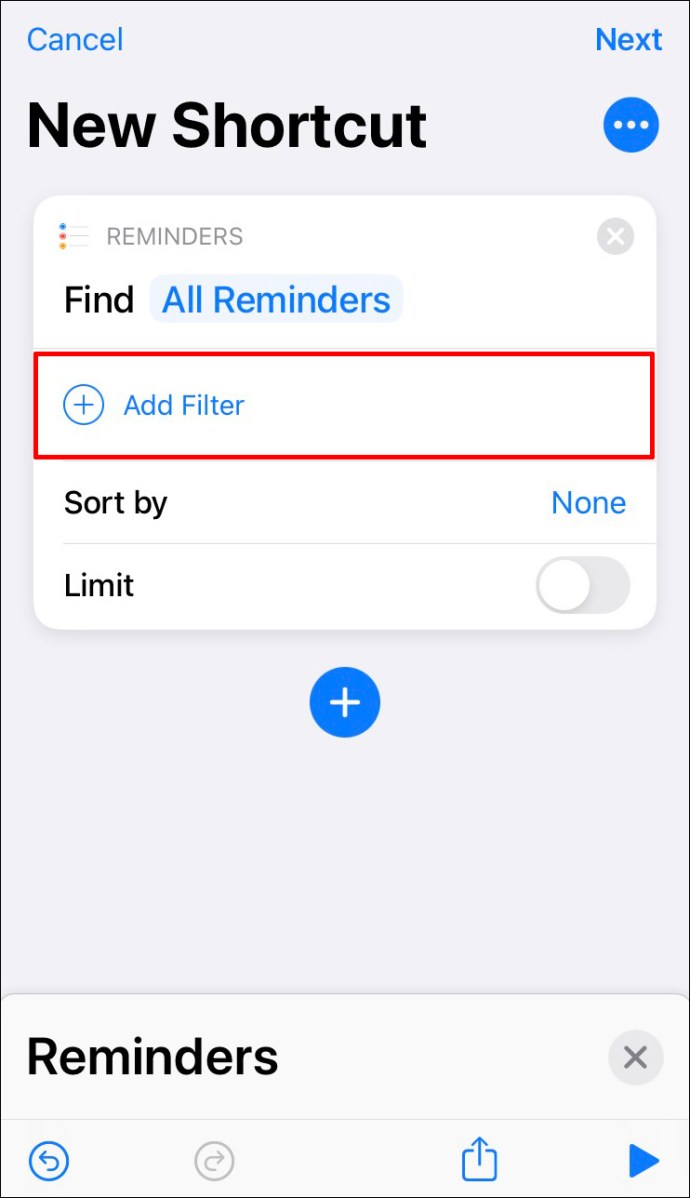
- 点按“列表”。
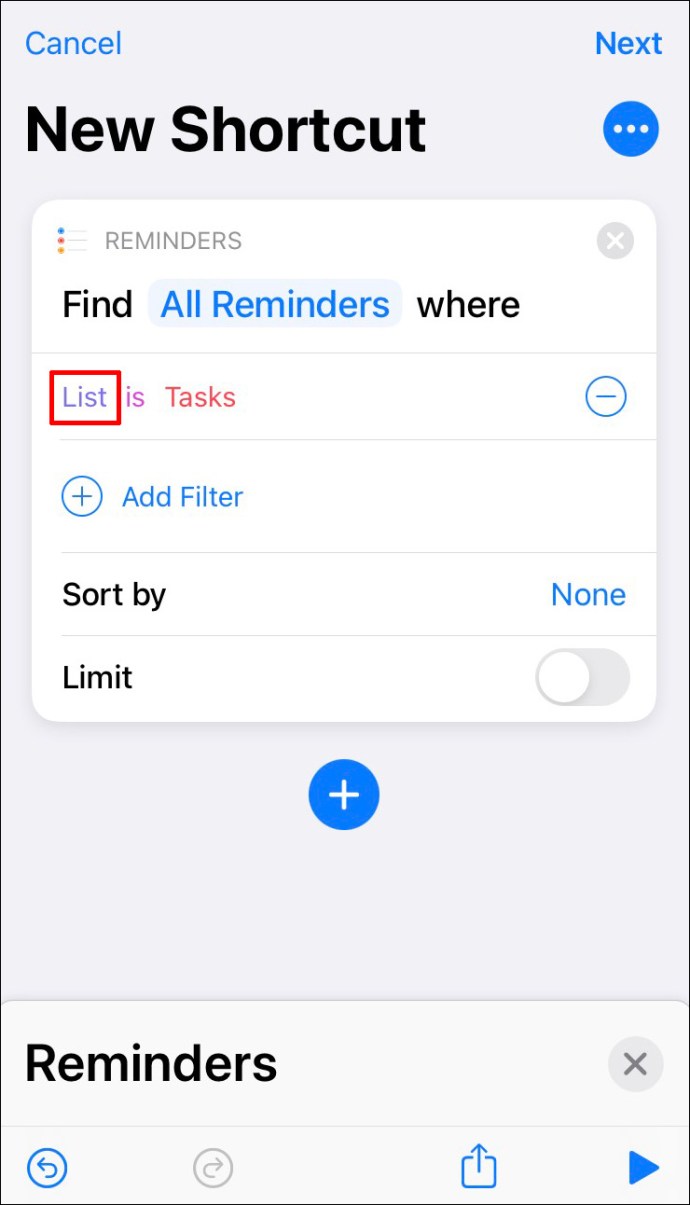
- 点击“已完成”,然后再次点击加号。
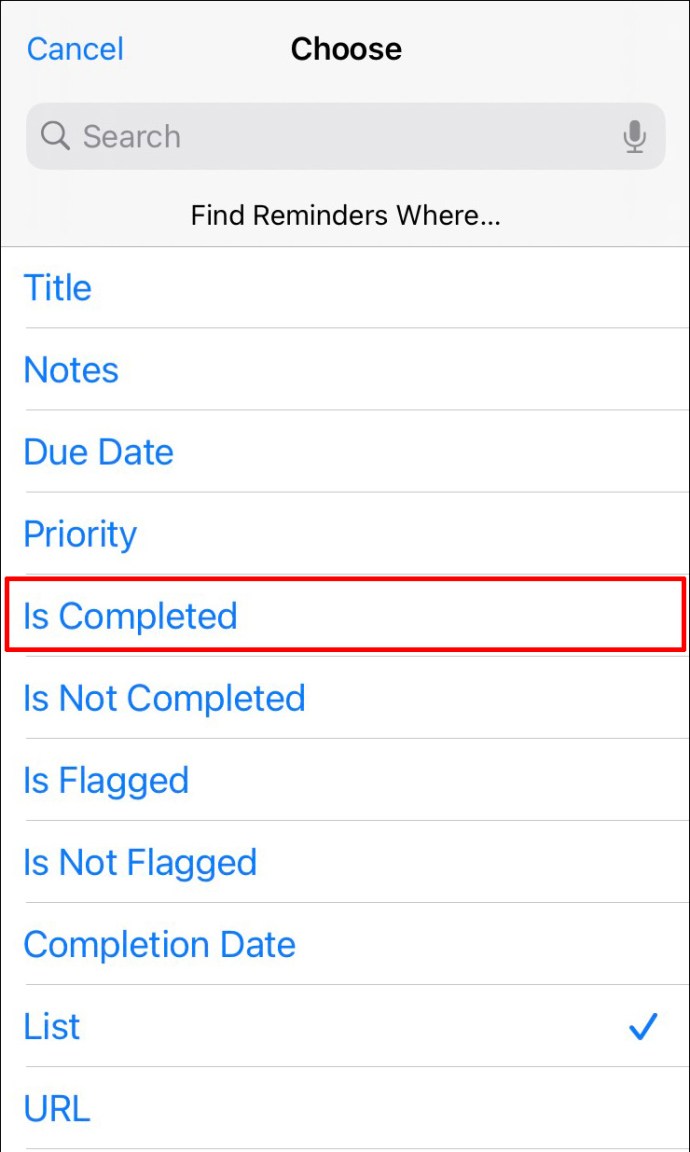
- 点击“删除提醒”。
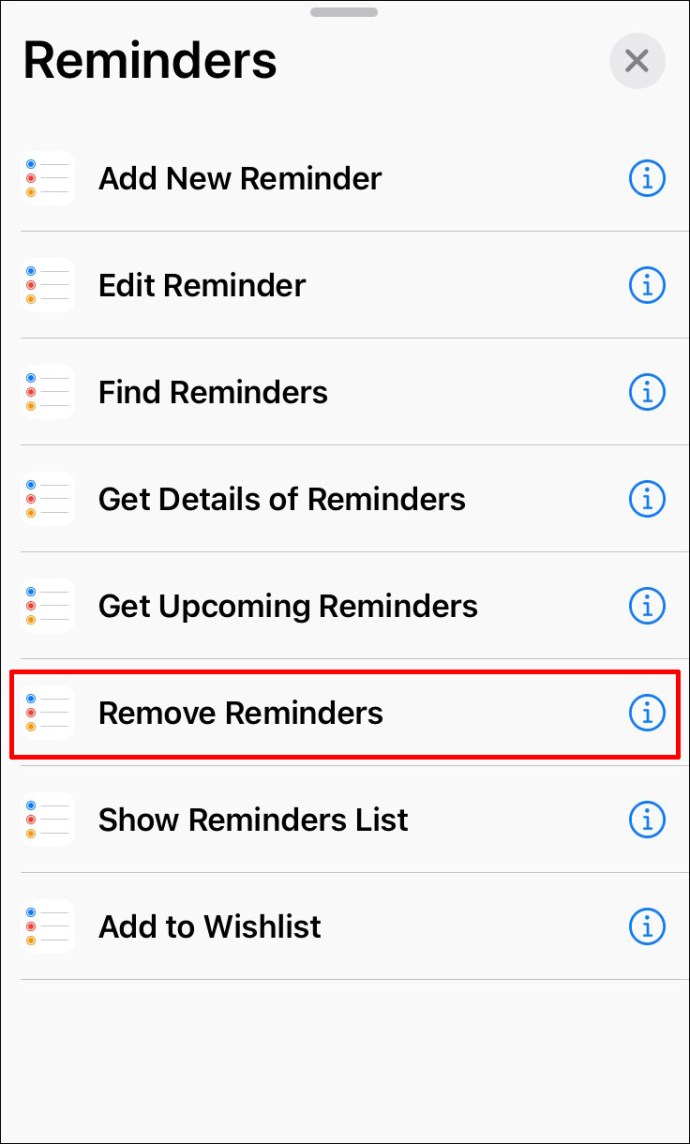
- 点击右上角的“下一步”。如果需要,命名您的快捷方式并自定义其颜色。
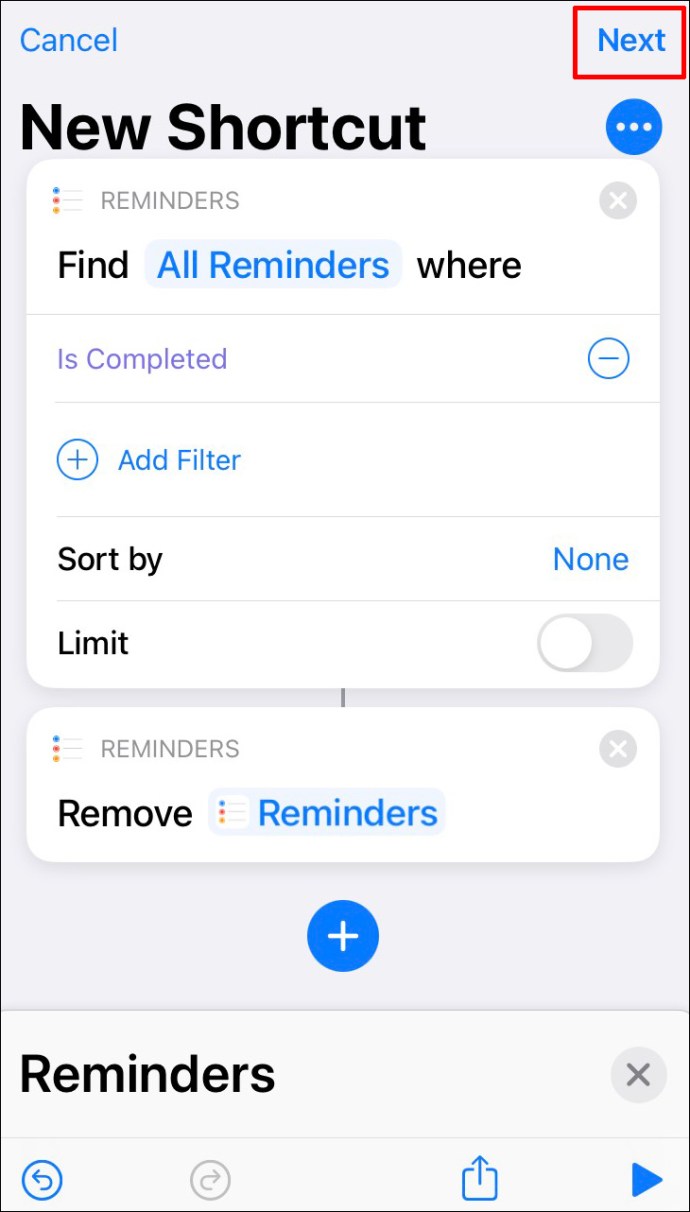
- 点按“完成”。
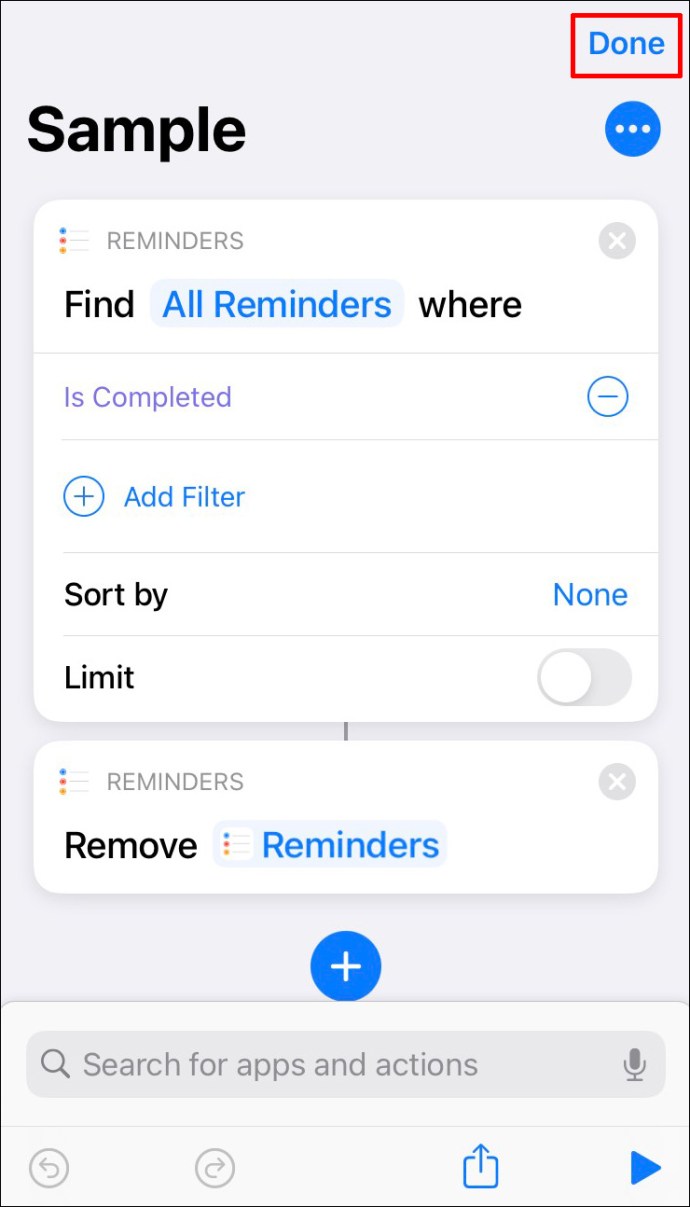
- 通过点击运行快捷方式。您会看到一条弹出消息,通知您已完成的提醒数量。点按“删除”。
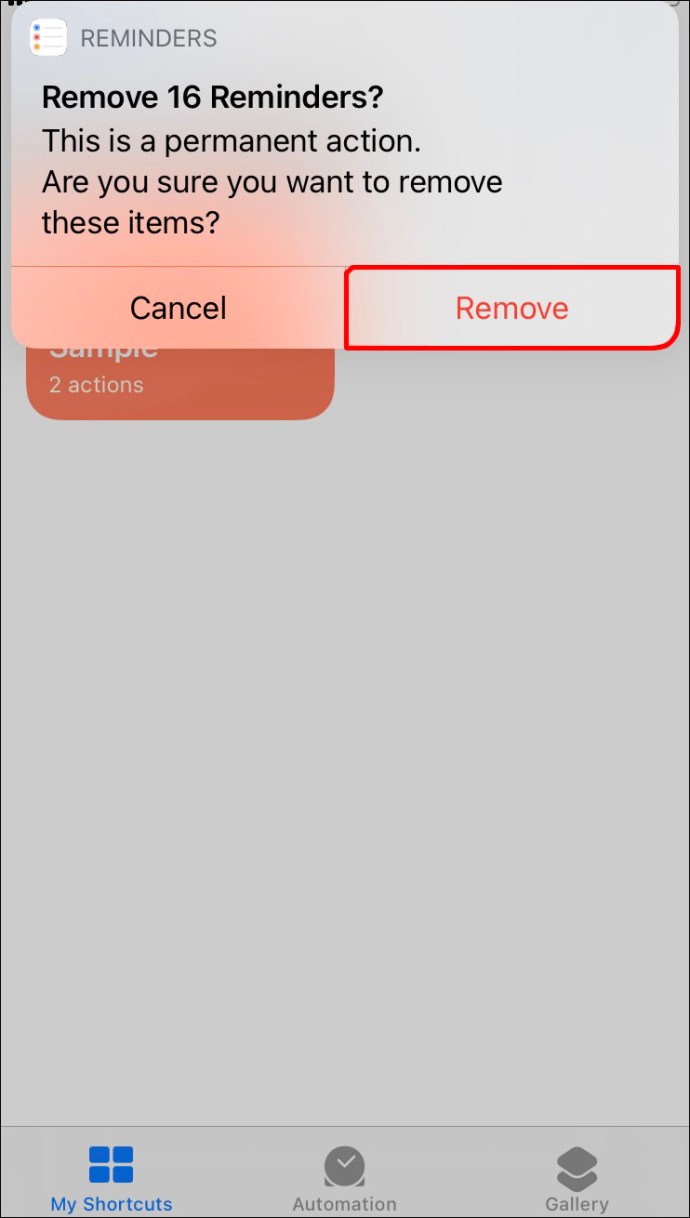
所有已完成的提醒将被删除。请记住,这是一项永久性操作,您无法撤消。
如何在 iPhone 上删除多个旧提醒
- 打开提醒应用程序。
- 点击右上角的“编辑”。
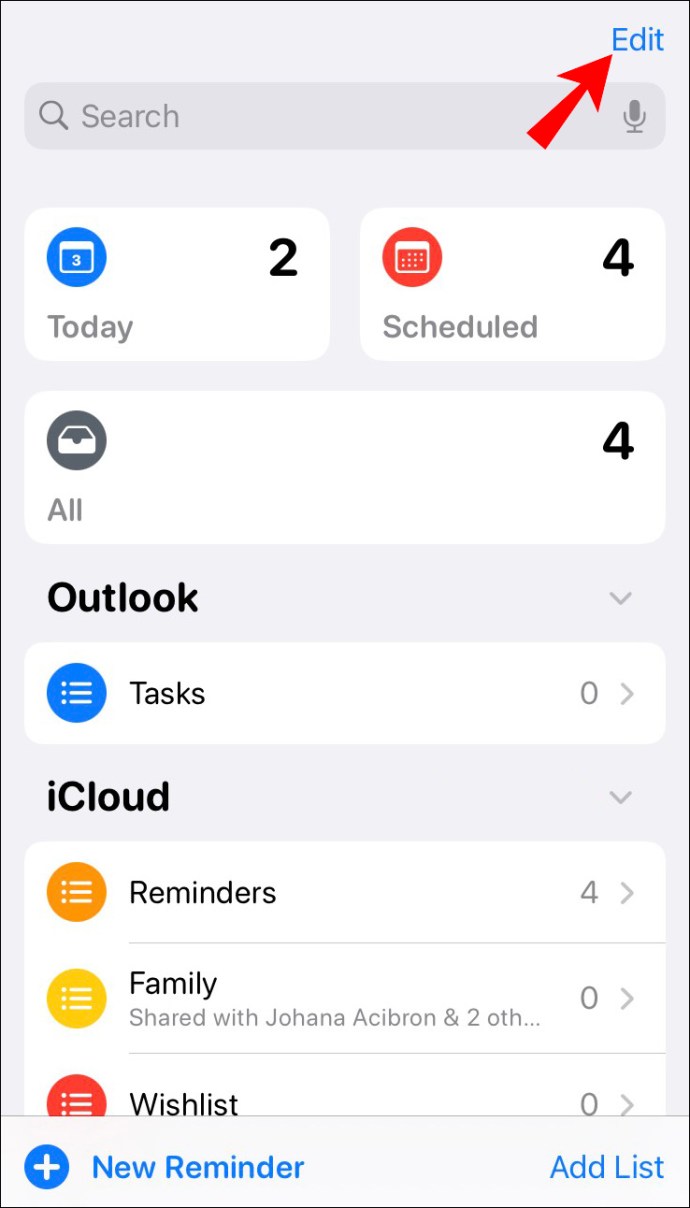
- 您会在每个提醒的左侧看到一个减号。选择要删除的那些。
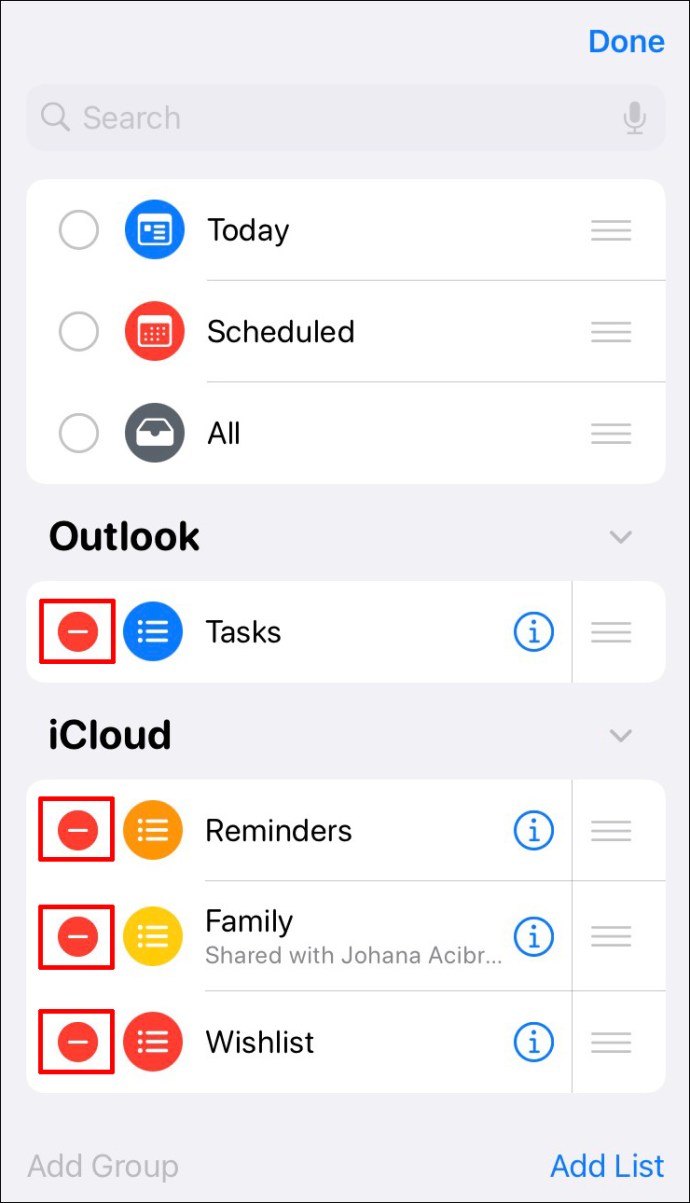
- 点击“删除”。
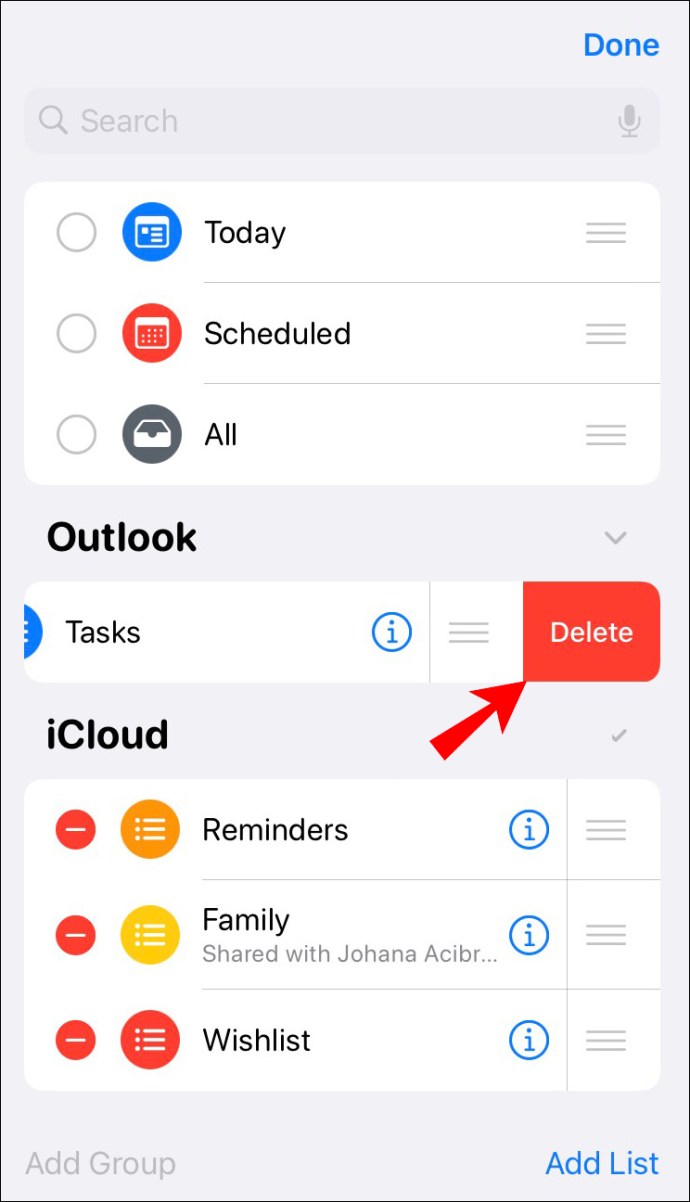
如何删除 iPhone 日历上的所有提醒
Apple 的日历应用程序允许您直接在日历中输入不同的提醒。您可以手动输入它们,也可以通过与其他设备同步来输入它们。如果要删除所有提醒,则需要同时删除手动数据和同步数据。
Apple 日历应用程序中没有“全部删除”按钮,因此如果您想删除日历提醒,请按照以下步骤操作:
- 前往“设置”并轻点“邮件、通讯录、日历”。
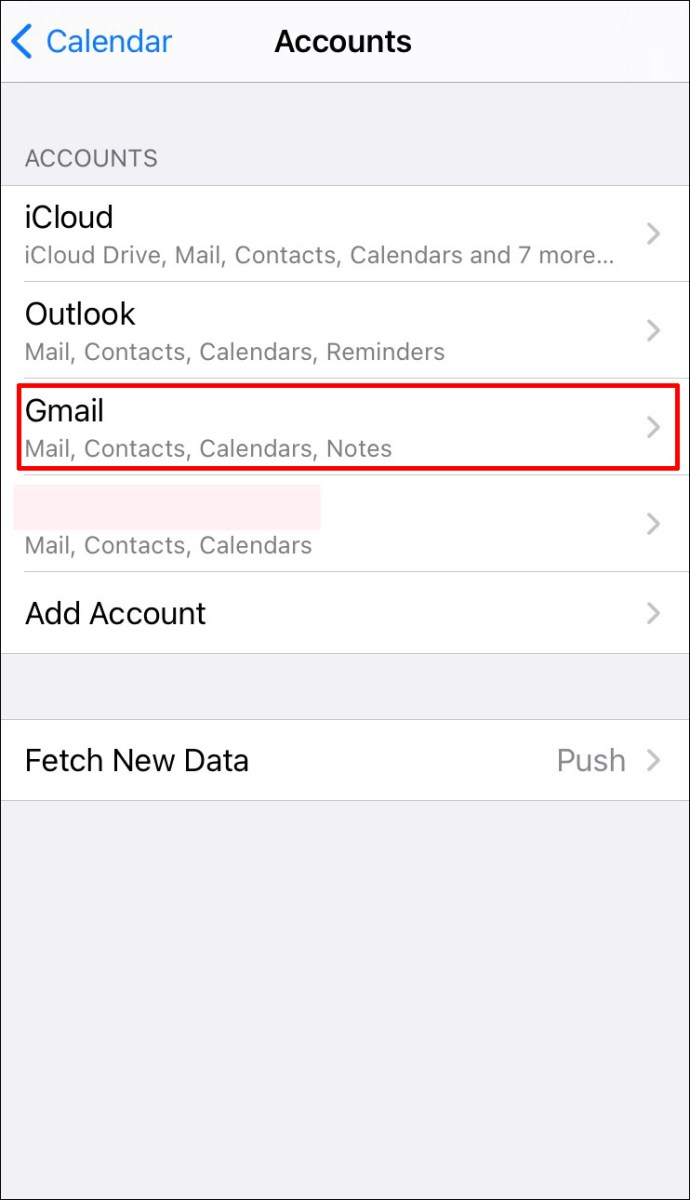
- 点击包含日历的每个帐户,然后点击“日历”旁边的“关闭”。
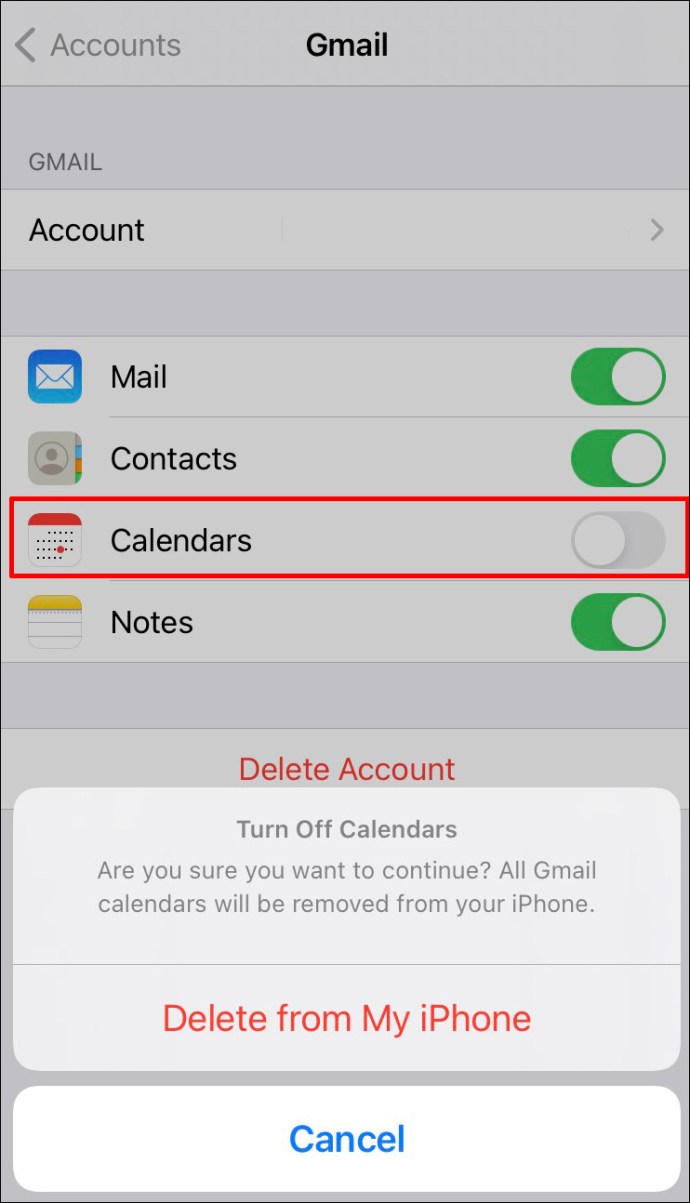
- 轻点“从我的 iPhone 中删除”。
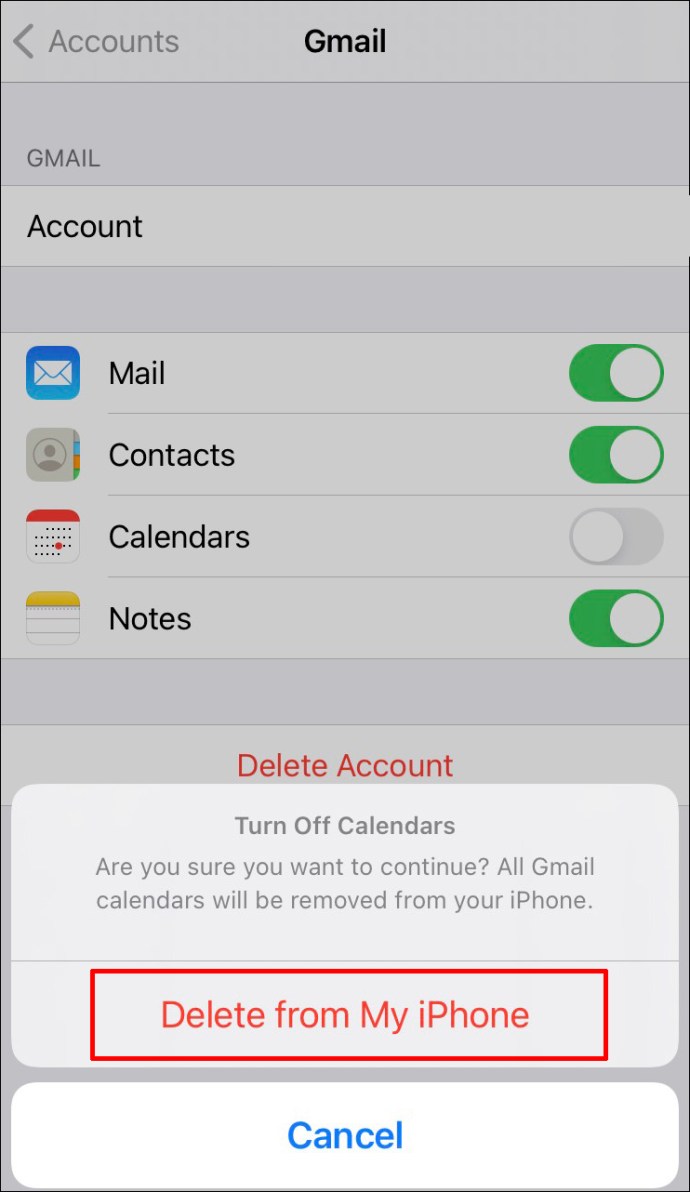
- 使用 USB 数据线将 iPhone 连接到计算机并打开 iTunes。
- 在“设备”下选择您的设备。
- 点击“摘要”,然后点击“信息”。
- 取消选中“与日历同步”。
- 点击“应用”并返回日历以查看剩余条目。
- 选择一个条目并点击“删除事件”。您会看到一条弹出消息,询问您是否要删除所有未来事件。点击“删除所有未来事件”。所有同类提醒都将被删除。
- 如有必要,请重复。
用提醒来组织自己
Apple 的提醒应用程序是确保您不会忘记需要做的重要和不太重要的事情的好方法。尽管此应用程序具有许多有用的功能,但它会存储所有提醒,直到您决定将其删除。学习如何在 iPhone 上摆脱它们很重要,因为它可以让您释放更多存储空间并组织您的应用程序。
你有没有从你的 iPhone 上删除过提醒?您是否使用了本文中提到的方法?在下面的评论部分告诉我们。