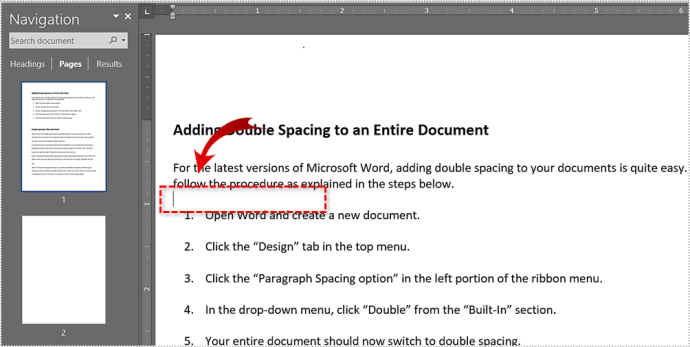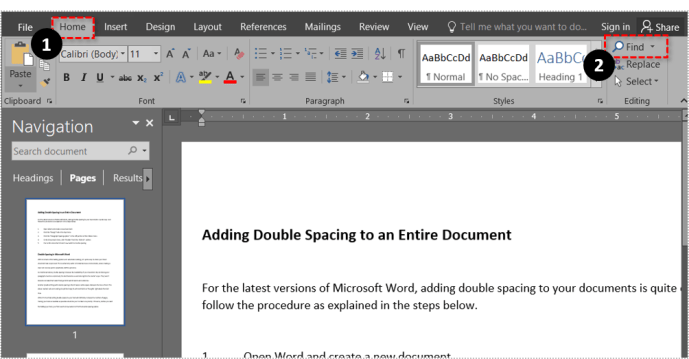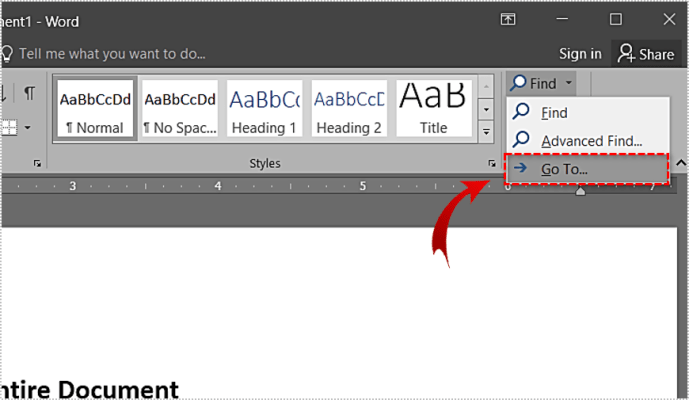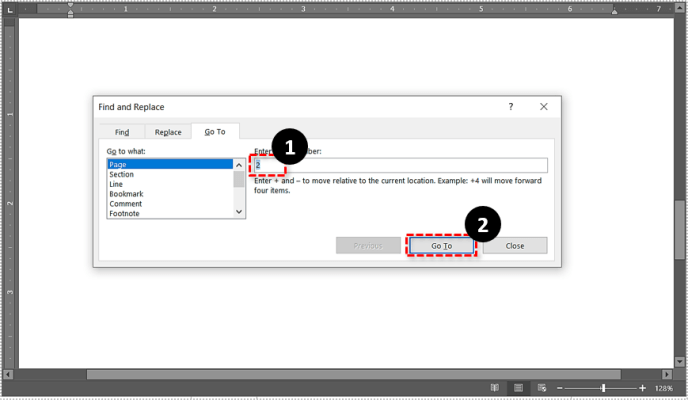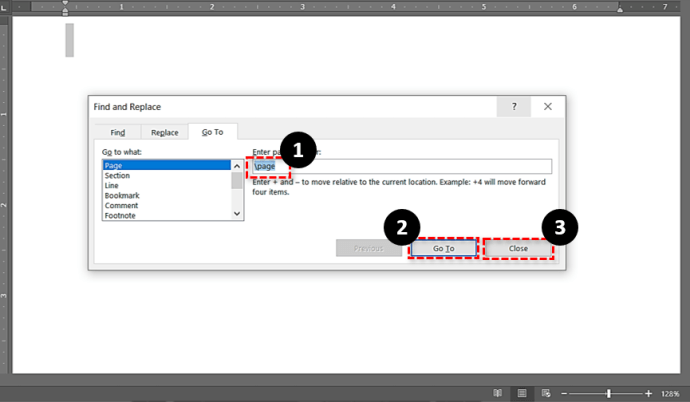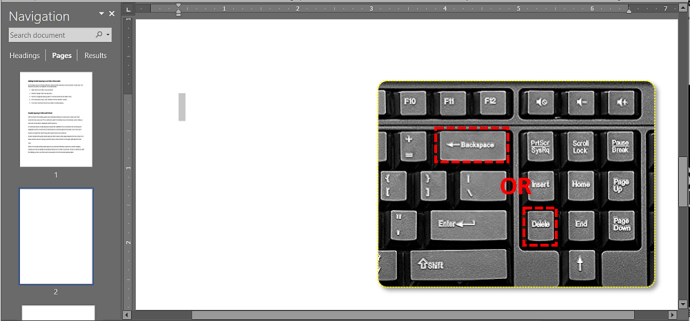Microsoft Word 是一个非常强大和流行的生产力程序。从记笔记到起草通信、通过报告提供动力等等,Word 可用于完成任意数量的日常任务。
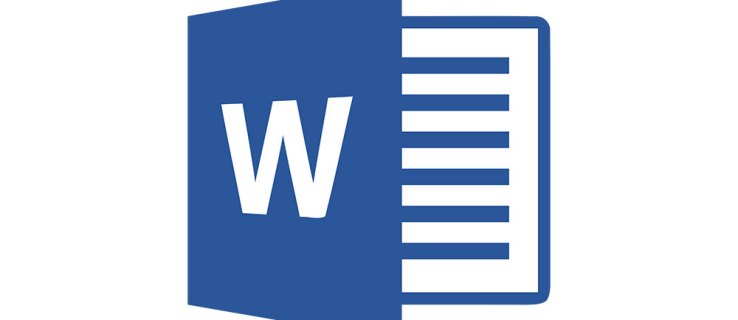
如果您需要在 Microsoft Word 中删除页面,本教程适合您。虽然 Microsoft Word 是一个非常强大的文字处理器,并且几乎可以处理任何事情,但没有快速删除页面的方法。
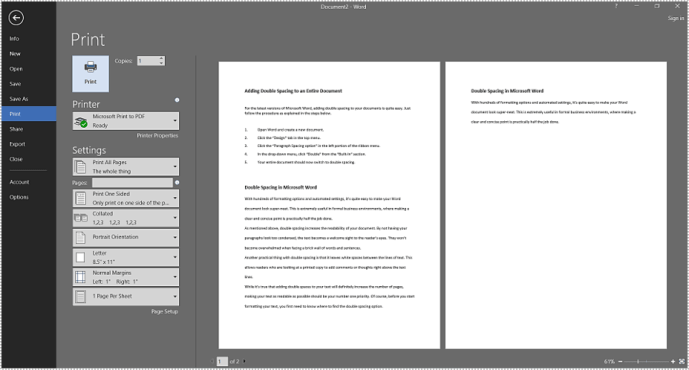
相反,我们必须非常小心地剪切、复制和粘贴,注意确保副本适合预期的位置。当然,它仍然比过去打字机时代容易,但也很容易不小心删除错误的东西。
如果你正在努力删除一个页面,让我们来看看一个非常简单的方法来做到这一点。
如何在 PC 或 Mac 上的 Microsoft Word 中删除页面
Word 使删除单个页面变得比您预期的要困难。
您可以使用多种方法从 Word 中删除页面。在本教程中,我们将使用 Word 2016;但是,任何版本的步骤都应该或多或少相同。
考虑到这一点,以下是在 Word 中删除页面的步骤:
- 在页面上选择一个空白区域。
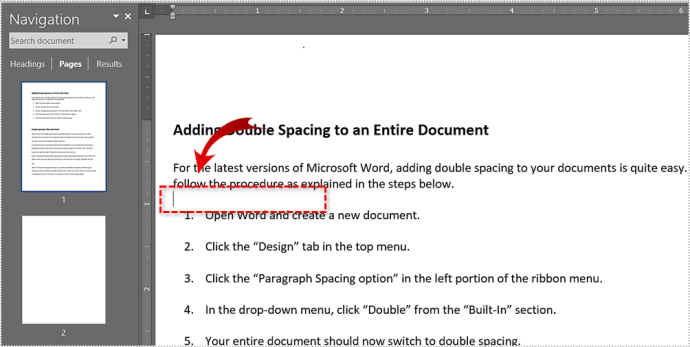
- 选择 家 选项卡并选择 寻找.
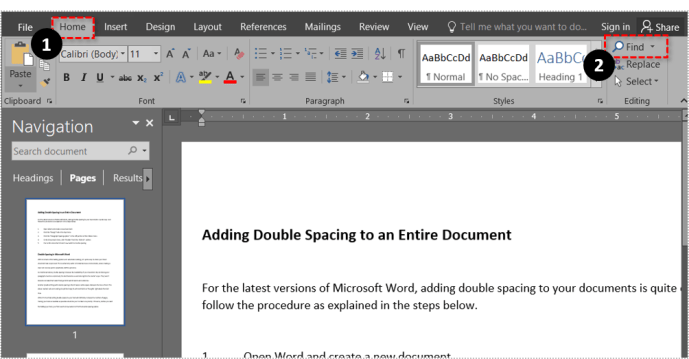
- 选择 去 (您可以通过按跳过步骤 1-3 Ctrl + G 适用于 Windows或者 选项 + CMD + G 适用于 Mac)。
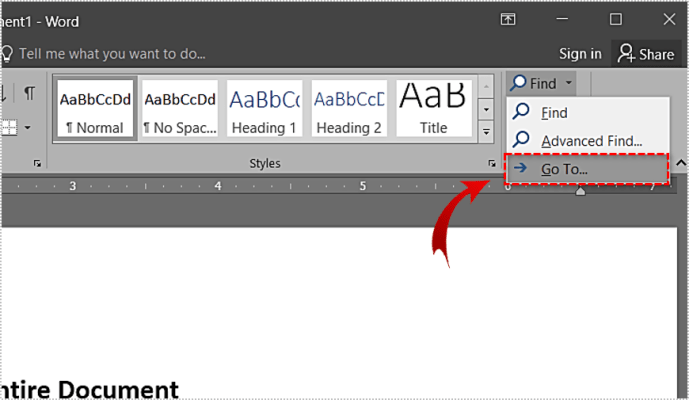
- 在文本框中输入页码,然后单击 去.
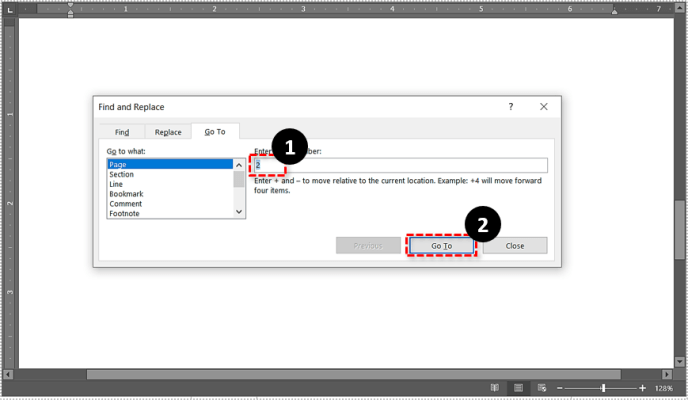
- 类型 页 并点击 去.这将突出显示整个页面。选择 关闭 退出对话框。
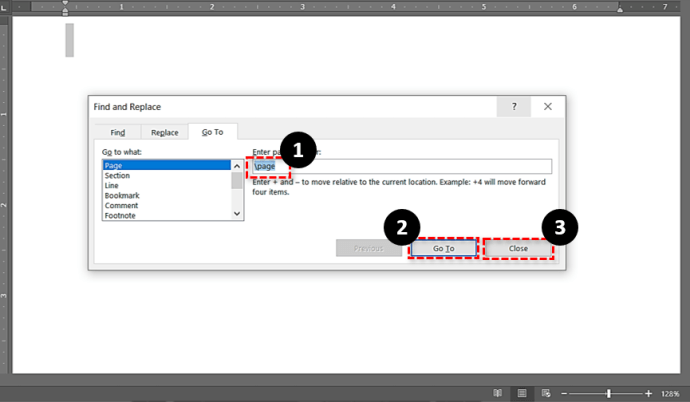
- 打 退格 或者 删除.
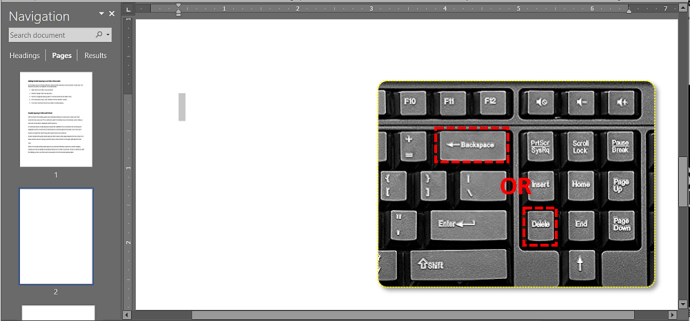
您的额外页面现在应该消失了。仔细检查 Backspace 没有无意中从文档中删除了一个字符,然后保存更改。
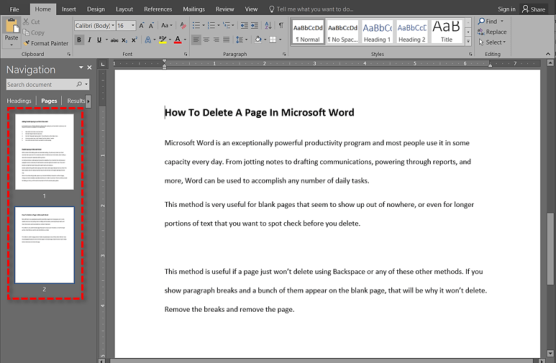
在 Word 中删除页面的其他方法
如前所述,您可以尝试其他一些方法,看看哪种方法适合您和您的编辑风格。
首先,您还可以使用导航窗格。请按照以下步骤操作:
- 导航 看法 并检查 打印布局 选项位于最左侧。
- 打开 导航窗格 选项卡,然后选择 页面 标签
- 向下滚动以找到您要删除的页面。
- 双击该页面将其调出。
- 如果页面显示为空白,请按 Ctrl + Shift + 8 (指令 + 8 在 Mac 上)以查看段落标记。这可以帮助您确定页面上是否有任何意外条目。
- 打 删除 直到页面消失将修复这些错误。
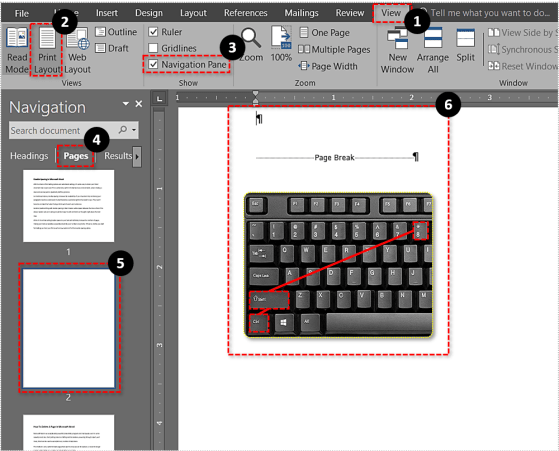
此方法对于似乎无处不在的空白页面非常有用,甚至对于您要在删除之前抽查的较长文本部分也非常有用。
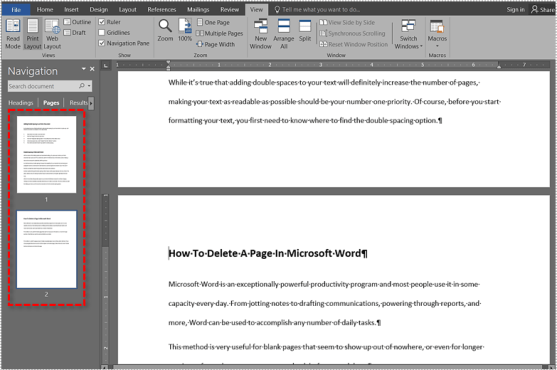
如果页面不会使用 Backspace 或任何其他方法删除,则此方法很有用。如果您在空白页上看到多个分段符,这可能是它不会删除的原因。删除中断并删除页面。
您可以使用 Shift + 单击过程获得相同的结果:
- 将光标放在要删除的页面的开头。
- 按住 转移 并将光标放在要删除的页面的末尾。文本现在应该全部突出显示。
- 选择 删除 接着 退格 删除页面。
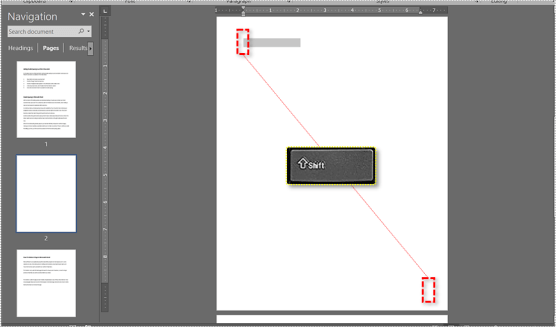
最后,如果您想删除文档末尾的页面但 Word 不允许您删除,则有一种解决方法。 Word 会在文档末尾添加一个永久的分段符,该分段符不会消失。根据您的布局,这可能会在最后创建一个您无法删除的空白页面。
- 按 Ctrl + Shift + 8 显示段落分隔符。
- 选择最后一个分段符。
- 将字体大小缩小到 1。
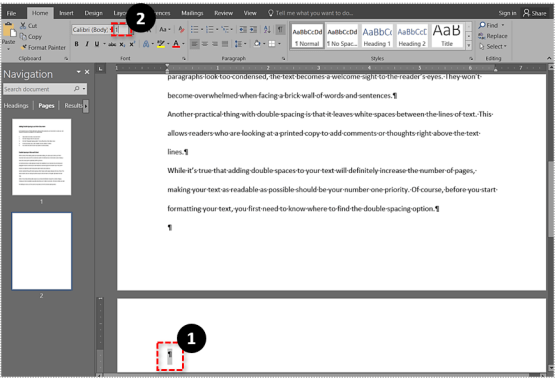
这应该从您的文档中删除最后一个空白页,并将最后一个中断放在最后一页上。
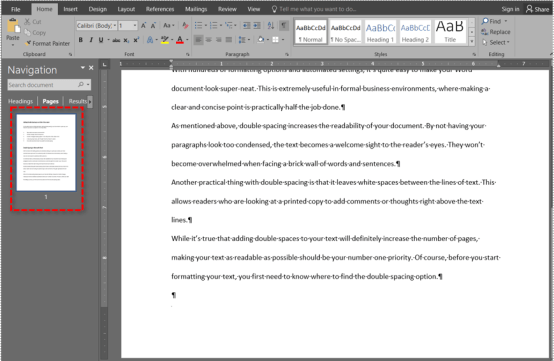
如何在 Android 上的 Word 中删除页面
尽管在 Microsoft Word 中删除页面的过程对于桌面应用程序和移动应用程序几乎相同,但让我们回顾一下。
- 在 Word 中打开要编辑的文档。
- 然后,单击页面上的任意位置并键入 Ctrl + G 打开查找和替换窗口。
- 然后,将要删除的页码输入 输入页码 框,按 进入,然后点击 关闭..
- 确保您要删除的页面突出显示,然后点击 德尔 或者 退格 键。
最后的想法
Microsoft Word 是一种出色的生产力工具,它提供了多项出色的功能,可帮助我们尽快完成工作。然而,尽管如此,Word 也并非没有缺点,无法快速删除页面就是其中之一。
幸运的是,通过使用本文中提到的任何一种方法,您都可以毫不费力地在 Word 中删除页面,让您尽快开始工作。