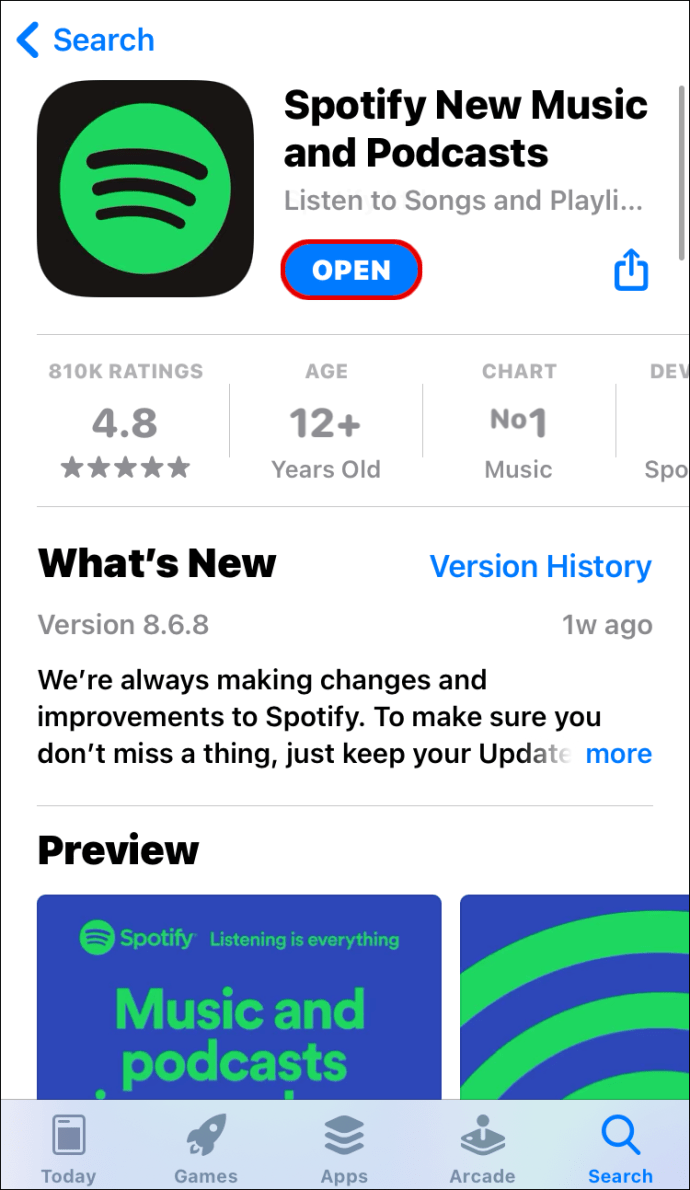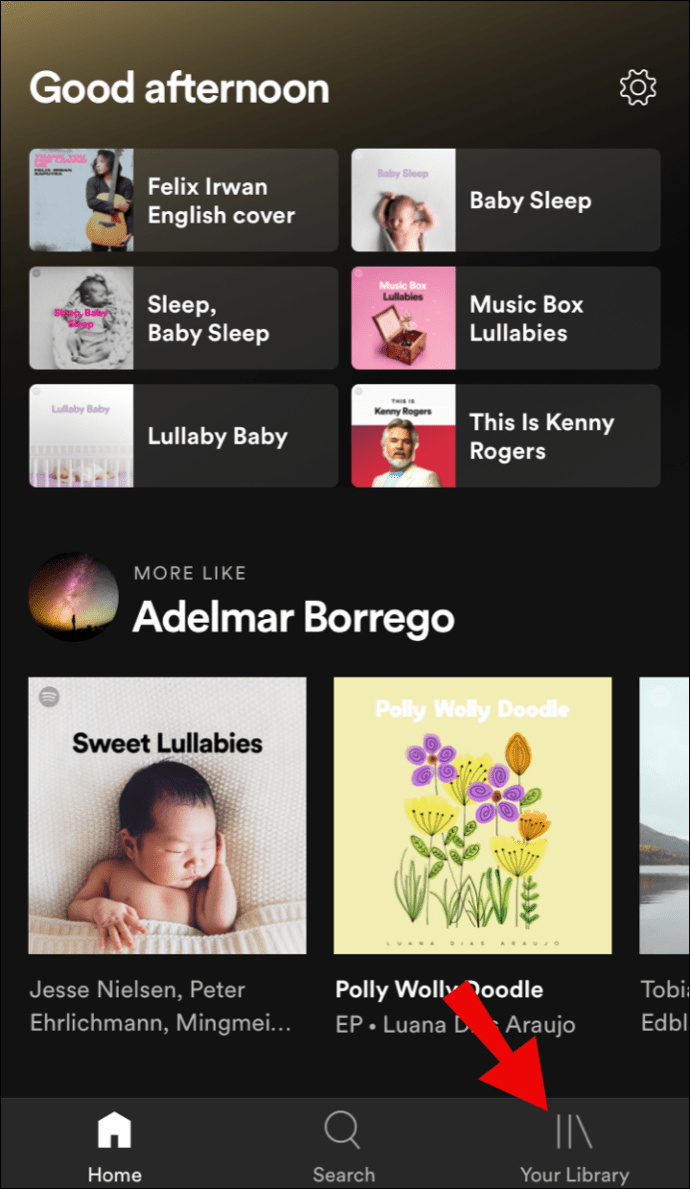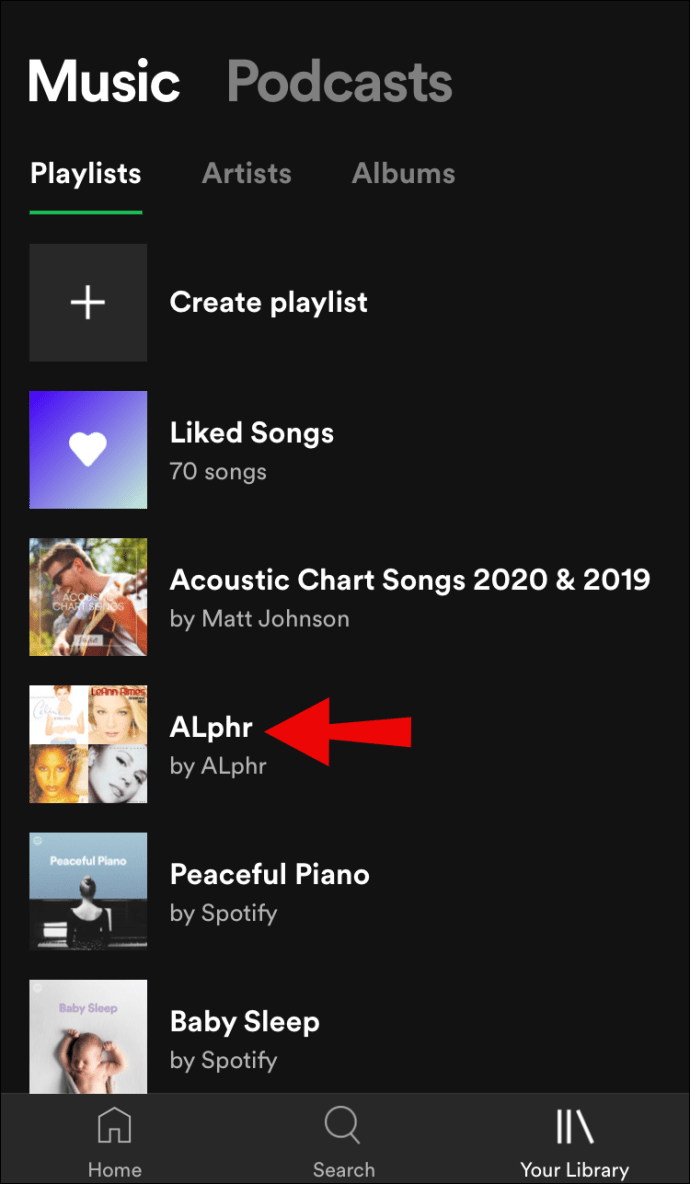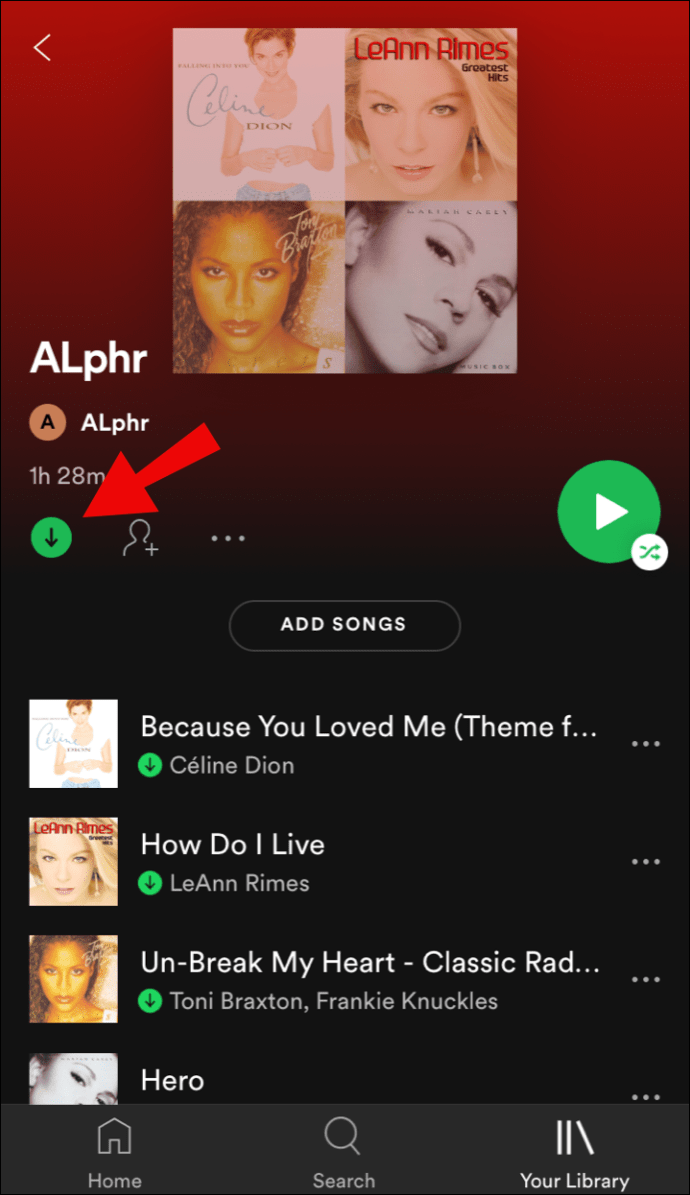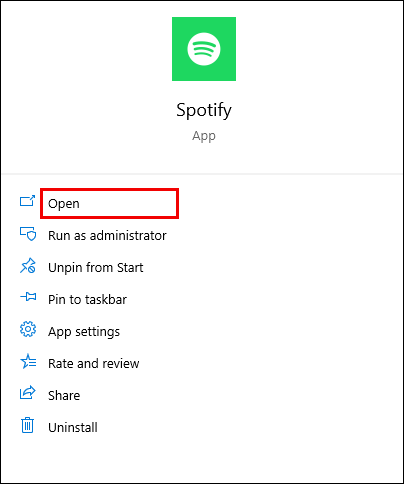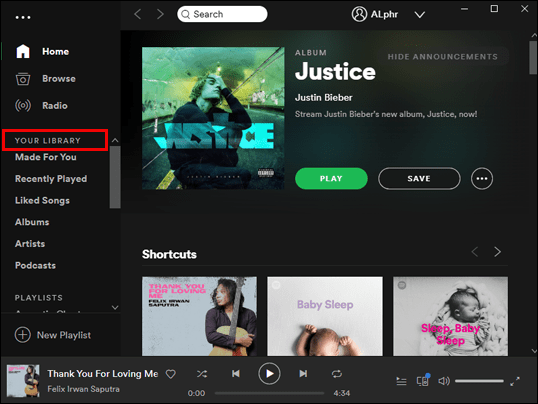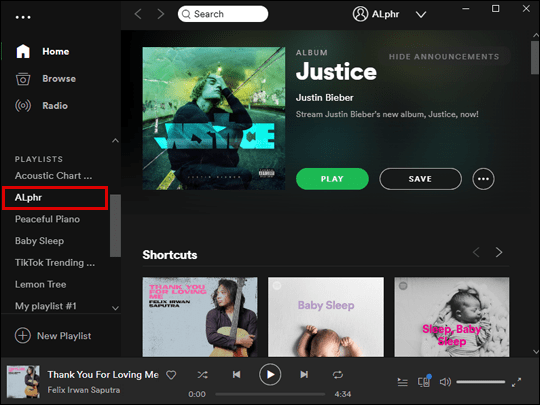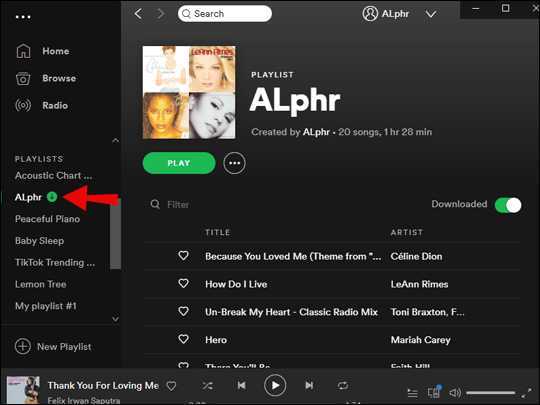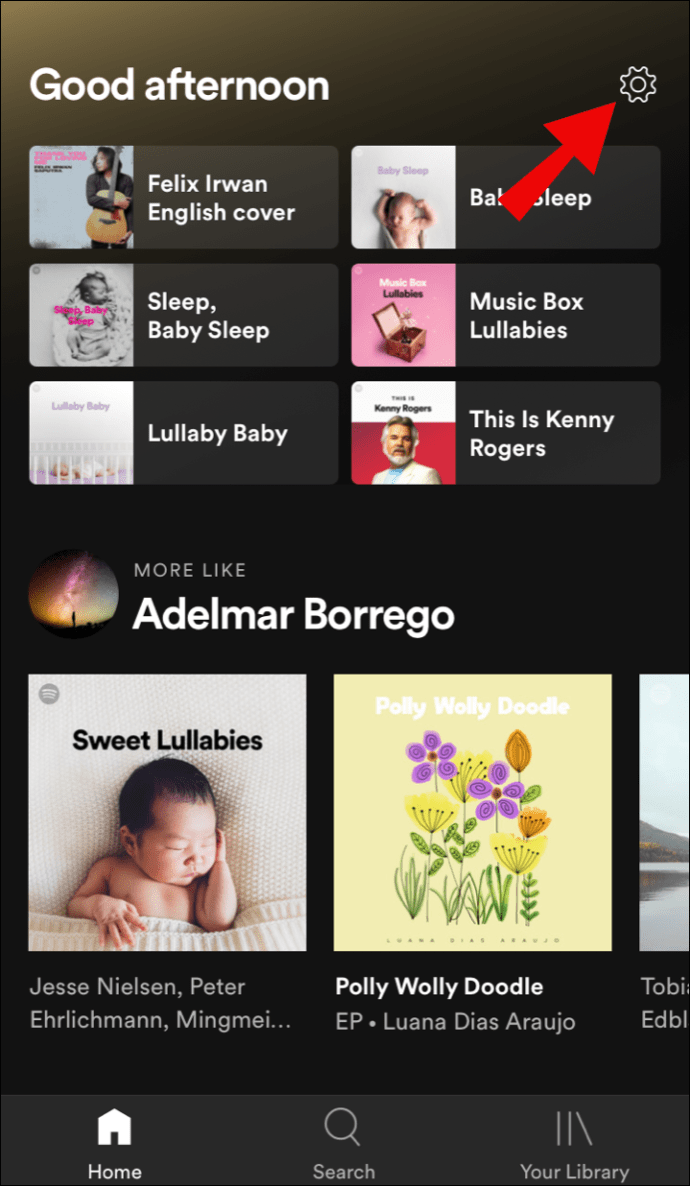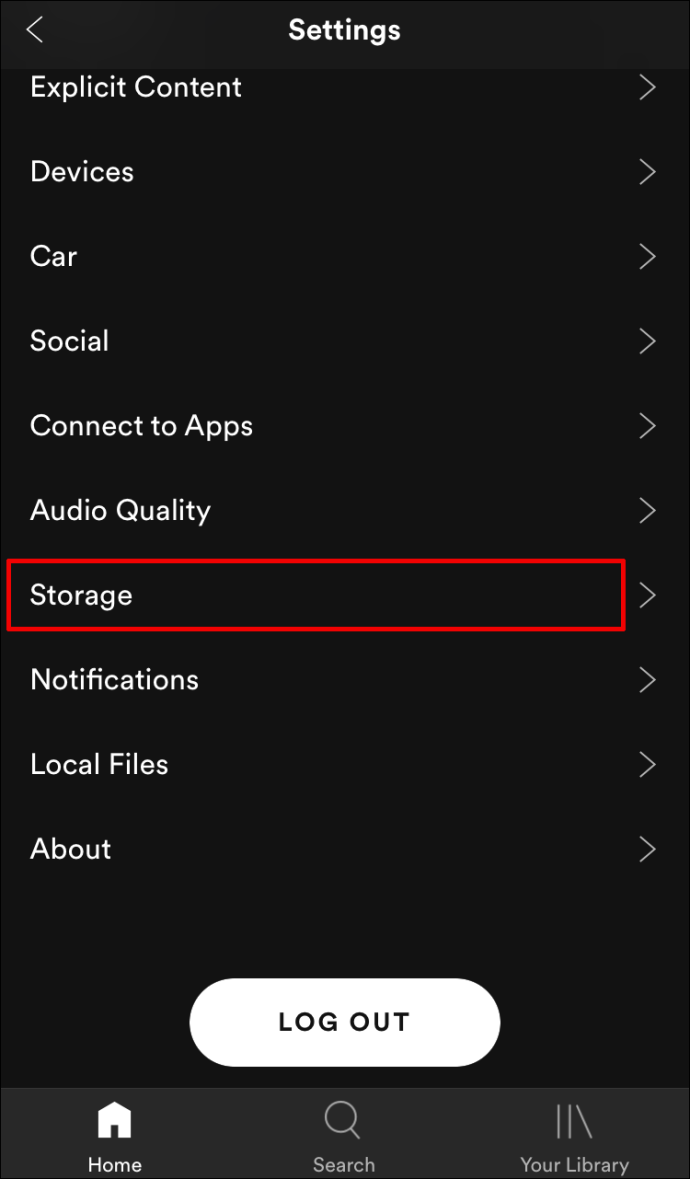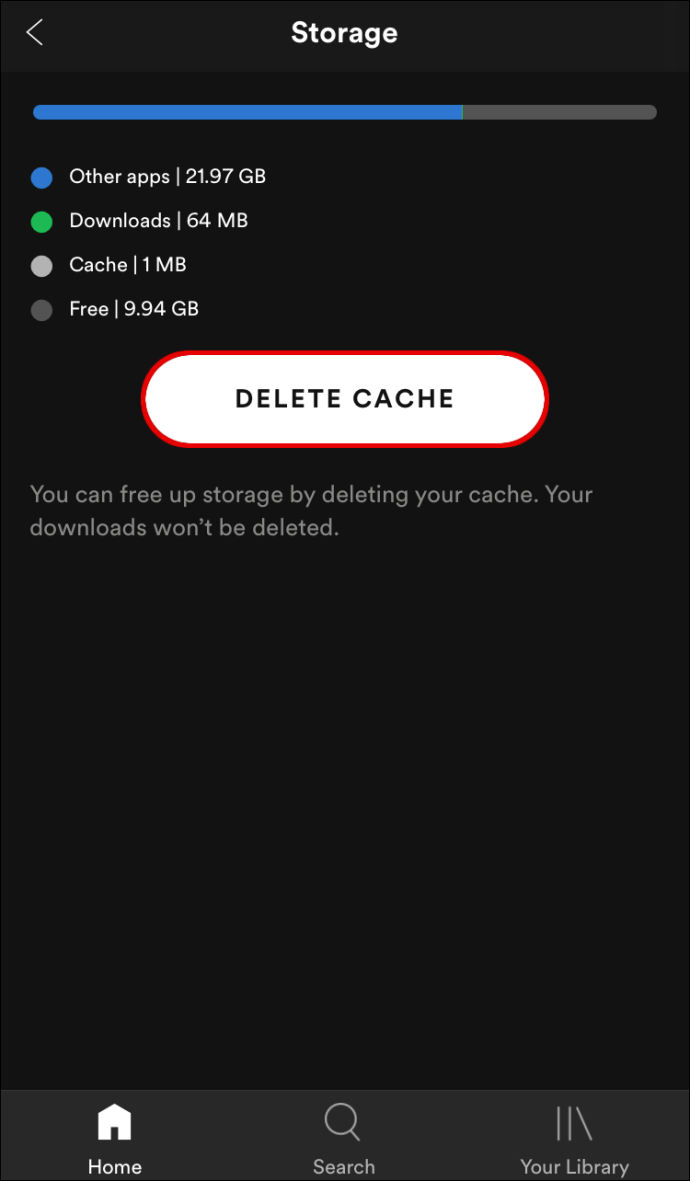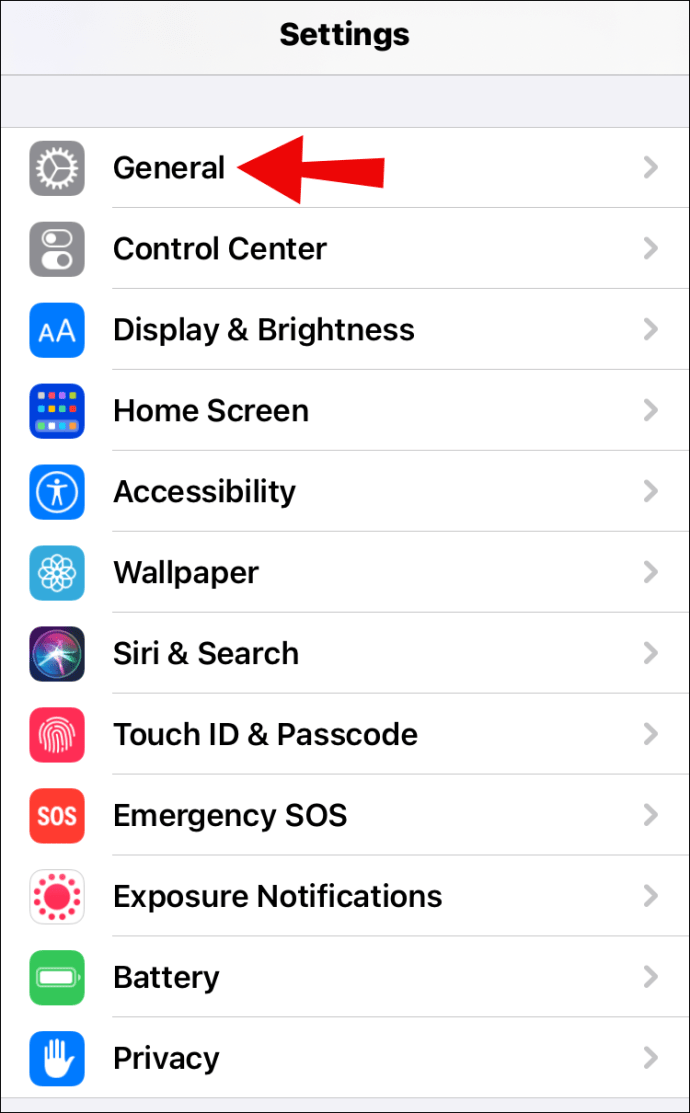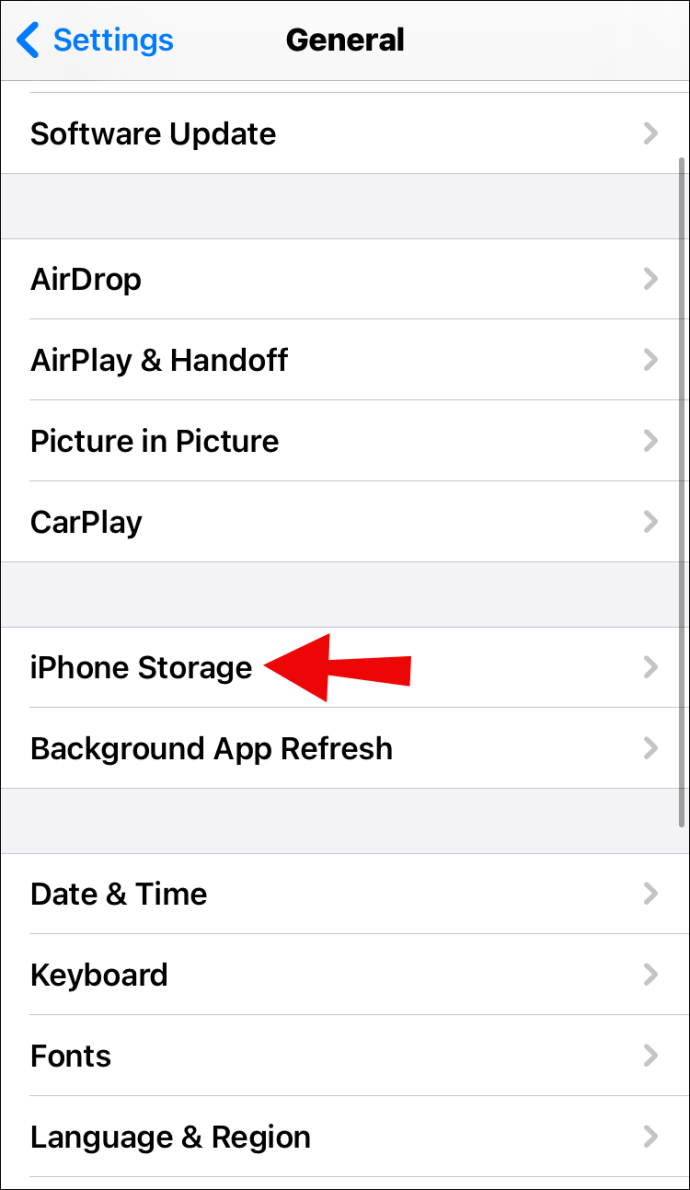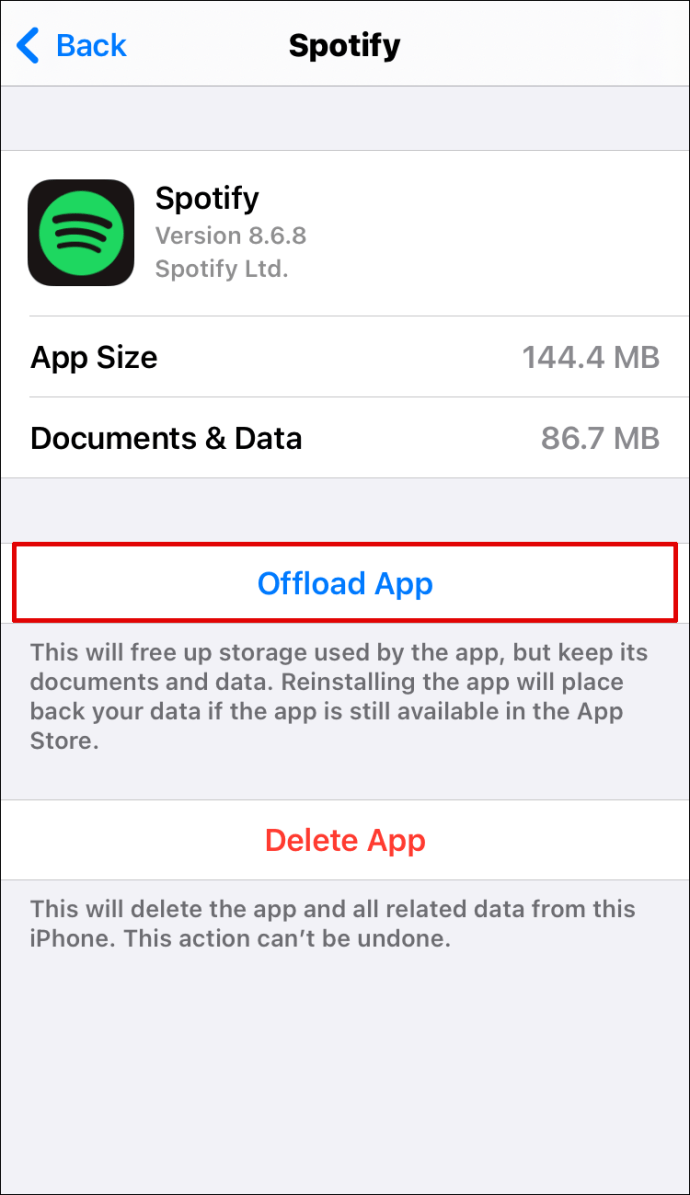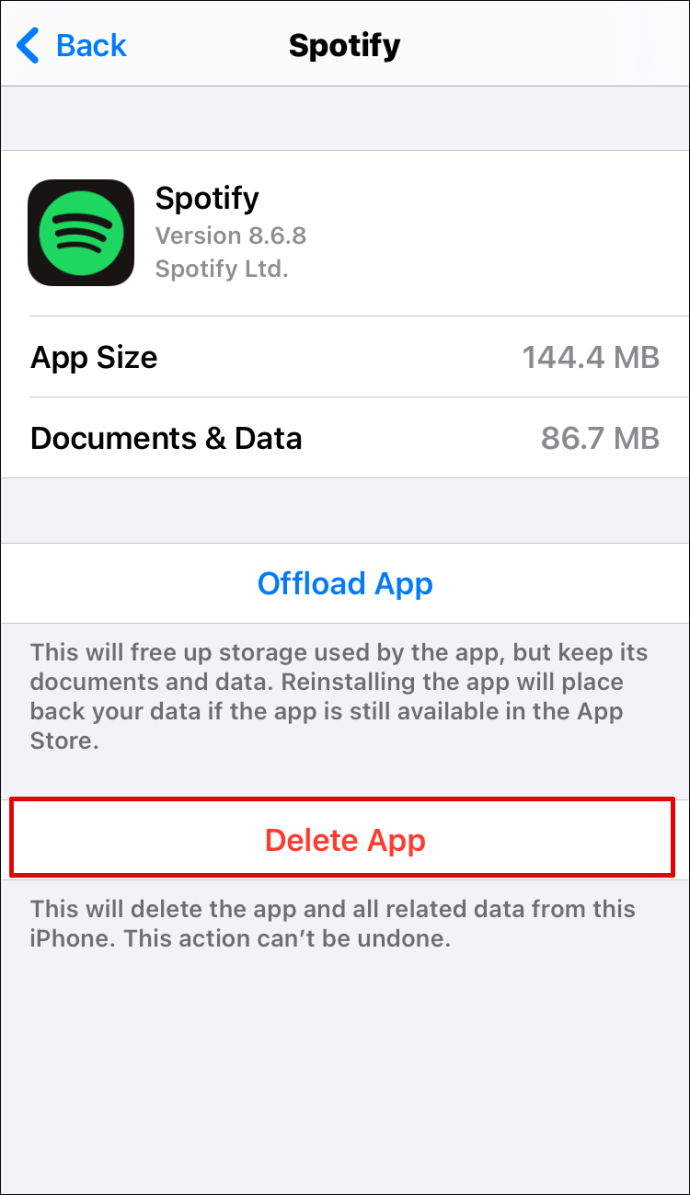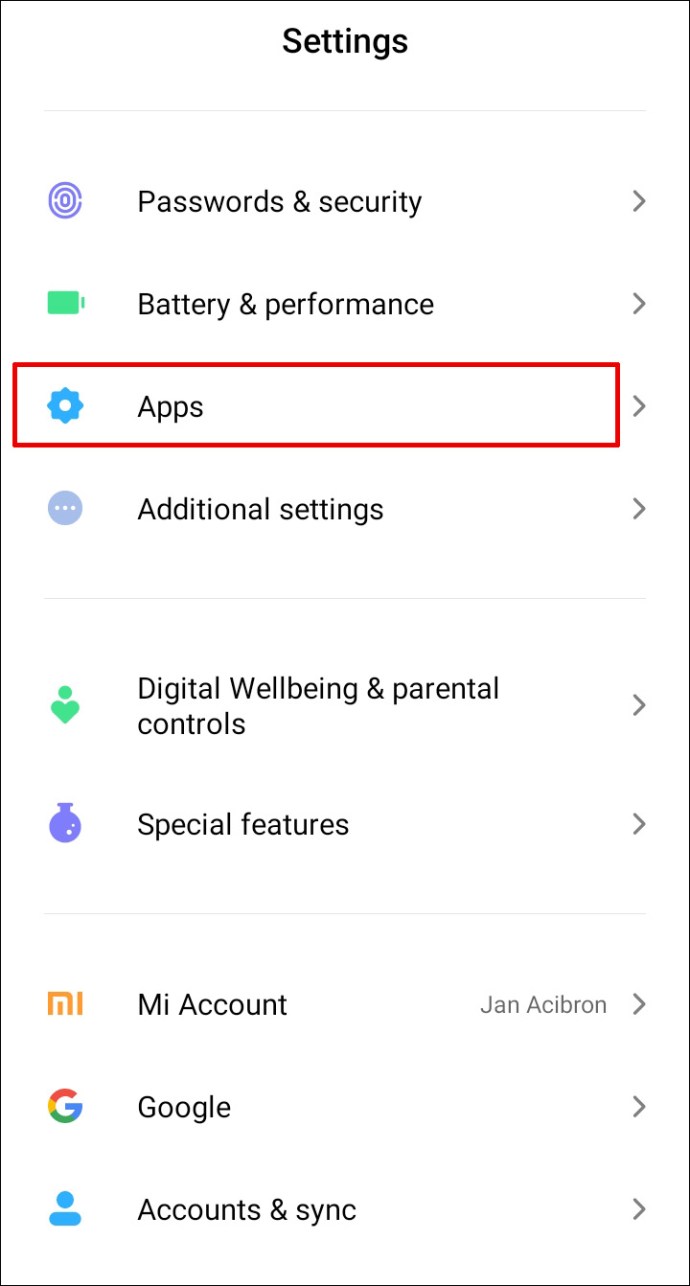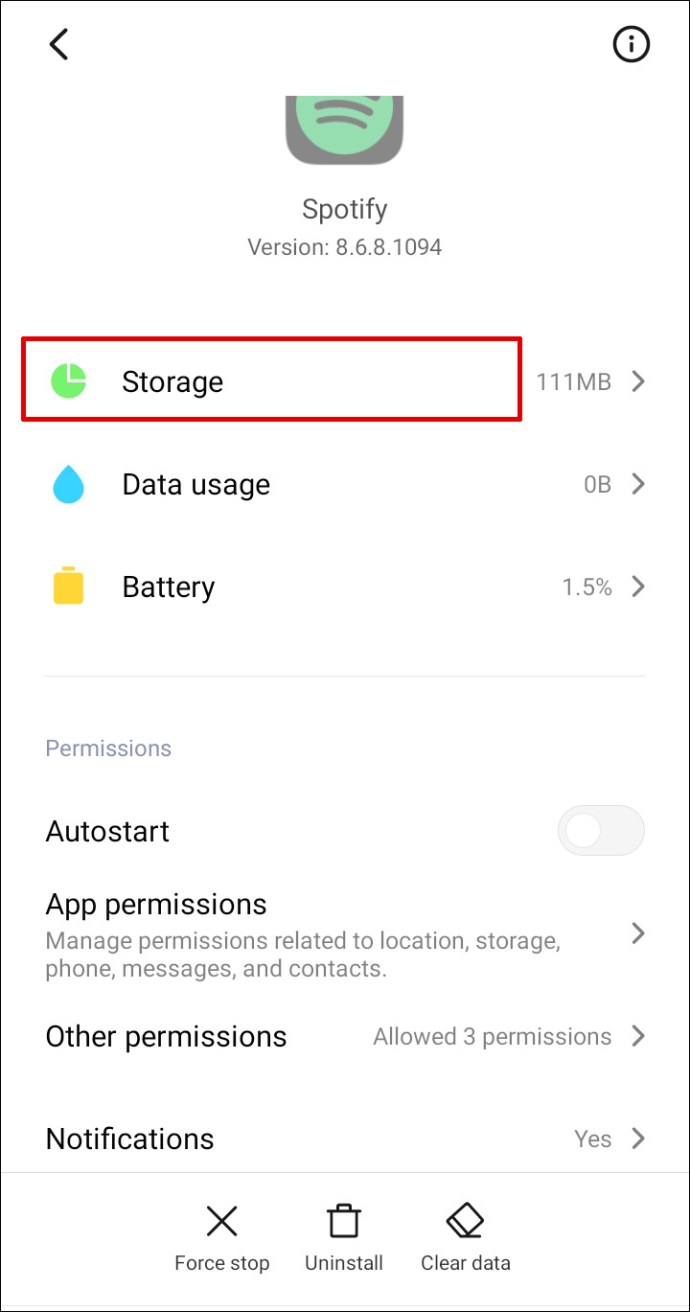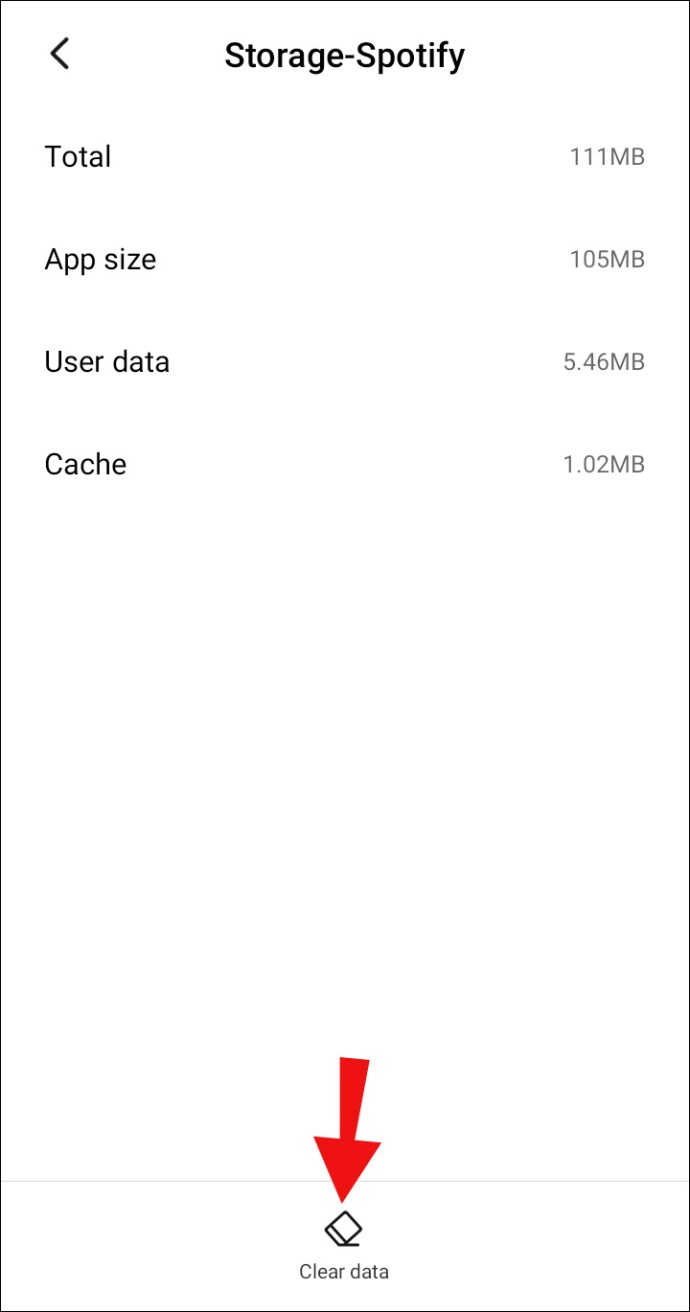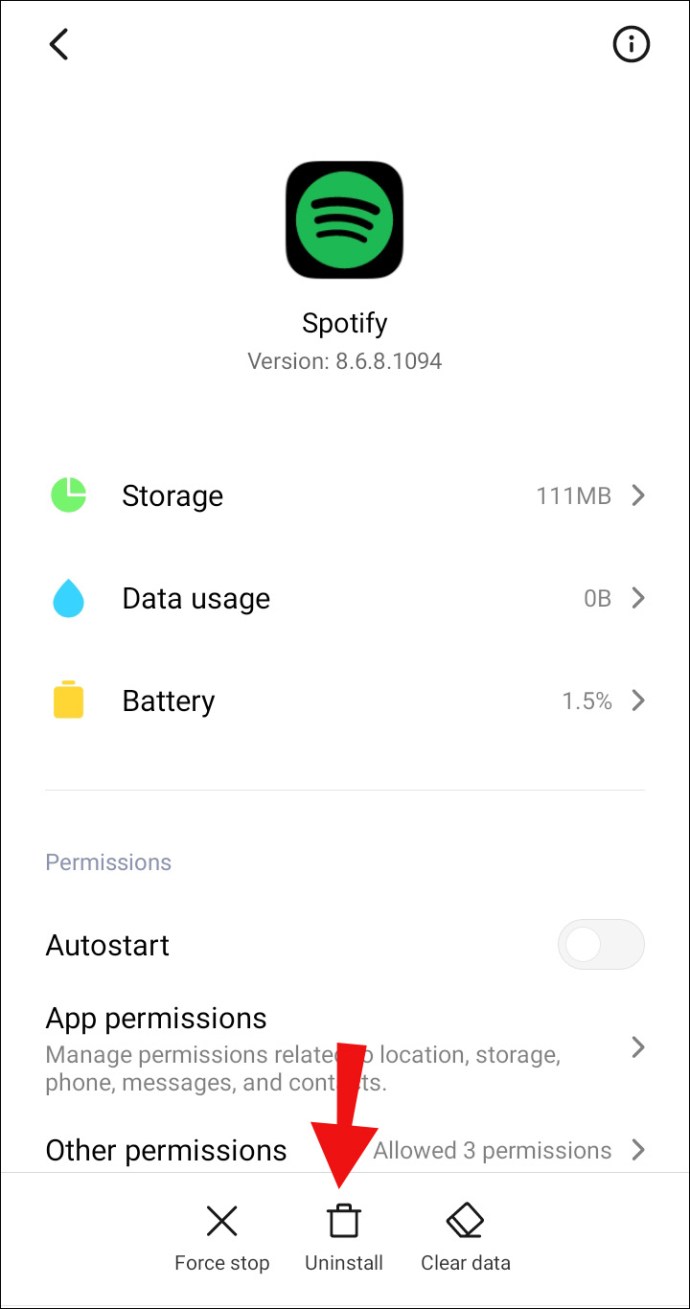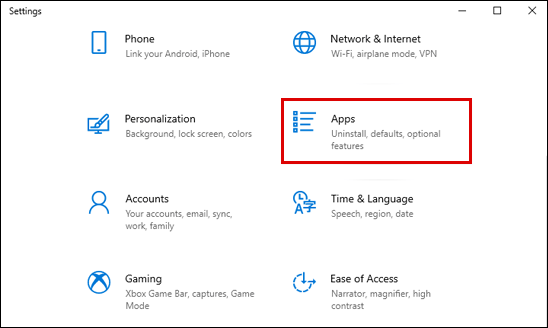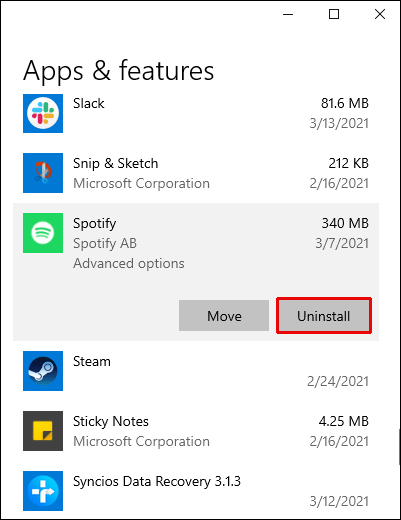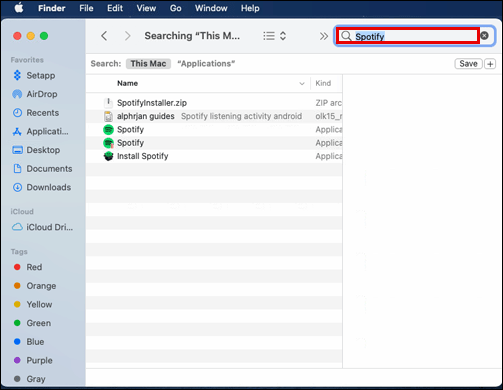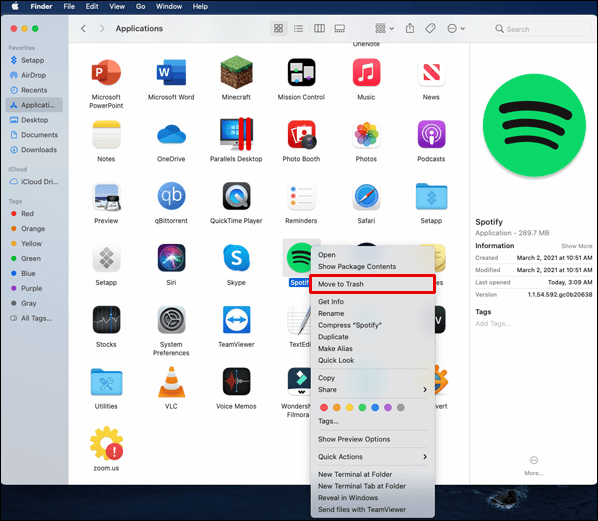Spotify Premium 的最佳功能之一是能够离线收听歌曲。无论您身在何处,您都可以在手机上下载整个播放列表并播放音乐。但是,此高级功能的一个缺点是 Spotify 下载往往会占用您存储中的大量内存,尤其是当您有大量播放列表时。

在本指南中,我们将向您展示如何从您的设备中删除下载的歌曲和其他数据。此外,我们将回答一些与 Spotify 相关的最常见问题。
如何从 Spotify 中删除下载?
在我们讨论删除下载内容的细节之前,我们需要指定下载歌曲的位置。这些歌曲实际上都在同一个地方——Spotify 库。因此,与您设备上的音乐不同,您只需点击并从手机中删除即可将其删除,而从 Spotify 中删除已下载歌曲的过程略有不同。
以下是如何通过几个简单的步骤来做到这一点:
- 打开 Spotify 应用程序。
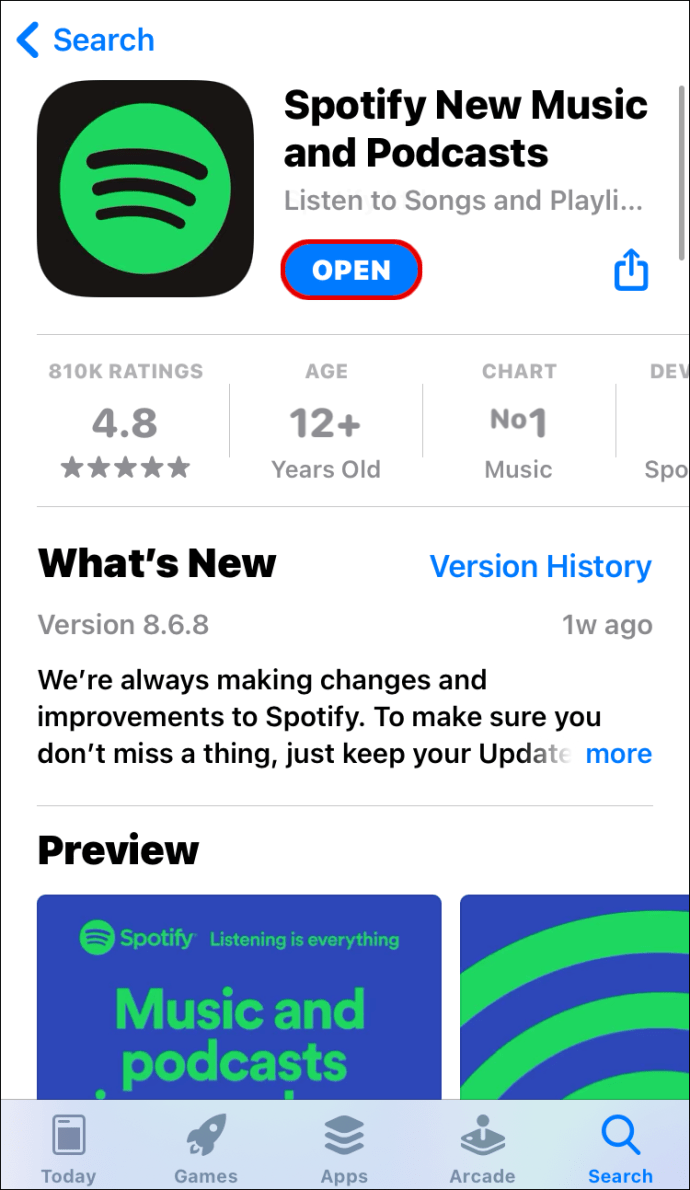
- 转到右下角的“您的图书馆”。
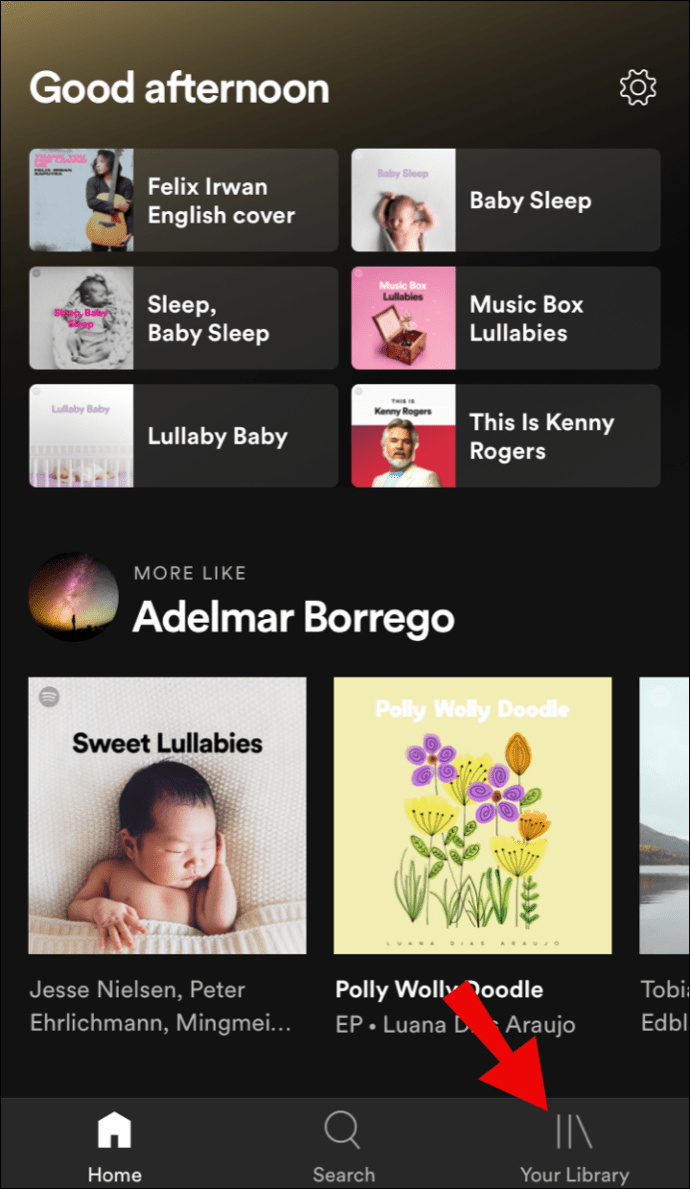
- 输入要删除的专辑或播放列表。
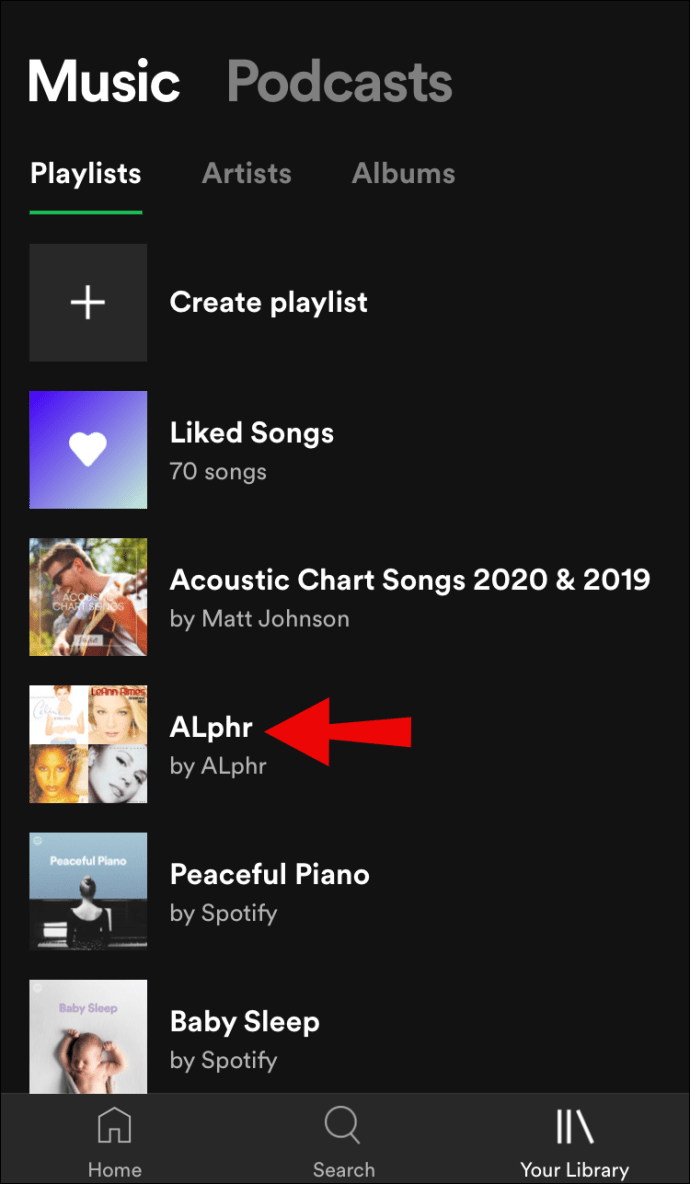
- 找到绿色的下载按钮(看起来像一个向下的箭头)并单击它。
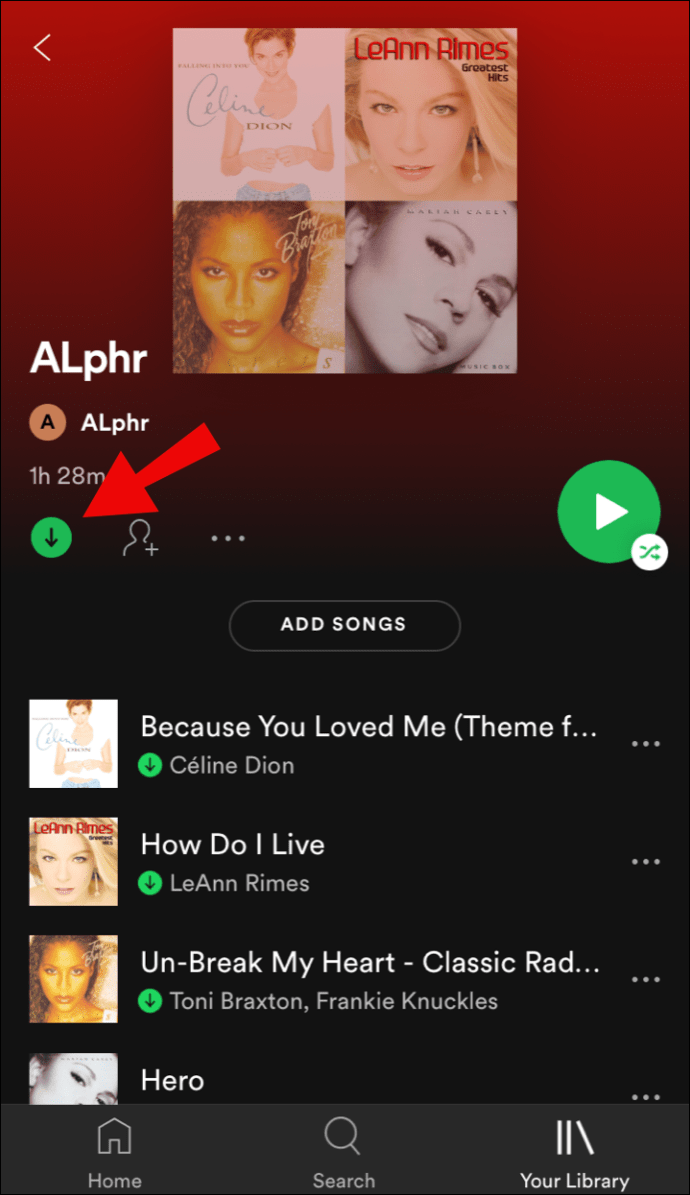
此步骤将自动从您的设备中删除所有下载的歌曲。请记住,仅仅因为您从手机中删除了下载的歌曲,并不意味着它们也会从您的 Spotify 库中删除。歌还在;如果没有互联网连接,您就无法收听它们。
当涉及到您喜欢的文件夹中的歌曲时,下载按钮看起来有所不同。它也是绿色的,位于屏幕的右上角。只需点击按钮,它就会变成灰色,这将自动删除您以前喜欢的所有下载的歌曲。
要记住的另一件事是,最新的移动应用程序版本不允许您删除特定下载的歌曲,就像您无法下载一首歌曲一样。您只能下载整个专辑或播放列表,反之亦然。
播客怎么样?
如果您不知道,您还可以下载整个播客或您感兴趣的特定剧集。收听完后,您可以以完全相同的方式删除下载的播客。唯一的区别是您可以选择下载和删除播客的特定剧集。
在您的 PC 上从 Spotify 中删除下载
如果您还在计算机上收听 Spotify,那么您也可以选择从那里删除下载的歌曲。这是如何完成的:
- 打开桌面应用程序并确保您已登录。
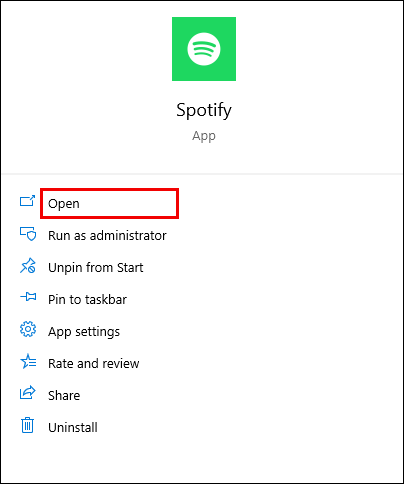
- 导航到您的图书馆。
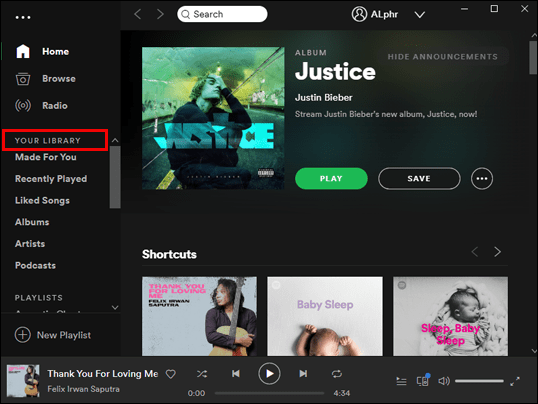
- 转到要从计算机中删除的播放列表。
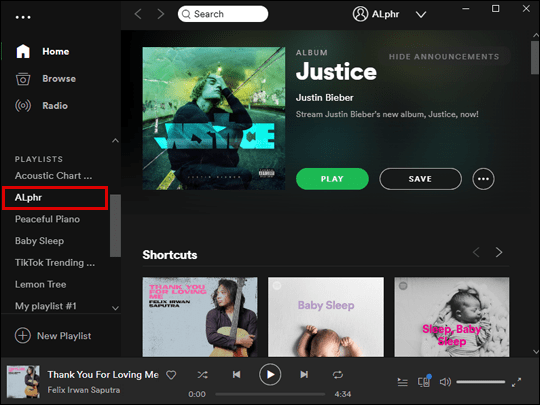
- 单击绿色的下载按钮。
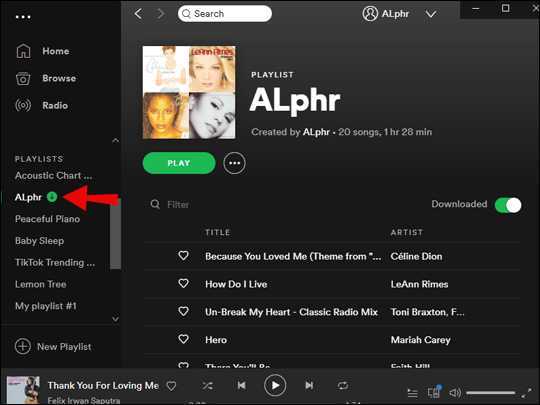
通过这样做,您将成功删除以前下载的歌曲,而不会将它们从您的资料库中删除。
如何卸载 Spotify?
您可以通过不同的方式删除 Spotify,具体取决于您拥有的设备类型。下面,我们将向您展示如何逐步从您的所有设备中删除该应用程序。
如何从 iPhone 中删除 Spotify?
删除任何应用程序时,请务必删除所有无缘无故占用空间的不需要的缓存。您可以按照以下步骤操作:
- 打开应用程序并直接进入设置。
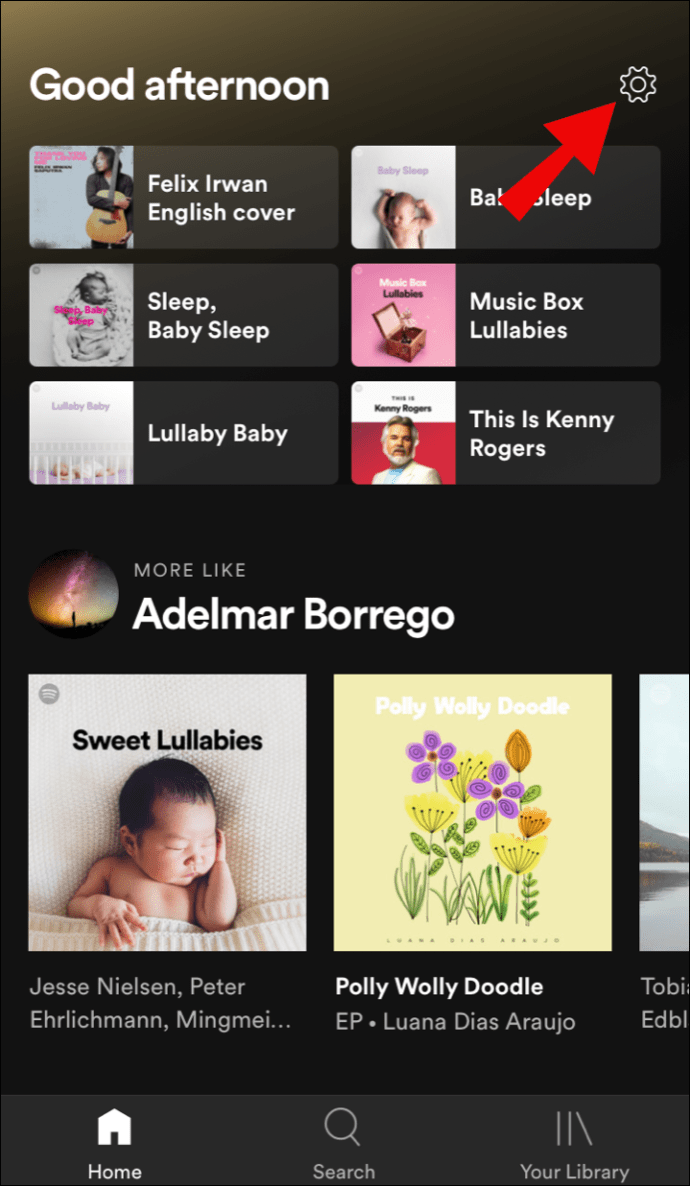
- 向下滚动以找到存储。
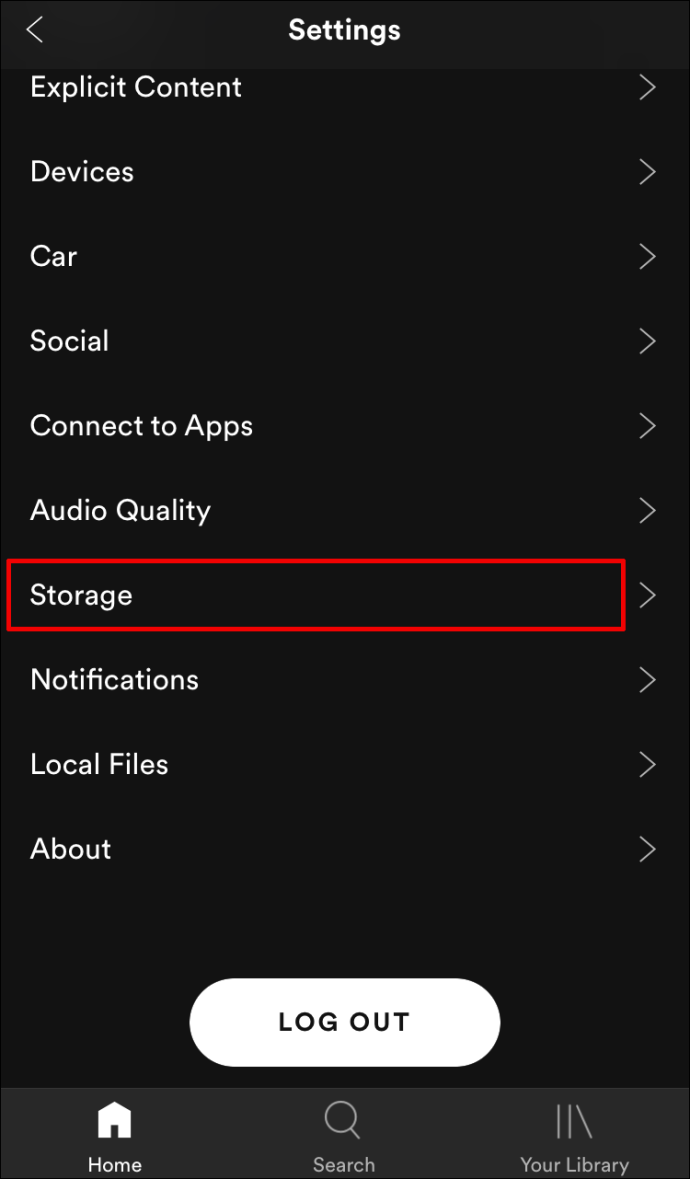
- 单击删除缓存按钮。
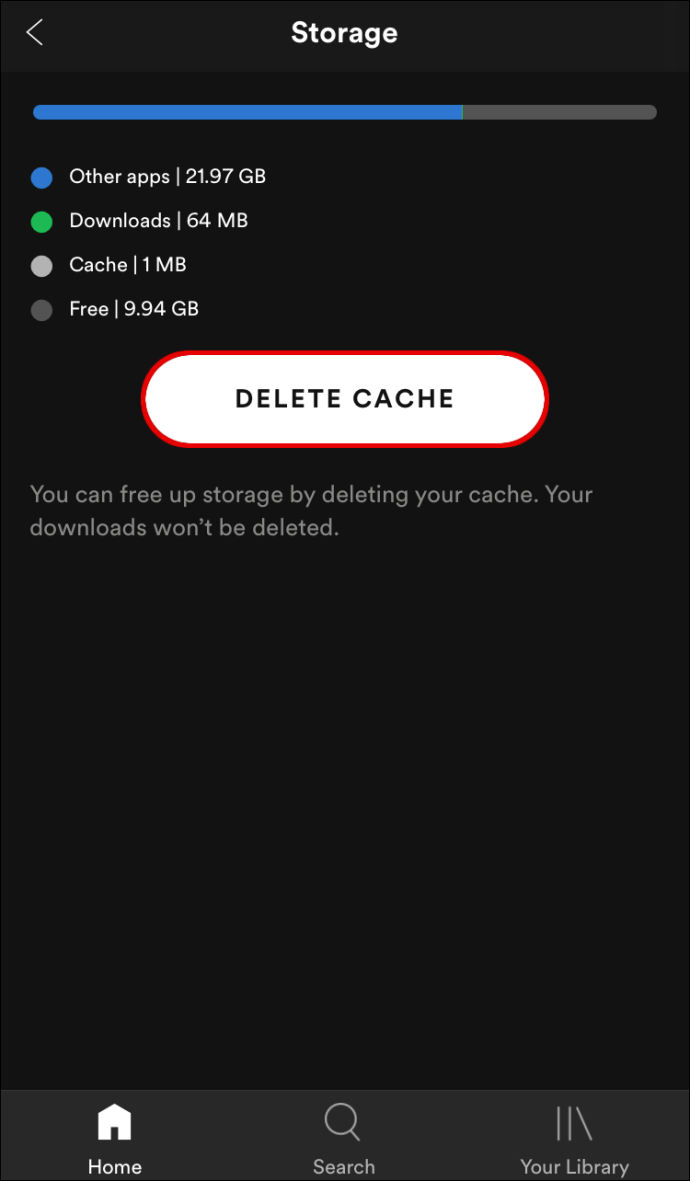
现在我们继续从您的手机中永久删除该应用程序。
- 转到手机上的“设置”,向下滚动到“常规”。
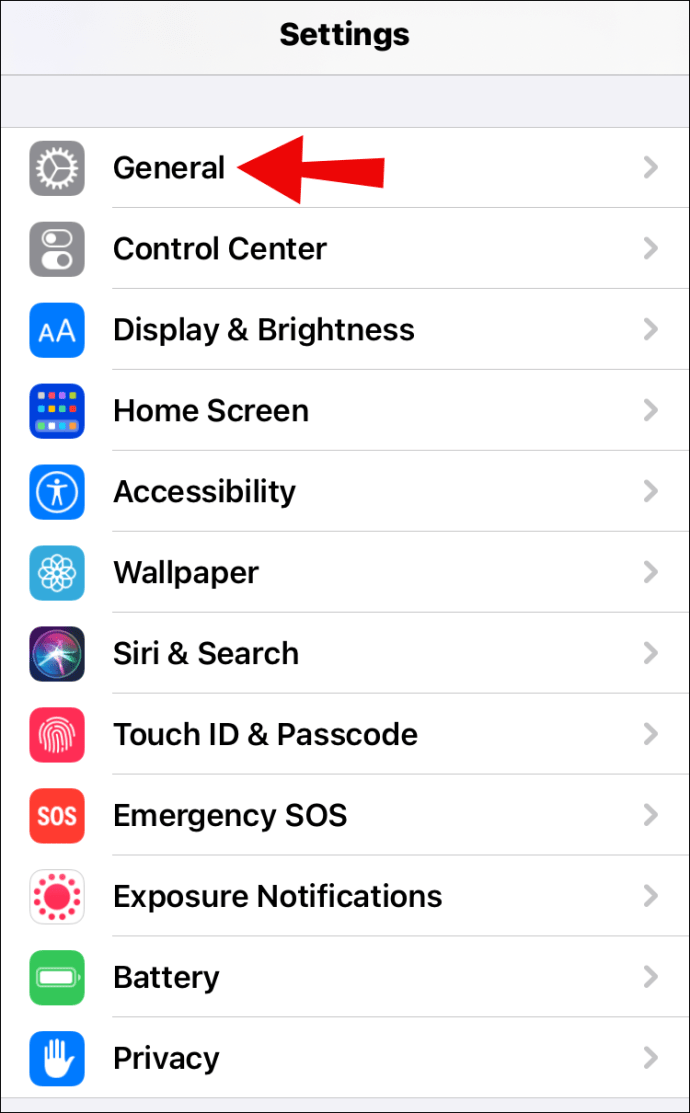
- 找到 iPhone 存储,一路向下,直到找到 Spotify。
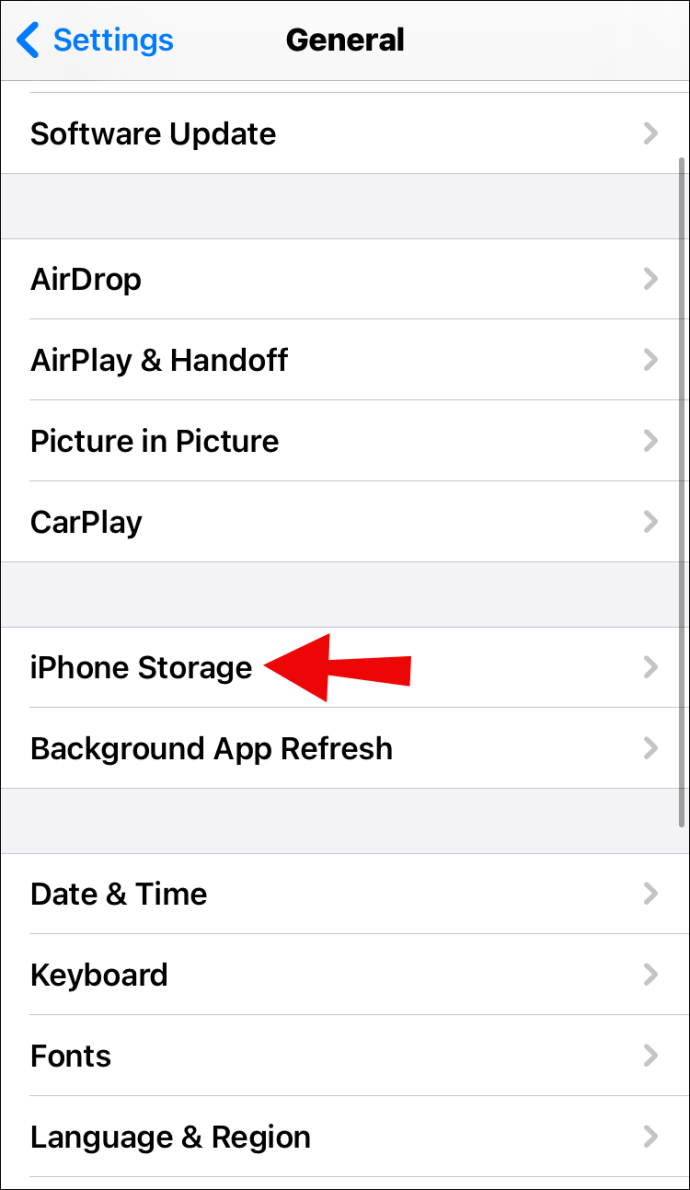
- 首先,点击选项卸载应用程序。
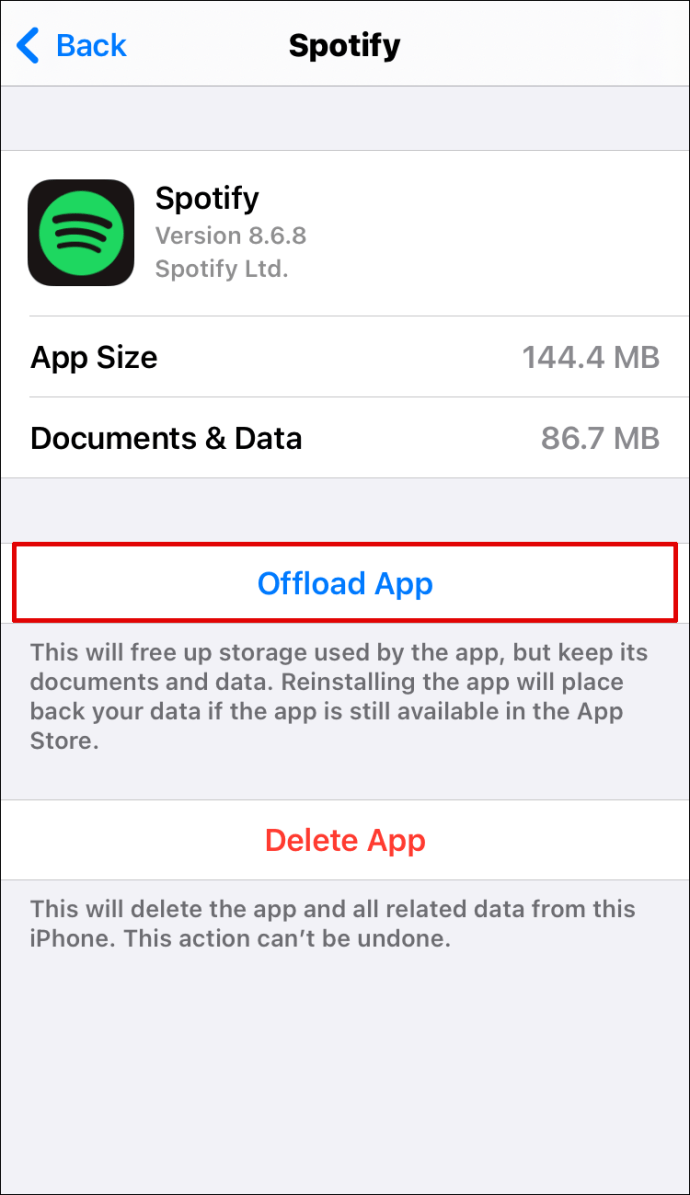
- 然后点击下面的选项 - 删除应用程序。
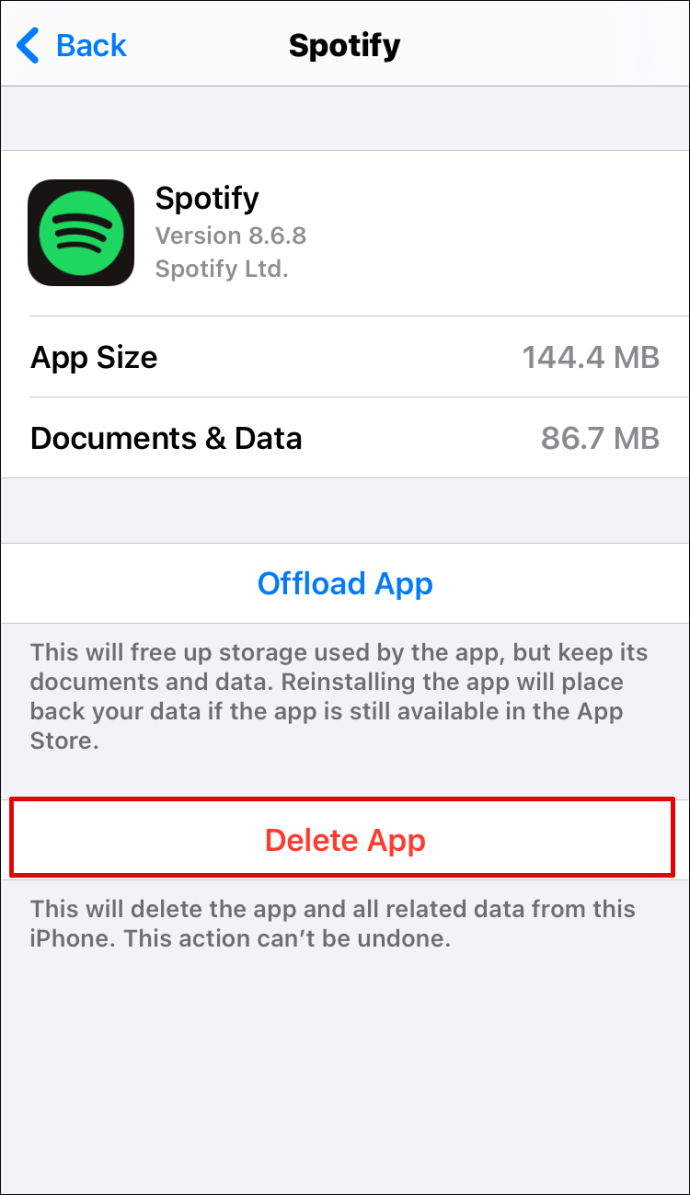
- 必要时重启手机。
如何从 Android 设备中删除 Spotify?
要从您的 Android 设备中彻底清除 Spotify,请按照下列步骤操作:
- 打开设置并直接进入应用程序。
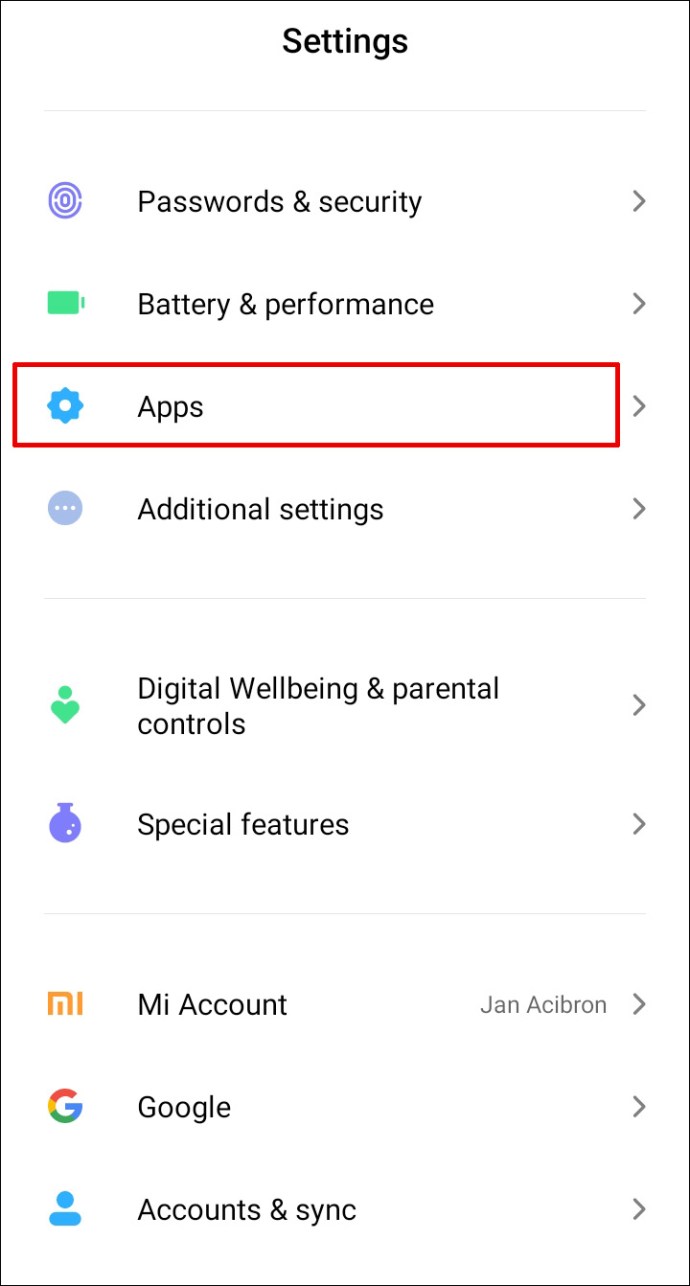
- 找到 Spotify 并立即转到存储。
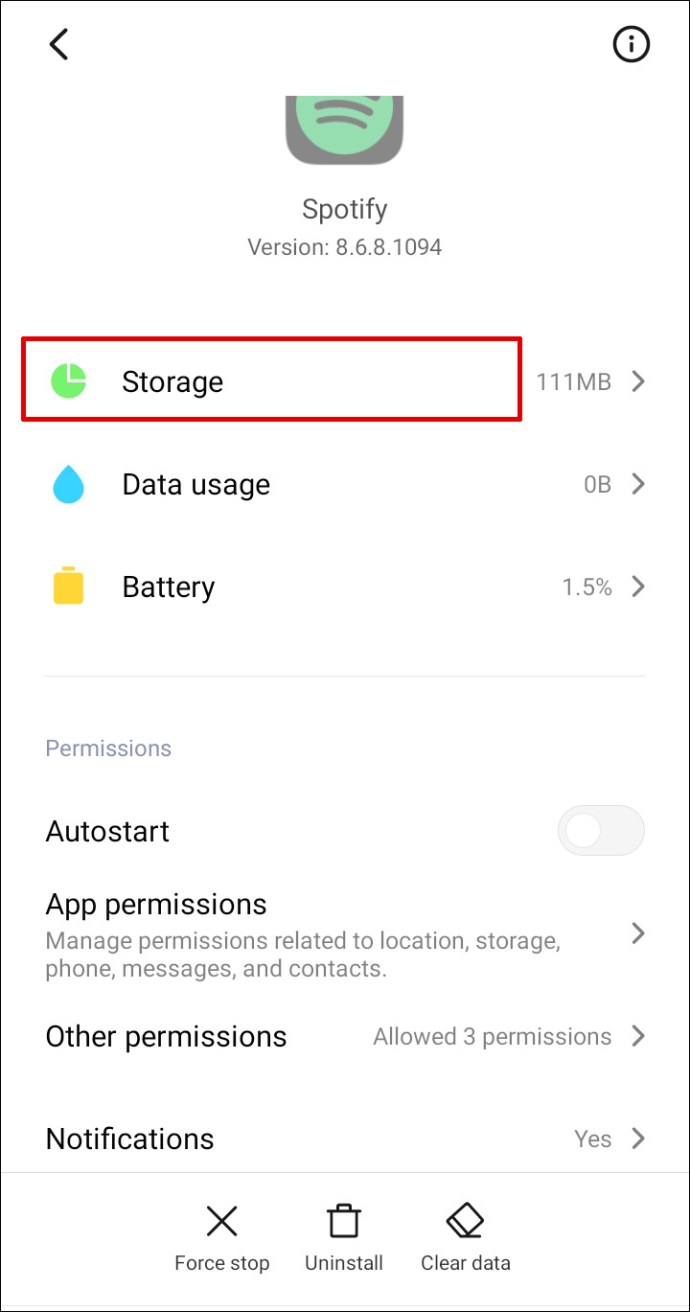
- 点击清除缓存和清除数据选项。
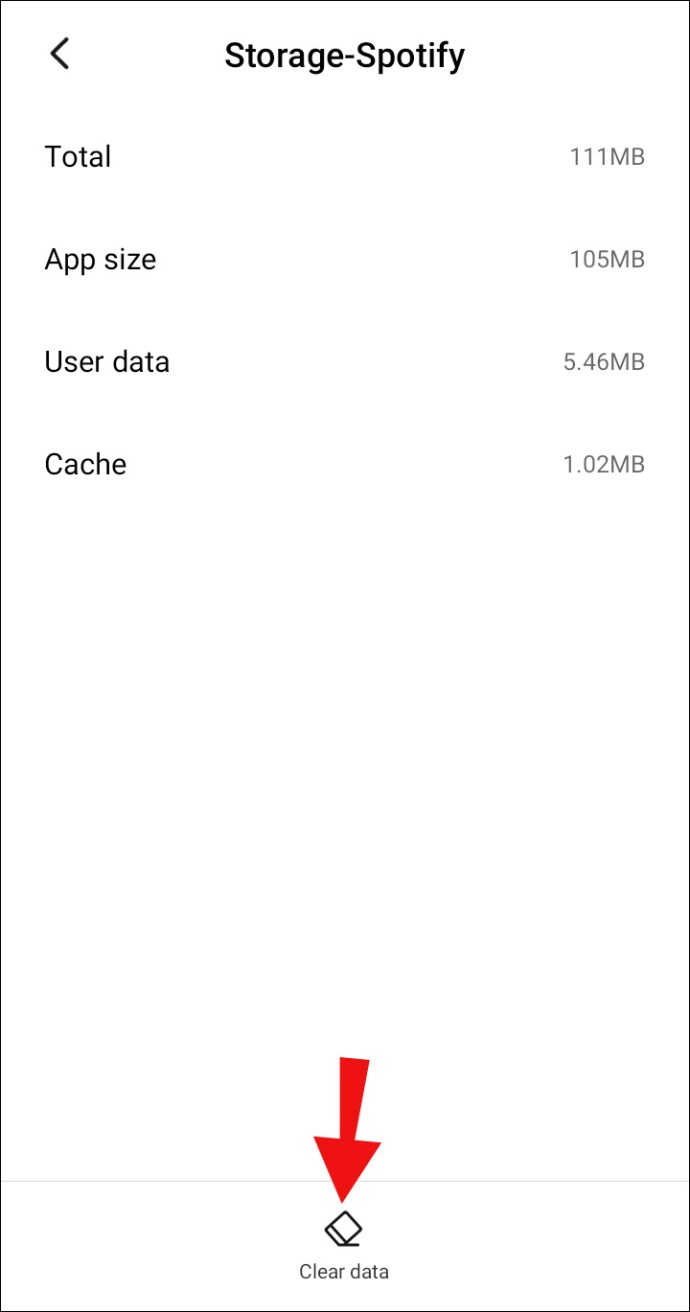
- 导航回应用程序并单击卸载。
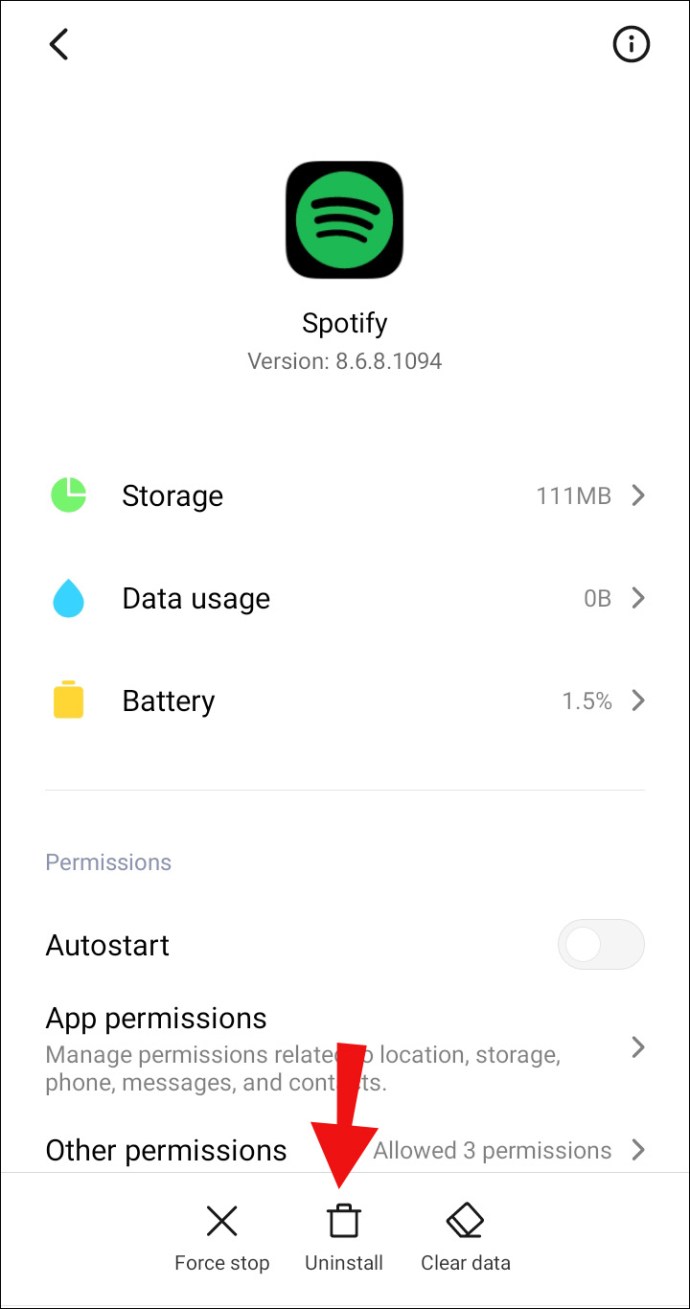
- 关闭手机,然后再打开。
请记住,Spotify 可以预装在某些设备上。如果您的手机出现这种情况,则您无法选择完全删除该应用程序。您只能禁用它,这是一个安全的选择。通过这样做,该应用程序将不再出现在您的屏幕上。
如何从 Windows 10 中删除 Spotify?
除了在您的手机上安装 Spotify,您还可以将其下载到您的计算机上。如果您决定不再需要它,可以通过以下方法正确地将其从 Windows 中删除:
- 在 Windows 上找到“设置”并直接转到“应用程序”文件夹。
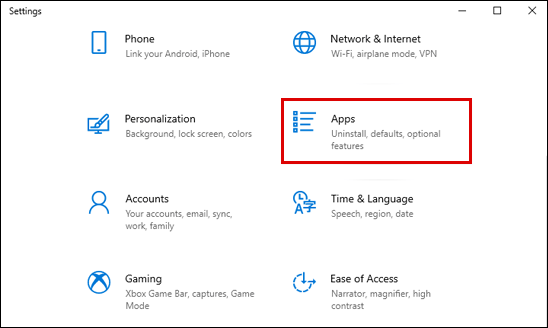
- 发现 Spotify 图标后,单击它并选择“卸载”选项。
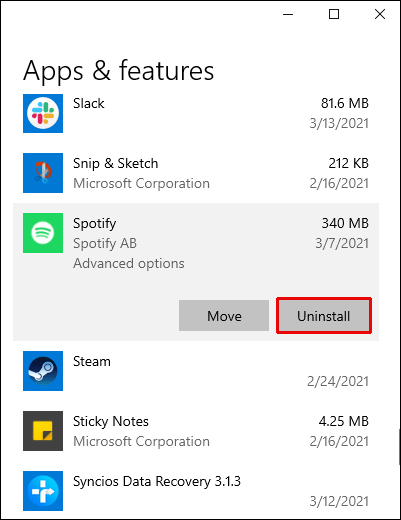
- 转到本地光盘 (C) 中的程序文件,确保没有应用程序残留。
- 删除任何 Spotify 文件夹或文件。
- 重新启动计算机。
如果您使用的是 Windows 8,则可以执行完全相同的操作,但您会在“控制面板”中找到 Spotify。找到文件夹程序后,转到程序和功能以查找 Spotify 文件夹。
如何从 Mac 中删除 Spotify?
要在 Mac 上永久卸载 Spotify,请按照以下基本步骤操作:
- 去图书馆。
- 输入“Spotify”并删除与该应用程序相关的所有文件和文件夹。
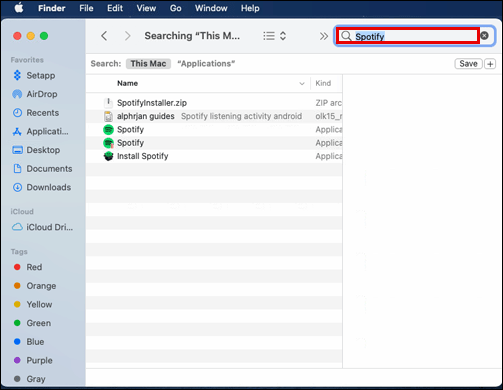
- 返回应用程序支持并清除 Spotify 文件夹。
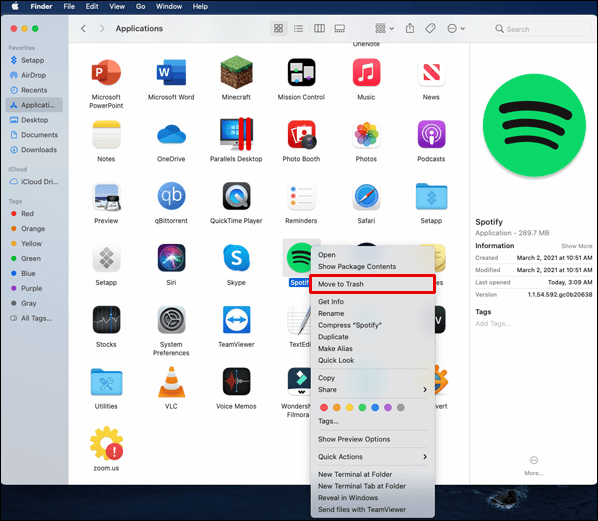
- 还要访问这些位置 /Library/Preferences/、/Library/Application Support/ 和 /Library/Caches/ 以确保没有任何隐藏的文件夹或数据。
- 重启你的电脑。
其他常见问题
如何从 Spotify 中删除文件?
我们已经介绍了如何从 Spotify 中删除下载,现在让我们看看如何在您的设备上从 Spotify 中删除本地文件。如果您有兴趣了解,请按照以下说明操作:
1. 关闭应用程序。
2. 查找 %appdata%\Spotify\Users\ 在您的文件浏览器中。
3. 查找名为的文件夹 用户名-用户.
4.进入文件夹后,找到名为的文件 本地文件.bnk.
5. 删除它。
6. 再次启动应用程序。
如何删除 Spotify 帐户?
在您决定从您的设备卸载 Spotify 应用程序之前,请不要忘记先删除您的帐户。如果您跳过此步骤,您只会从手机中删除该应用程序,但您的帐户仍然存在。如果您有一个要继续付费的高级帐户,这可能会特别成问题。
现在,请记住,删除免费帐户和高级帐户是有区别的。如果您订阅了高级帐户,则必须联系客户支持。
删除免费帐户
为了删除您的帐户,您需要在线登录您的 Spotify 帐户。您可以通过访问他们的官方网站来实现,从那里您可以输入您的帐户。找到后,请按照以下步骤操作:
1. 一直向下滚动到页面底部,然后单击关于链接。

2. 这将引导您进入客户服务部分;更具体地说,他们会问您“我们如何帮助您?”

3. 选择帐户选项。

4. 单击“我想永久关闭我的 Spotify 帐户”选项。

5. 这将带您进入下一个页面,您应该在其中单击关闭帐户按钮。

6. 确认关闭账户。

7. Spotify 会提醒您究竟会失去什么(您的用户名、播放列表、关注者……)。如果您仍想删除您的帐户,请单击继续。

8. 您还会收到一封电子邮件以确认您要关闭帐户,因此只需确认即可。
删除高级帐户
删除这两种类型的帐户的主要区别在于订阅。您首先需要做的是取消您的 Spotify 订阅,然后重复删除免费帐户的相同步骤。您需要执行以下操作:
1. 登录您的 Spotify 帐户。

2. 转到页面顶部并单击您的姓名。

3.然后转到帐户。

4. 向下滚动到订阅部分并转到那里。
5. 进一步进入订阅和付款信息页面。

6. 单击下面的取消订阅链接。

7. 单击“取消我的订阅”按钮(几次)。

8. 输入您的密码以确认您的取消。
9. 继续删除您的免费帐户。
如何管理 Spotify 下载?
使用最新的更新,查找您下载的歌曲可能有点棘手。旧版本的 Spotify 对所有歌曲都有一个单独的部分,但现在它们都归类到播放列表和专辑中。已下载的专辑标有绿色箭头。如果你想寻找特定的东西,这是你应该做的:
1. 启动应用程序。
2. 前往您的图书馆。
3. 找到位于搜索栏右侧的过滤器按钮。
4. 选择文件管理器下载。
通过这样做,您将能够查看和管理您下载的所有播放列表。此过程在 iPhone 和 Android 上是相同的。
如何删除 Spotify 上的播放列表?
删除播放列表也可以通过几个快速的动作来完成。如果您有兴趣学习如何操作,请按照以下步骤操作:
1. 打开 Spotify。
2. 然后去你的图书馆。
3. 输入要删除的相册。
4. 点击下载标签旁边的三个点。
5. 搜索删除播放列表选项。
6. 确认您要删除它。
像专业人士一样处理 Spotify
现在您知道如何在您的所有设备上从 Spotify 中删除下载内容,您可以删除该应用程序、您的帐户、您的播放列表等等。一旦你把这一切都弄清楚了,你会发现 Spotify 有无数有趣的功能和可能性。确保将它们用于您的优势。
您是否曾从 Spotify 中删除下载的播放列表或专辑?您是否按照本文中列出的步骤操作?在下面的评论部分告诉我们您的想法。