如果要向文档添加注释、解释和引用,脚注和尾注非常有用。它们可以轻松地将附加注释与文本正文分开。

但是,有时您会默认获得它们,而您可能不需要。您可能会收到一份充满了您认为无用的脚注的文件。如果您想删除它们,Word 提供了多种方法。
如果需要手动删除的文件太多,有 3 种方法可以一次性删除所有文件。
使用查找和替换选项删除脚注和尾注
这是使用最广泛的方法,也是最简单的方法之一。只需点击几下,您就可以摆脱所有脚注。这是如何做到的。
在您正在编辑的文档中,打开“查找和替换”对话框:在 Mac 上,前往“编辑”>“查找”,然后选择“高级查找和替换”。如果您使用的是 Word 2013 或 2016,则可以通过按 Ctrl + H 来执行此操作。

打开对话框后,单击替换
在 Find What 下,输入 ^f 作为脚注,输入 ^e 作为尾注。您也可以通过选择更多,单击特殊,然后在列表中找到脚注标记或尾注标记来执行此操作。

将替换为框留空,然后转到全部替换。
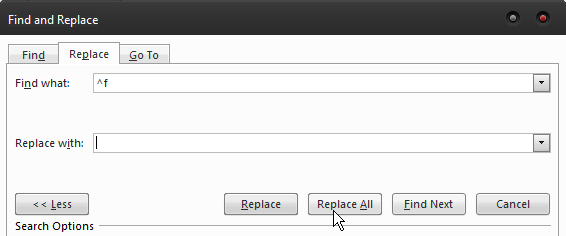
这是三种删除脚注和尾注的方法中最简单的一种。如果您更精通技术并想尝试编码,还有两个额外的选择。
录制宏
如果您必须处理包含大量脚注的多个文档,录制宏是将它们全部删除的最佳方法。执行此操作后,您可以将宏分配给键盘上的键或 Word 中的选项。这将允许您在每次需要从文档中删除所有脚注时使用它。要录制将执行此操作的宏,请使用以下代码:
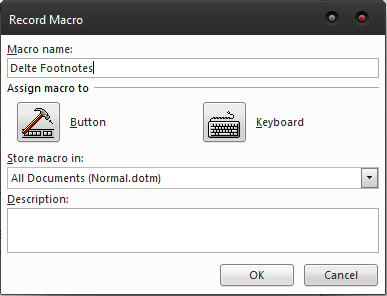
选择.查找.清除格式 Selection.Find.Replacement.ClearFormatting 使用选择.查找 .Text = "^f" .Replacement.Text = "" .Forward = 真 .Wrap = wdFindContinue .Format = 假 .MatchCase = 假 .MatchWholeWord = 假 .MatchWildcards = False .MatchSoundsLike = False .MatchAllWordForms = False 结束于 Selection.Find.Execute Replace:=wdReplaceAll 结束子子删除脚注()
你可以用同样的方式删除尾注,只需用 ^e 替换 ^f。将宏分配给按钮或键,您将能够立即删除文档中的所有脚注。
使用 VBA 代码
这是一种不需要任何编码知识的方法,因为它非常简单。它不允许像宏一样多次使用,但它是从文档中删除脚注和尾注的闪电般快速的方式。这是你必须做的。
按 Alt + F11 运行 VBA 编辑器。
转到插入 > 模块。
双击打开模块,然后粘贴以下代码以删除所有脚注:
Dim objFootnote 作为脚注 对于 ActiveDocument.Footnotes 中的每个 objFootnote objFootnote.Delete 下一个 结束子子删除所有脚注()
要删除尾注,请粘贴以下代码:
Dim objEndnote 作为尾注 对于 ActiveDocument.Endnotes 中的每个 objEndnote objEndnote.Delete 下一个 结束子 此方法允许您删除所有可能无法手动删除的脚注和尾注,因为并非所有标记都可以在没有代码的情况下删除。这包括需要宏的自定义标记。 最后,您可能只想删除其中的一些。如果是这种情况,唯一的方法是手动进行。每个脚注在正文中都有一个对应的编号。 要删除脚注,您只需从正文中删除该数字,它就会自动消失。您也可以右键单击脚注本身,选择转到脚注,然后从那里删除编号。 根据情况,您可以使用上述任何一种方法来去除脚注和尾注。如果您知道必须反复处理它们,那么录制宏并将其分配给键盘上的某个键是您的最佳选择。 对于一次性使用,您可以走 VBA 编辑器的路线,或者如果您不喜欢编码,则使用第一种方法。无论您决定采用哪种方式,您都可以立即处理脚注。 子删除所有尾注()选择运行。
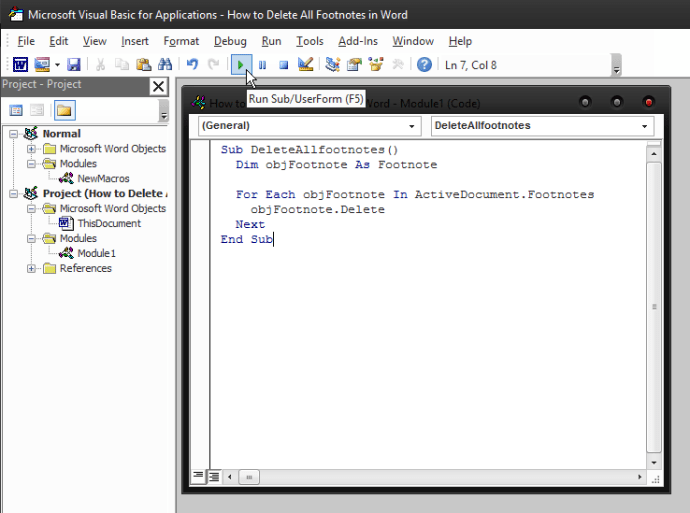
手动删除脚注
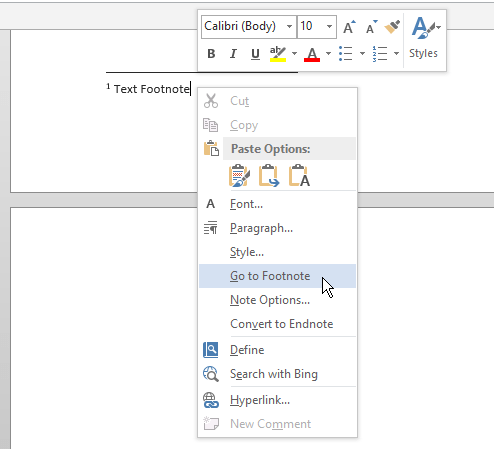
最后一句话

