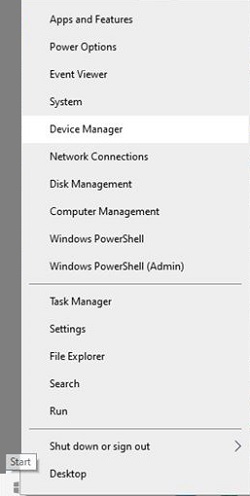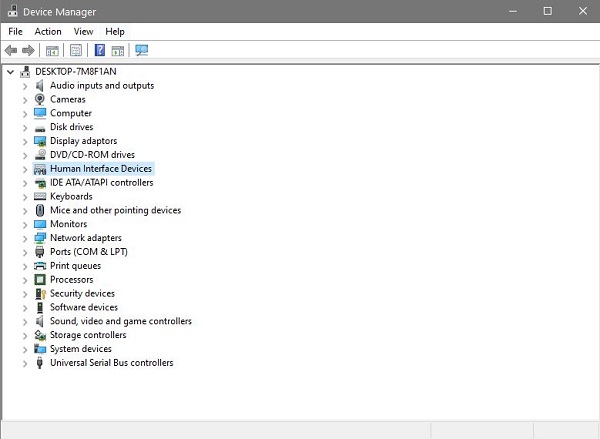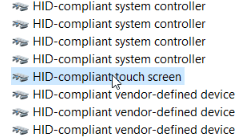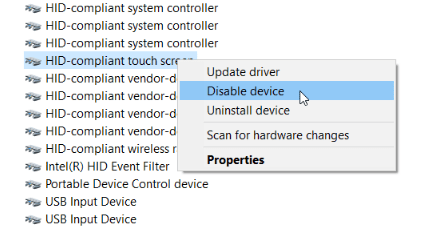触摸屏功能已稳步集成到更多笔记本电脑中,当然也集成到 Windows 10 平板电脑中。只要您有触摸屏显示器,台式机也可以进行触摸交互。微软专门为触摸屏设备设计了 Windows 8。然而,鼠标仍然非常流行,在可预见的未来,它可能会继续存在,因为触摸屏笔记本电脑和台式机似乎还没有真正流行起来。

无论您的偏好如何,本文都会介绍如何在 Windows 10 中禁用或关闭触摸屏。
在 Windows 10 中禁用触摸屏
- 按 胜利键 + X 或右键单击 Windows 10 开始菜单图标,然后选择 装置经理.
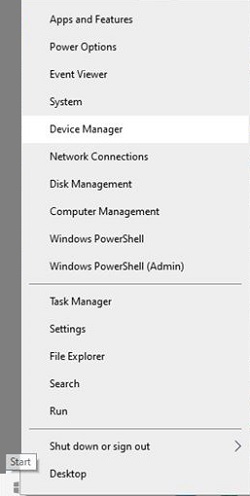
- 双击 人机接口设备 调出设备列表。您也可以单击左侧的图标打开类别。
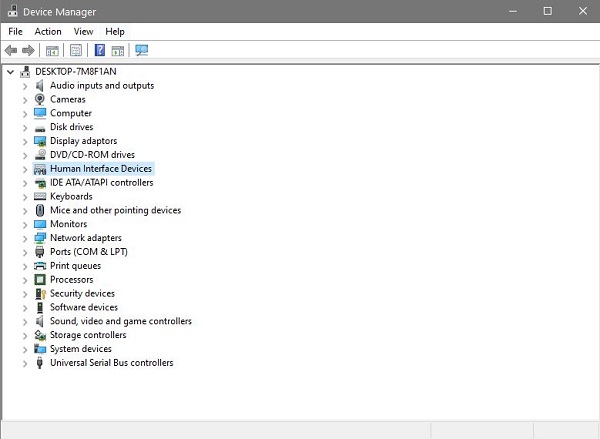
- 查找触摸屏设备条目。
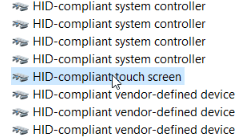
- 右键单击 符合 HID 标准的触摸屏 item 打开其上下文菜单并选择 禁用设备.然后会打开一个窗口,请求确认以禁用它。按是按钮关闭触摸屏。
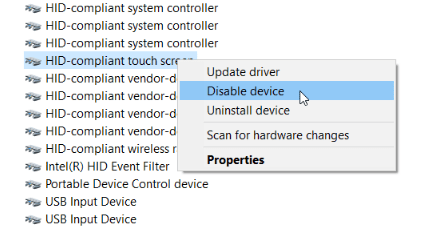
完成上述步骤后,您的触摸屏应该无法操作,这样您就可以使用鼠标和键盘,而不会出现屏幕的任何意外触摸响应。
在 Windows 10 中启用触摸屏
如果您需要重新打开触摸屏,这几乎是相同的过程。
- 回到 装置经理 并右键单击 HID 兼容的触摸屏。
- 这次选择 启用设备 从上下文菜单中恢复您的 Windows 10 触摸屏功能。请注意,您还需要重新启动 Windows 10 才能再次激活触摸屏。
为什么要关闭触摸屏?
对于那些喜欢使用触摸屏而不是鼠标的人,您可能想知道为什么有人要禁用此功能。
- 触摸屏故障(“Ghost touch”)——如果您的屏幕表现得好像在被触摸,而实际上却没有被触摸,那么禁用此功能将为您省去很多麻烦。
- 意外的屏幕触摸 - 如果您有孩子或动物(例如猫)喜欢意外地与您的设备进行交互,那么禁用触摸屏可能是个好主意。
其他常见问题
为什么我的触摸屏就像被触摸一样?
有时称为鬼触摸,当连接松动、电线/电缆有问题或数字化仪(您在触摸屏上与之交互的部分)有问题时,就会发生这种情况。
首先彻底清洁屏幕,有时油脂或其他碎屑会导致屏幕出现故障。如果这不起作用,请重新启动设备并重试。然后,尝试重新安装设备的驱动程序。如果所有其他方法都失败了,您可能需要更换数字化仪。
***
现在您知道如何在 Windows 10 中禁用/启用您的触摸屏。请随时在下面的评论中留下您对此事的经验或见解,并与社区分享。