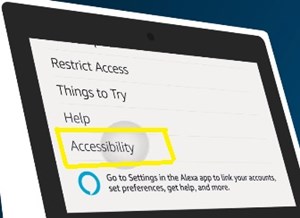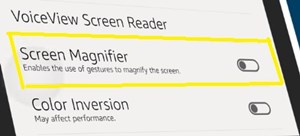最新版Amazon Echo Show界面流畅,画质极高。但是为了为视觉上令人惊叹的背景图像腾出更多空间,显示时钟看起来比以往任何时候都小。

不幸的是,(仍然)没有永久的方法可以让 Echo Show 时钟变大。但是,如果您想扩大时钟(即使是暂时的),您可以尝试一些替代方法。
本文将通过三种不同的方法来扩大您的 Echo Show 时钟,至少在短时间内是这样。
选项一:启用屏幕放大镜
屏幕放大镜是一项 Echo Show 功能,可让您放大屏幕显示的某些部分。此功能将提高某些 Echo Show 显示卡的可读性 - 新闻屏幕、Kindle 图书馆中的书籍,甚至音乐视频和游戏。
另一方面,您可以使用屏幕放大镜来增强 Echo Show 的主屏幕,使其在空闲时看起来更清晰。例如,增强主屏幕时钟将使其从房间最远的角落清晰可见。
如何激活屏幕放大镜?
每个 Echo Show 设备都集成了屏幕放大镜功能。您只需要从设置菜单中启用它。
如果您想使用语音命令,您只需说:“Alexa,启用屏幕放大镜”。这应该会激活该功能,以便您可以立即使用它。
如果由于某种原因 Alexa 无法识别该命令,您可以随时手动打开它。为此,请按照下列步骤操作:
- 从 Echo Show 顶部向下滑动以显示快速访问菜单。
- 点击“设置”菜单。
- 滚动到底部并选择“辅助功能”。
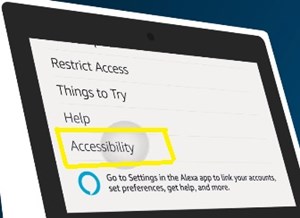
- 切换“屏幕放大镜”选项。
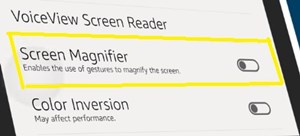
如何使用屏幕放大镜
启用屏幕放大镜后,使用起来非常简单。点按屏幕的任意区域 3 次以放大并占据整个显示屏。要使您的时钟更大,请点击它三下。这在阅读甚至最大化电视节目和电影的某些区域时也很有用。
要移动到屏幕的另一部分,只需将两根手指放在显示屏上并在屏幕上拖动即可。此外,您可以放大和缩小到其他触摸屏显示器 - 只需向内(缩小)或向外(放大)捏合即可。
如果您想暂时使时钟变大,请点击三下并将手指放在屏幕上。松开手指后,屏幕将恢复正常大小。您可以将其用于任何显示卡上屏幕的任何部分。
请记住,您需要快速点击。如果你敲时钟太慢,你就不会放大它。此外,如果您点击太快,设备将无法识别手势。
选项二:启用勿扰模式
请勿打扰模式将显示一个比主屏幕上的时钟稍大的背景时钟。如果您需要暂时放大时钟(并且如果您离设备较远),您只需使用语音命令:“Alexa,启用请勿打扰模式”。
您还可以从设备顶部向下滑动,并在快速访问菜单上启用“请勿打扰”模式。或者,进入“设置”(快速访问菜单上的齿轮图标)菜单并在那里切换。
此模式将更清晰地显示时钟,如果您之前无法识别数字,可能会有所帮助。但是,这只是一个临时解决方案,因为您需要在适当的时候禁用该模式才能使用该设备。
按照相同的步骤或说:“Alexa,禁用请勿打扰模式”以返回常规主屏幕。
选项三:在设置中选择更大的时钟
Echo Show 在“设置”菜单中为您提供了多种不同时钟类型的选择。您的默认时钟可能是较小的类型,您可以通过选择较大的时钟来修复它。
跟着这些步骤:
- 从屏幕顶部向下滑动。
- 点按“设置”。
- 转到“家庭和时钟”。
- 点按“时钟”。
- 选择可用选项之一。
- 根据您的喜好调整所选类别的配置。
当您返回主屏幕时,您可以查看您是否更喜欢新类型的时钟。如果没有,您可以重复这些步骤,直到找到更好的。
我们需要一个更大的时钟
目前,没有集成选项(也没有技能)可以让您的 Echo Show 以更大的尺寸永久显示您的时钟,而不会妨碍设备的其他功能。
但是,在潜在更新或未来版本包含此功能之前,上述选项是可行的替代方案。
您更喜欢以上哪个选项?你有其他解决方案吗?在下面的评论部分分享您的经验。