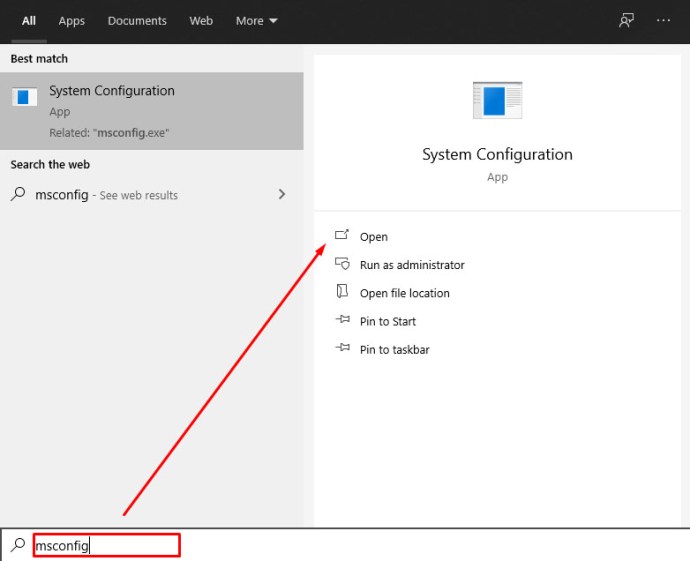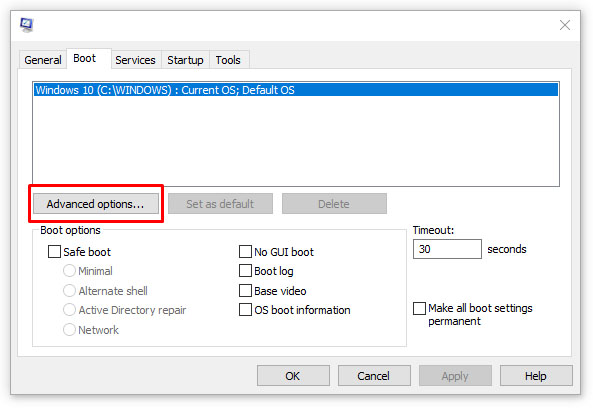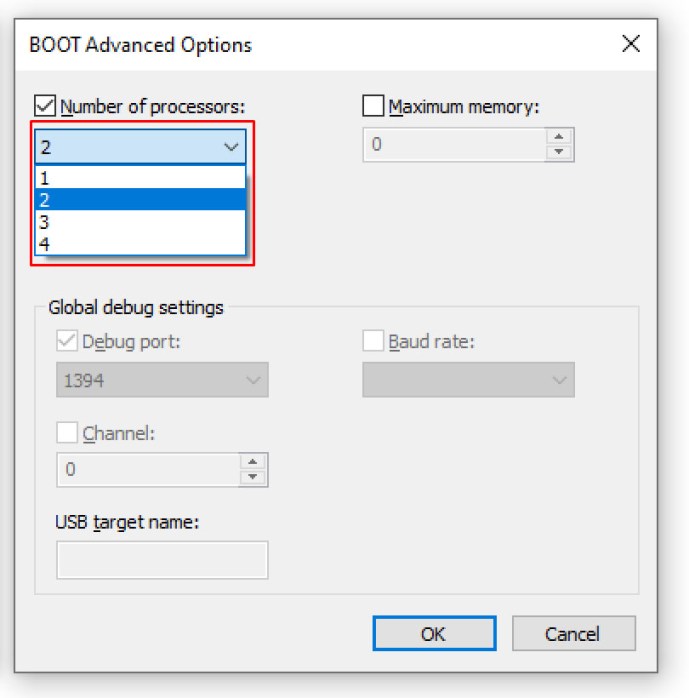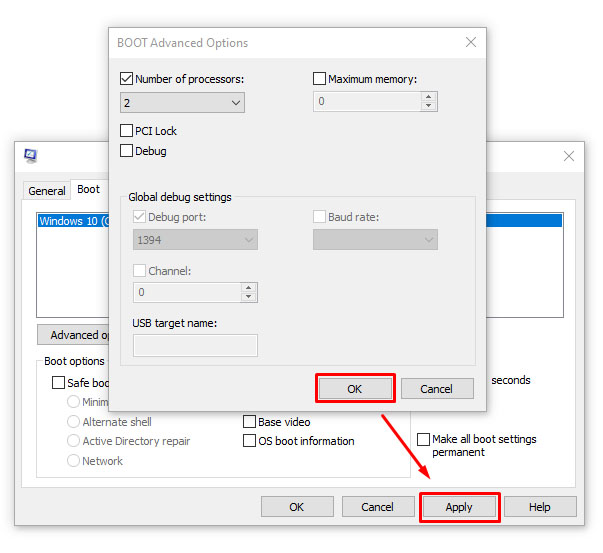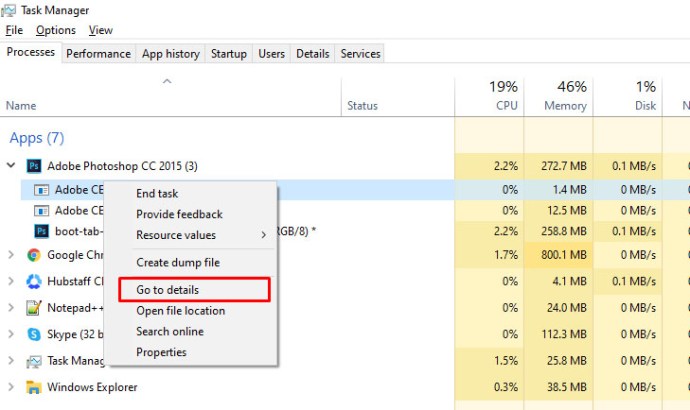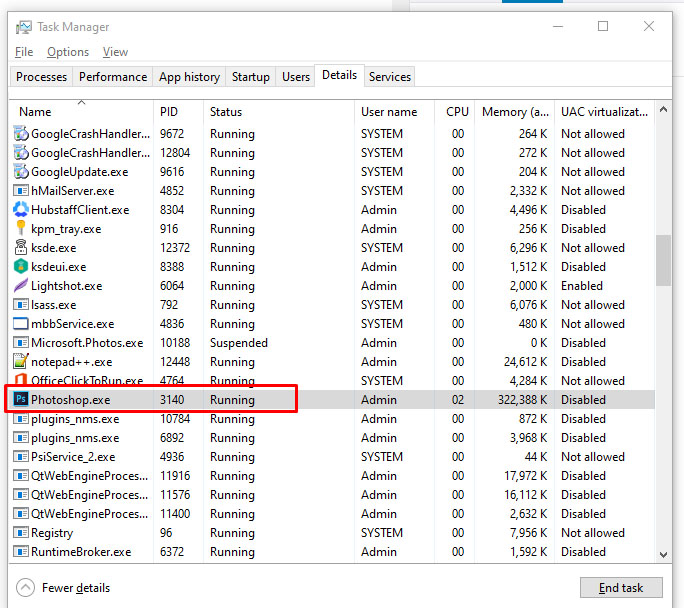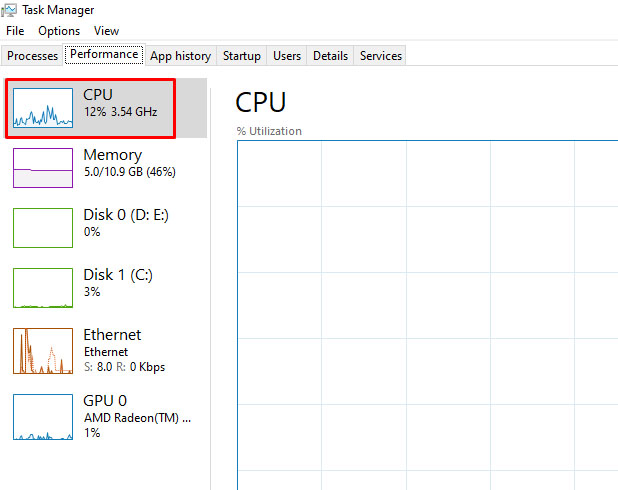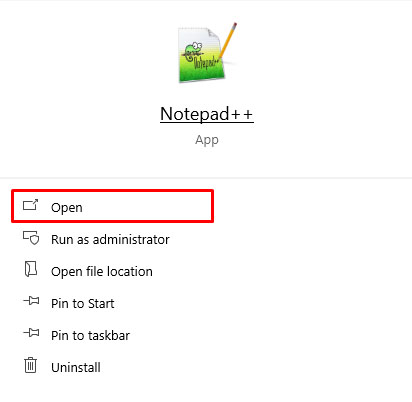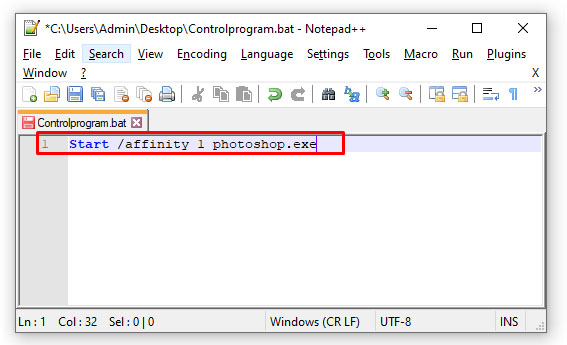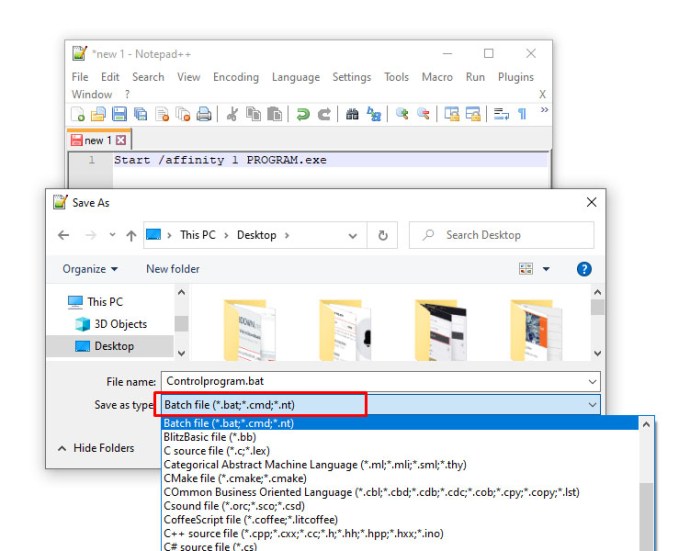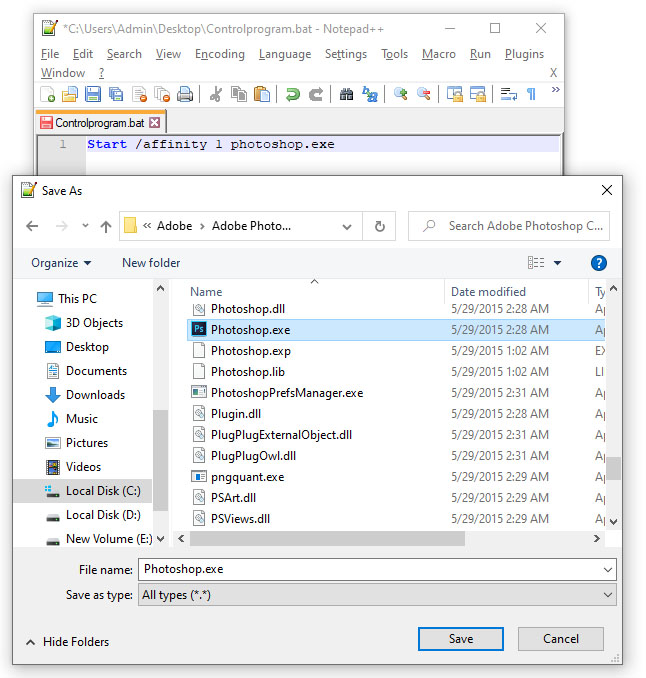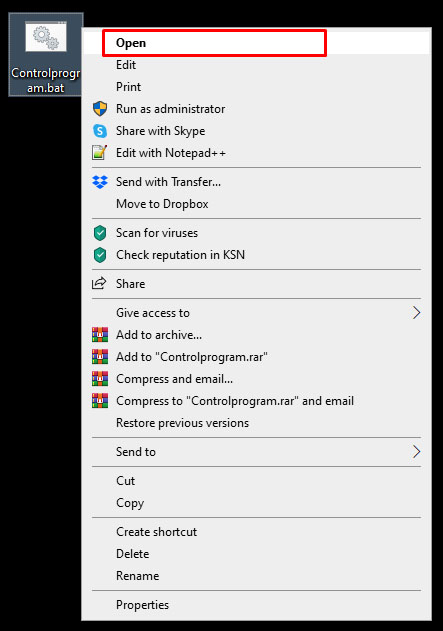中央处理单元或 CPU 的演变是一个引人入胜且复杂的研究课题。从 1971 年英特尔 4004 的发布到现代的英特尔第 10 系列处理器,这些芯片在短短五年内实现了速度和计算能力的惊人提升。曾经即使是最大的大型计算机也无法想象的计算任务现在可以通过最便宜的智能手机来处理,即使是最基本的笔记本电脑也拥有数百倍于运行阿波罗任务的计算机的能力。然而,即使在计算能力飞速发展的情况下,仍然令人困惑的一项发展是多核处理器的概念。英特尔和 AMD 等制造商吹嘘他们不断增加的新处理器的核心数量——4 核、8 核、16 核,甚至 32 核——以及它们对繁重计算负载的有用性。但这有什么意义呢?
什么是处理器内核?
处理器核是整个物理处理器芯片上的一个独立的处理单元。每个内核都有自己的处理硬件和缓存,并通过芯片的共享内存和系统总线连接到 CPU 的其余部分。核心本质上是一个完整的 CPU,因此多核处理器就像将多个 CPU 放在一起并让它们协同工作。在 CPU 上拥有更多内核的原因是,将计算任务拆分到多个内核而不是一个庞大的内核通常更有优势,以使其能够更快、更高效地完成。
但是,此技术的有效性取决于您正在运行的操作系统以及您正在运行的特定应用程序;许多操作系统和应用程序过去无法利用多核,因此,从额外的核中看不到任何可衡量的优势。然而,幸运的是,几乎所有现代操作系统和许多资源繁重的程序(例如 Adobe Premiere)都能够利用额外的内核,因此运行速度比其他方式更快、更高效。

多核处理器始于 1996 年,IBM Power4 处理器在单个芯片上运行两个内核,这在当时是革命性的。然而,对这项新创新的软件支持并未立即出现。但是,从 2001 年的 Windows XP 开始,Windows 开始支持多核操作,许多应用程序开发人员也纷纷效仿。因此,您今天使用的几乎所有资源密集型软件都将充分利用您几乎可以肯定在引擎盖下运行的多核处理器的强大功能。
(查看这篇关于多核处理的详细文章以获取更多信息。如果您正在构建或购买一台新 PC,那么查看这篇关于在 CPU 中寻找什么的文章也可能会有所帮助。如果您是对处理器的历史感兴趣,当然我们有你!)
在 Windows 中启用 CPU 内核
我们在 TechJunkie 上经常被问到的一个问题是,您是否需要做任何事情才能充分利用计算机上的多核 CPU。答案是这实际上取决于您运行的 Windows 版本。对于较旧版本的 Windows,例如 Windows XP,您可能需要更改 BIOS 中的系统设置才能使多核功能正常工作。但是,在任何较新版本的 Windows 中,多核支持都会自动打开;如果需要修复软件兼容性原因,您可以调整设置以使用更少的内核,但这种情况非常罕见。
Windows 10 中的核心设置
如果您使用的是 Windows 10,并且您的 BIOS/UEFI 设置正确,则默认情况下您的所有处理器内核都将被充分利用。无论出于软件兼容性原因还是其他原因,您唯一会使用此技术的是限制内核。
- 在 Windows 搜索框中键入“msconfig”,然后按 Enter。
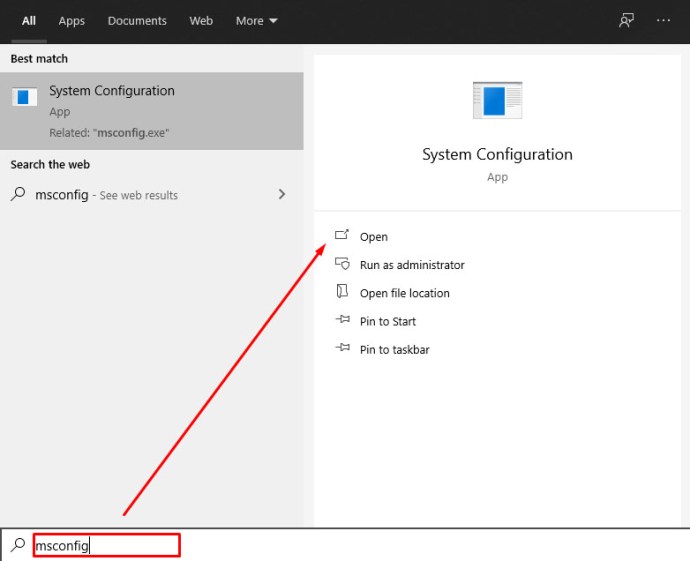
- 选择启动选项卡,然后选择高级选项。
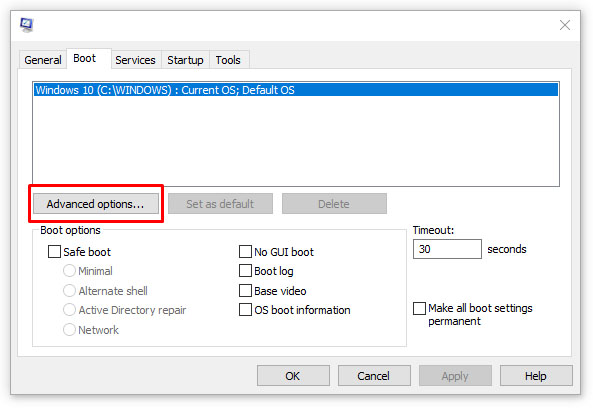
- 选中处理器数旁边的框,然后从菜单中选择您要使用的内核数(可能为 1,如果您遇到兼容性问题)。
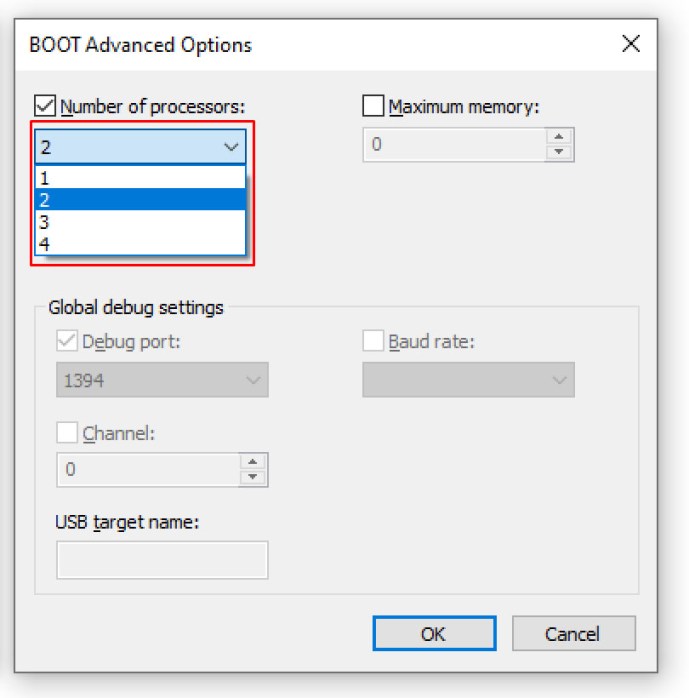
- 选择确定,然后应用。
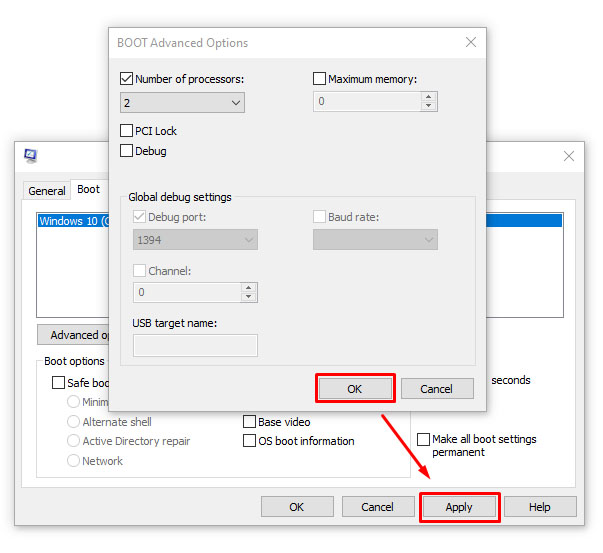
如果您使用的是 Windows 10,通常不会选中“处理器数量”旁边的框。这是因为 Windows 被配置为在程序能够使用它们时利用所有内核。

Windows Vista、7 和 8 中的核心设置
在 Windows Vista、7 和 8 中,通过与上述 Windows 10 相同的 msconfig 进程访问多核设置。在 Windows 7 和 8 中也可以设置处理器关联,即告诉操作系统为特定程序使用特定内核。这对很多事情都很有用;您可以将某个程序设置为始终在一个内核上运行,这样它就不会干扰其他系统操作,或者您可以将一个在第一个逻辑内核以外的任何内核上运行都有困难的程序设置为使用它运行的内核最好的。
在 Windows 7 或 8 中设置核心关联并不是绝对必要的,但如果您愿意,它很简单。
- 选择 Ctrl + Shift + Esc 以调出任务管理器。

- 右键单击要修改其核心用途的程序,然后选择详细信息。
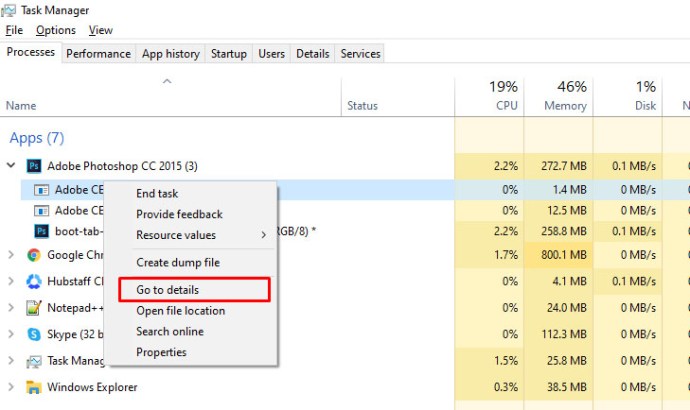
- 在“详细信息”窗口中再次选择该程序。
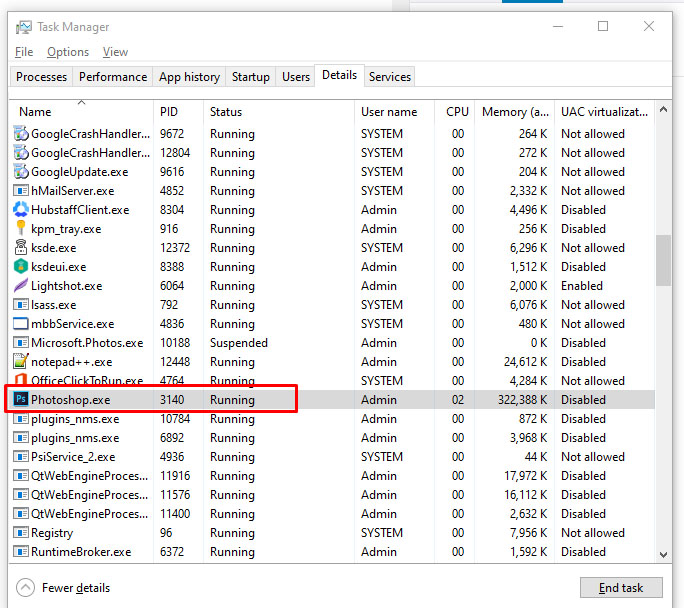
- 右键单击并选择设置关联。

- 选择一个或多个核心并选中复选框以进行选择,取消选中以取消选择。

您可能会注意到列出的内核数是您拥有的内核数的两倍。例如,如果您运行的是具有 4 个内核的 Intel i7 CPU,则 Affinity 窗口中将列出 8 个。这是因为超线程有效地将您的内核加倍,具有四个真实和四个虚拟。如果您想知道您的处理器有多少物理内核,请尝试以下操作:
- 选择 Ctrl + Shift + Esc 以调出任务管理器。

- 选择性能并突出显示 CPU。
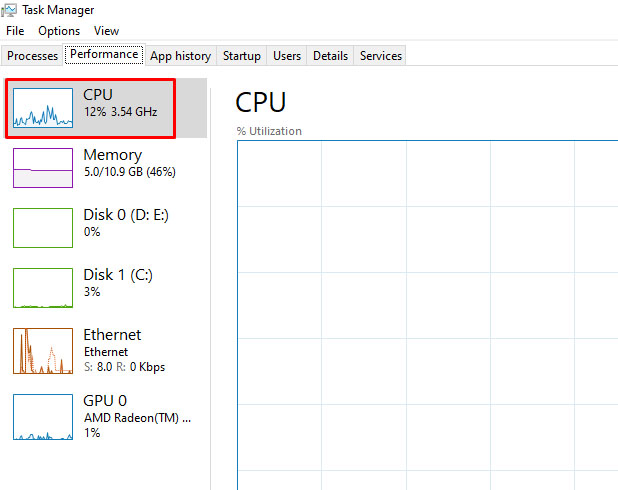
- 检查核心下面板的右下角。
您可以创建一个有用的批处理文件,它可以强制特定程序的处理器关联。你不应该需要使用它,但如果你这样做......
- 打开记事本或记事本++。
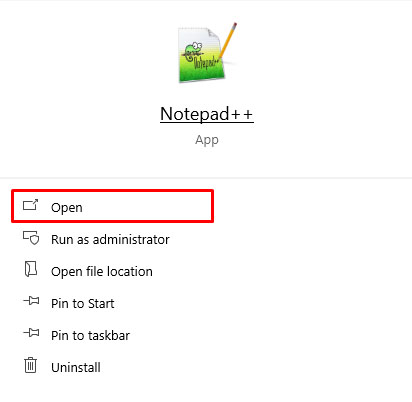
- 键入“启动/affinity 1 PROGRAM.exe”。键入不带引号并将 PROGRAM 更改为您要控制的特定程序的名称。
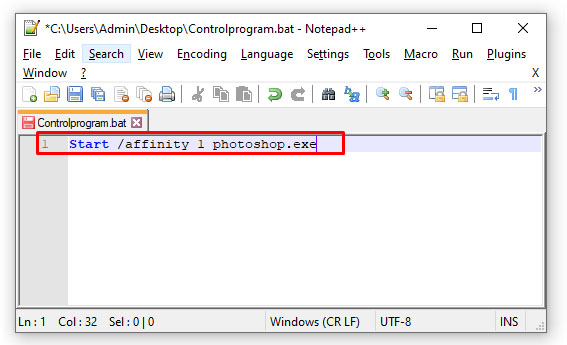
- 使用有意义的名称保存文件并在末尾添加“.bat”。这会将其创建为批处理文件。
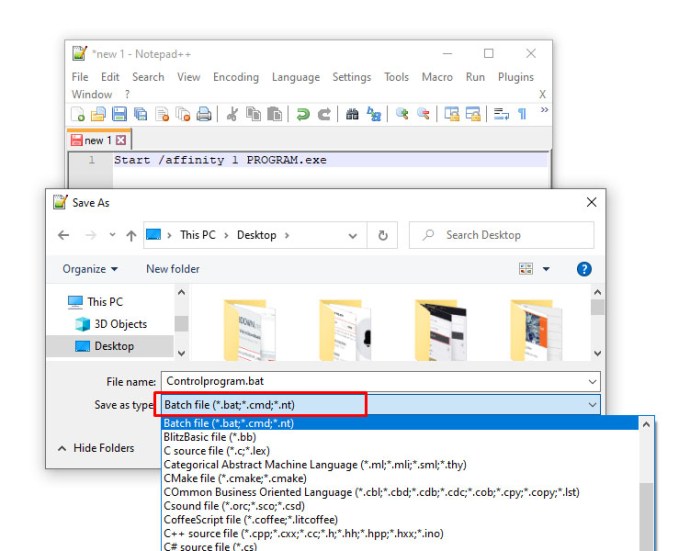
- 将其保存到您在步骤 2 中指定的程序安装位置。
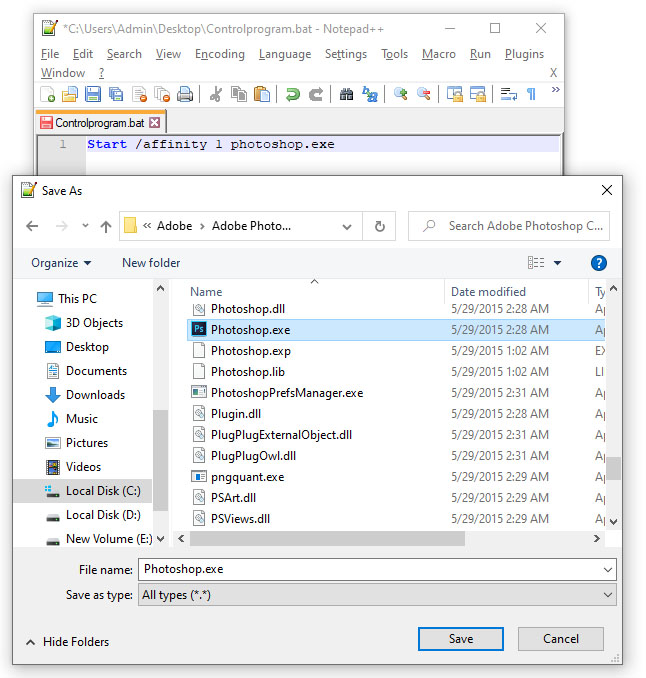
- 运行您刚刚制作的批处理文件以启动程序。
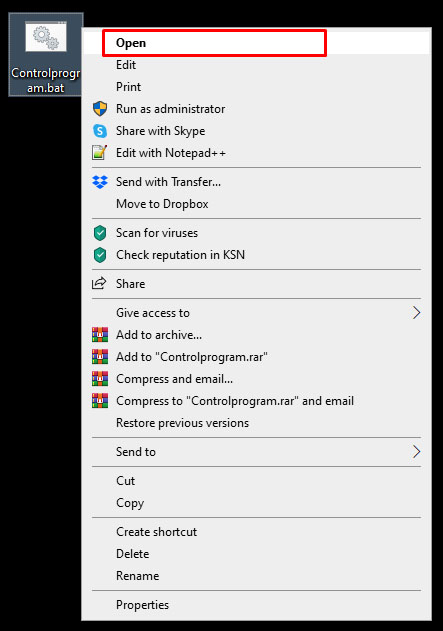
在您看到“affinity 1”的地方,这告诉 Windows 使用 CPU0。您可以根据您拥有的内核数量进行更改——CPU1 的“affinity 3”等等。 Microsoft 开发人员网站上的此页面提供了完整的关联列表。
我应该在 Windows 10 中启用所有内核吗?
实际上对此存在一些争论,尽管专家之间有一个非常强烈的共识,即您应该使用所有内核。反核者基本上有两点。一是降低笔记本电脑和个人电脑的功耗将减少其他地方的用电量。另一个论点更有意义,它与笔记本电脑的电池寿命有关。我将研究这两个论点。
功耗角度很难相信。现实情况是,现代 PC 的功耗在突发时间段内可能会很高。但同样真实的是,那些爆发性的力量仍然没有消耗那么多的能量。即使在最高功耗的情况下,Core i7(目前主流 CPU 之间的功耗竞争的获胜者)也仅使用 130 瓦。将其与 250 瓦的冰箱进行比较。 1400 的窗式空调装置和 3500 瓦的中央空调。如果您想省电,请将交流电调低一个档位,让您的 PC 全速运行。
减少核心使用量以延长笔记本电池寿命的论点(使用更少的能源 = 更少的充电周期 = Macbook 的使用寿命更长)有一些表面上的吸引力。我承认,考虑到高端笔记本电脑的成本,通过关闭某些内核来呵护机器可能是有意义的。但是,通过稍微降低 CPU 频率,可以更有效、更方便地实现该目标。降频意味着将机器的时钟设置为比正常运行慢,这反过来会降低性能并大大减少电池的消耗。核心,当它们不使用时,不会消耗太多能量,因此节省的能量很小。 CPU降频直接切断整机用电,实际上可以达到延长笔记本电脑寿命的目标。
处理器是计算机中最重要的部分,因此将所有内核推到极限是有意义的。当然,如果您仍然无法将您的设备提升到您想要的性能水平,您可能需要考虑升级您的处理器(如果您拥有台式机)或考虑购买具有尖端技术的新笔记本电脑硬件。或者,如果您想尝试在当前硬件上更快地运行 Windows 10,请在此处查看我们的权威指南。