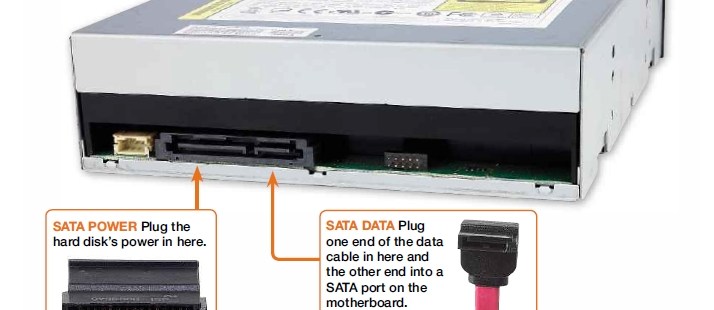第 1 个图像,共 6 个
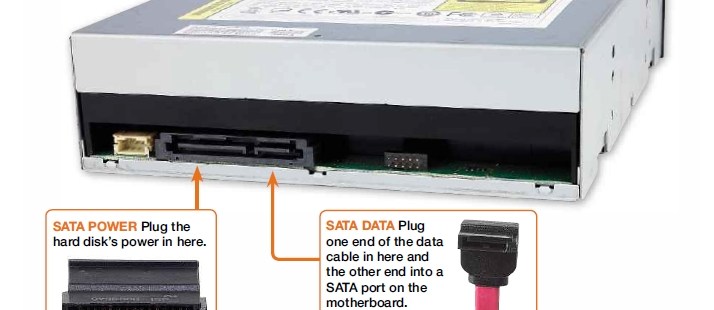

- 如何构建 PC:从头开始构建自己的计算机的在线指南
- 如何拆开电脑外壳
- 如何安装电源
- 如何安装主板
- 如何安装英特尔处理器
- 如何安装 AMD 处理器
- 如何/在何处为 SSD、面板开关等正确安装 PC 电缆/电线
- 如何在 PC 上安装新的硬盘驱动器或 SSD 驱动器
- 如何安装和使用 SSD(固态硬盘)
- 如何安装光驱
- 如何安装显卡
- 如何安装扩展卡
- 如何将 PC 机箱装回原处
随着越来越多的数据在线移动,光驱,无论是老式 DVD 格式还是更现代的蓝光,变得越来越不常见,但它仍然是您 PC 中的一个有用组件。
根据它的年龄,您的光驱可能有一个 SATA 连接器

或较旧的 IDE 连接器。

安装光驱相当容易,但您必须了解它们的连接方式。本文将引导您完成整个过程。
步骤 1:将设备装入驱动器托架

首先,找到光驱并将其装入机箱内的备用 5.25 英寸驱动器托架中。某些机箱,例如某些华硕电脑中的机箱,正面有翻盖以隐藏光驱。在大多数情况下,这些型号需要拆除前面板。

如果您使用的是无螺丝驱动器托架设计或带有滑轨的设计,请查阅您的计算机手册以获取完整说明。
其他情况需要您从侧面将驱动器拧入到位。光驱从正面推入机箱,这就是卸下前面板的作用。驱动器的前部需要与机箱齐平(无翻盖型号),或者对于前面有翻盖的机箱,驱动器的前部需要稍微靠后一些。
要确定驱动器的位置,请将其推入直至一侧的螺孔与托架侧壁上的圆形螺孔对齐。使用四颗螺钉(随光盘驱动器或外壳提供)将驱动器牢固地固定到位。通常总共有四个螺钉。
步骤 2:将 EIDE 或 SATA 电缆连接到驱动器
安装光驱的第二步是将数据线连接到设备上。该过程取决于您使用的是 SATA 还是 EIDE DVD/蓝光驱动器。
将 SATA 插头连接到驱动器
SATA 光驱配有一个带有直角槽口的细长插头,确保它只适合一种方式。

将插头轻轻推入驱动器的插座,然后检查它是否与驱动器的后端平行。到位后,施加牢固的压力以确保连接牢固。

将 EIDE 电缆连接到驱动器
IDE(技术上为 EIDE)光驱包括一根 40 针 80 线电缆,该电缆更宽且更难插入。由于连接器中间部分的突出键设计,EIDE 电缆仅适合一种方式。

以小角度插入连接器的一侧,然后将另一侧部分插入,使插头平整。接下来,将整个连接器(用中等力量)推入驱动器上的插座中。小角度方法可确保第一个引脚在插入前正确对齐,从而防止强制弯曲。

确认所有引脚对齐后,用力推动连接器以确保其完全插入。这个过程需要耐心,因为塞子很难装入开口中。如果没有正确排列,您不想弯曲这些销或推得太用力。
提示:如果您要安装多个 IDE 驱动器,则需要设置后部的跳线,以便将一个驱动器设置为主驱动器,而将另一个设置为从驱动器。 大多数驱动器顶部都有图表。

步骤 3:插入电源线
安装光驱并连接数据线后,就可以连接电源线了。
将 SATA 电源插头插入驱动器

DVD/蓝光驱动器和刻录机通常使用 SATA 连接。 SATA 电源线又细又平。
找到可用的电源插头并将其插入光驱。
将 MOLEX 电源插头插入驱动器
带有 EIDE 连接的旧 DVD 驱动器使用 Molex 电源连接器。此插头是来自电源的大(与其他 PC 插头相比)白色或黑色四针连接器。找到一个空闲的并将其推入驱动器的电源插座。用一点力确保正确连接。轻轻拉动插头以确保其安全。
4. 将 IDE 或 SATA 电缆装入主板
在光驱上连接好所有连接后,您就可以将电缆插入主板了。
与光驱相同的插入方法也适用于主板。 SATA 插座包括相同的直角设计,以防止以错误的方式插入。一旦连接器就位,您应该会听到咔嗒声。

EIDE 主板插座的连接方式与光驱相同,但通常有两种颜色可供选择。 通常,蓝色是主要连接,白色用于电路板上的第二个 EIDE 控制器。 但是,某些主板仅包含白色 EIDE 插槽、一黑一白或与标准不同的颜色。

无论 IDE 颜色如何,主板的 EIDE 连接都将引脚 20 留空。一些插头会阻挡该引脚作为辅助保护措施,以确保正确安装在电路板上。
您可以随时查看主板手册以了解规格和位置信息。由于前面提到的 EIDE 插座中的凹口设计,IDE 连接器只能以一种方式插入。将电缆轻轻并尽可能平直地推入,以避免弯曲任何针脚。
现在所有连接都已连接并安全,您可以打开 PC 并让它在启动时和 Windows 中检测新驱动器。