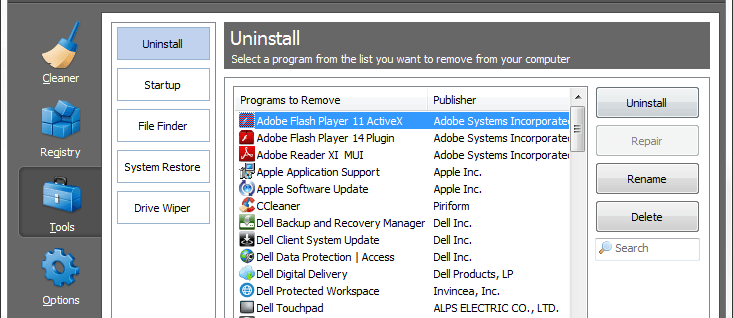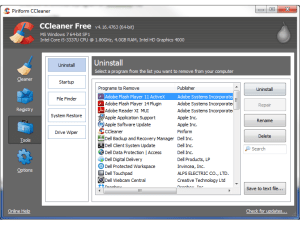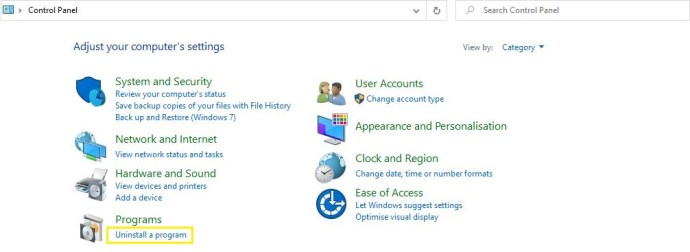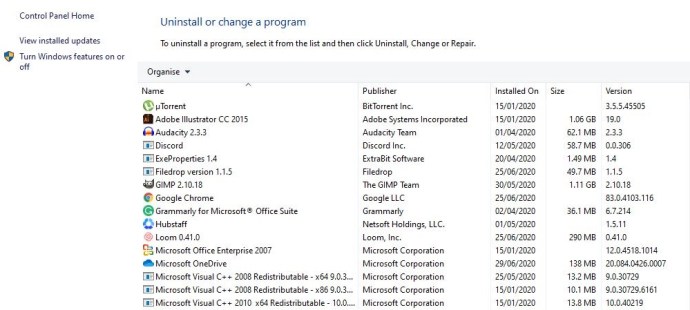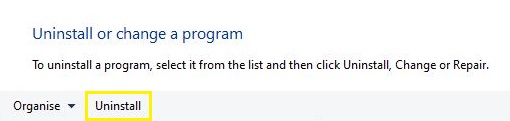第 1 个图像,共 4 个
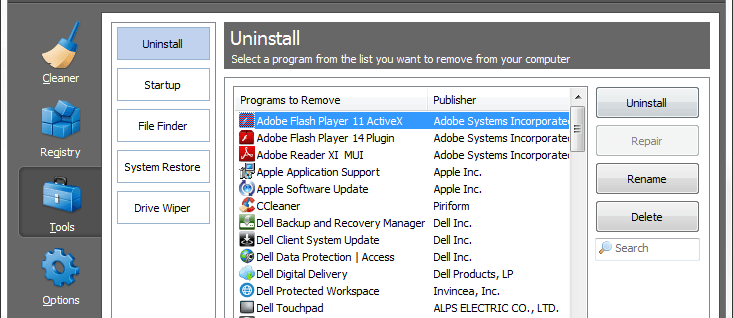
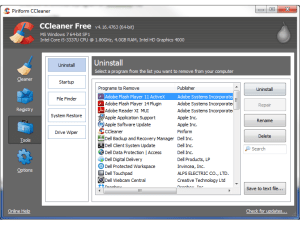
在 Windows 上卸载程序的最佳起点是“添加或删除程序”窗口,该窗口位于控制面板中。我们建议您将此作为您的第一站,因为这是删除不需要的软件的标准和最安全的方法。 另请参阅:如何在 Mac 或 Windows 上格式化 USB 驱动器.
如果出于某种原因,程序无法完全卸载,我们建议使用第三方清理实用程序,例如 Piriform 的 CCleaner。
如果您确实无法删除某个程序——但可以在任务管理器的“进程”选项卡中看到它仍在运行——那么它可能是恶意软件,在这种情况下,您需要使用安全/防病毒软件来删除它。
如何使用“添加或删除程序”卸载程序
- 转到控制面板并打开“卸载程序”。或者,按 Windows 键并键入“删除程序”,然后按 Enter。
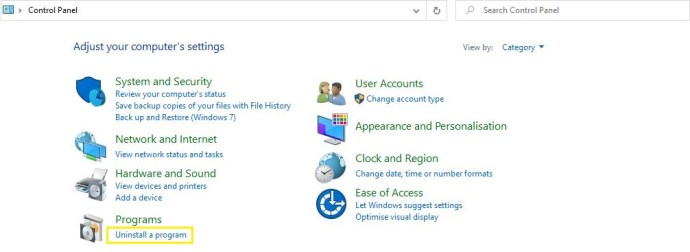
- 找到您要删除的程序:如果找不到,请尝试单击“安装于”列顶部的标签,将最近安装的程序置于列表顶部。
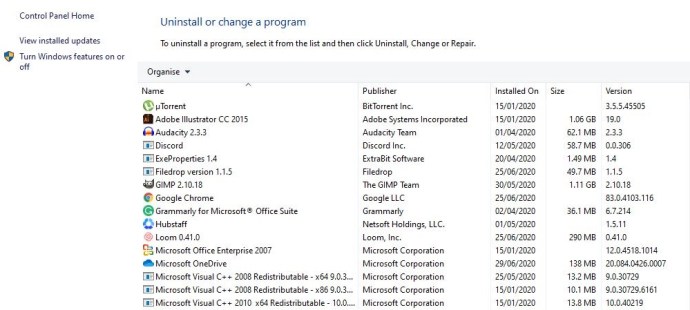
- 单击“卸载”按钮。然后您将看到一条消息,要求您确认是否要卸载所选程序。单击“确定”,Windows 将开始从您的 PC 上卸载该程序。
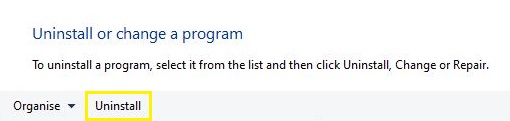
如何使用 CCleaner 卸载失败后进行清理
如果 Windows 卸载方法似乎不能完全摆脱不需要的软件,我们建议使用第三方应用程序,例如 CCleaner。转到 Piriform 网站,下载并安装 CCleaner,然后按照以下步骤操作。
步骤1
打开 CCleaner,选择工具,然后单击左侧的卸载选项卡。
第二步
在列表中找到您要删除的程序,然后单击它一次使其突出显示。接下来,单击右侧的卸载按钮,任务将开始。

如果您之前卸载了某个程序,但由于错误导致它仍列在 CCleaners 卸载列表中,您可以突出显示该程序并按窗口右侧的删除按钮。 CCleaner 然后删除它可以找到的任何关联文件。
第三步(可选)
为了真正确保您已完全删除程序的所有痕迹,您可以使用 CCleaner 扫描您的 Windows 注册表以查找对丢失文件和其他无效条目的引用。部分卸载的任何剩余部分都将被提取并在此处列出 - 以及 Windows 可能已提取的其他任何注册表问题。要删除这些,请单击“扫描”,然后单击“修复选定的问题...”按钮。

如果程序无法卸载怎么办
如果上述方法失败或出现错误,则可能是软件的一部分丢失,导致无法完全卸载。
解决此问题的一个好方法是重新安装程序,或将其升级到可用的最新版本。完成此操作后,只需使用上面详述的方法之一重新尝试卸载。
如何卸载/删除未在“添加或删除程序”中列出的程序
如果您无法在上述任一卸载程序中看到列出的程序,但仍可以看到任务管理器中正在运行的进程,则可能是某种类型的恶意软件(例如间谍软件、广告软件或病毒),旨在抵抗被删除从你的电脑。
为了解决这个问题,我们建议安装信誉良好的防病毒工具 - 例如免费的 Avast! – 并进行完整的系统扫描。