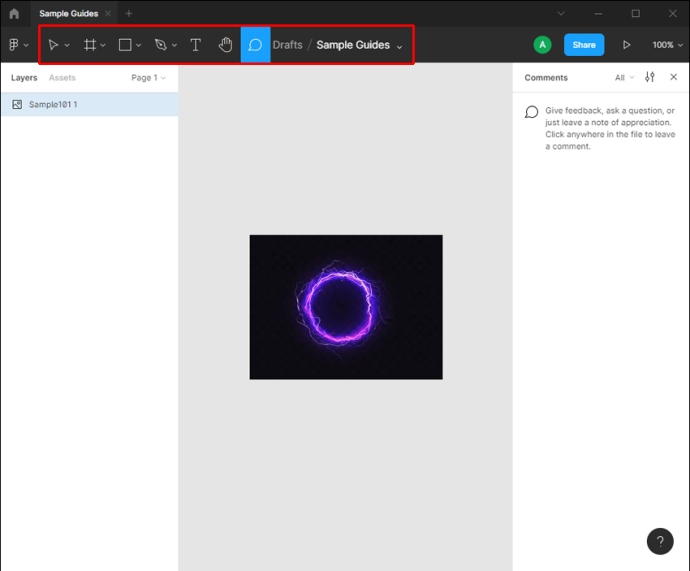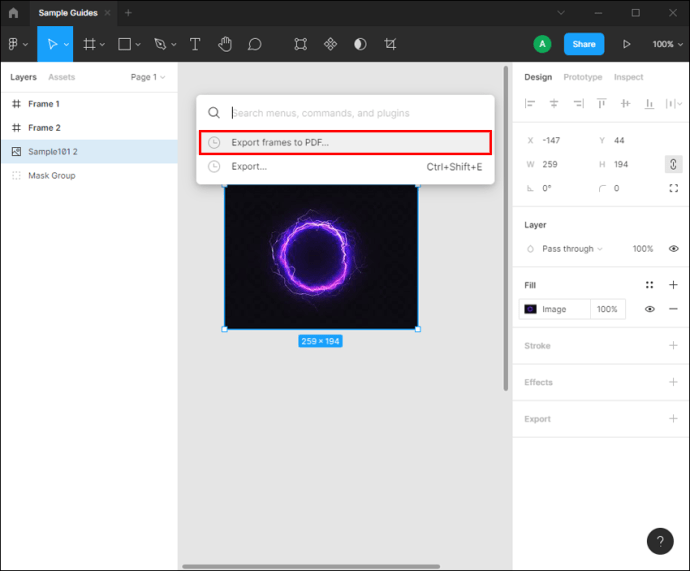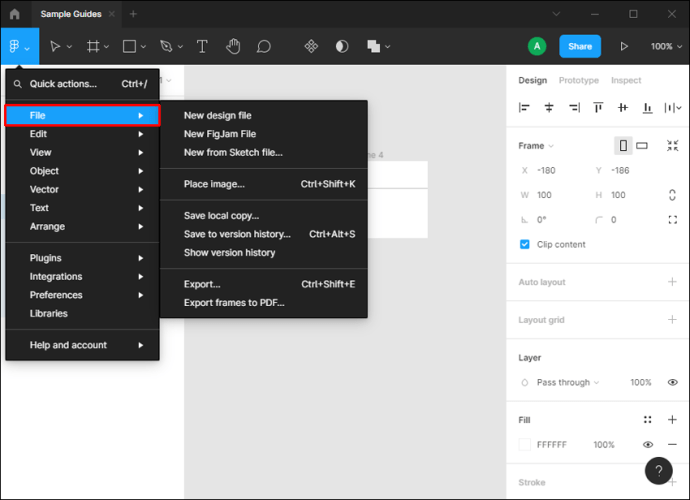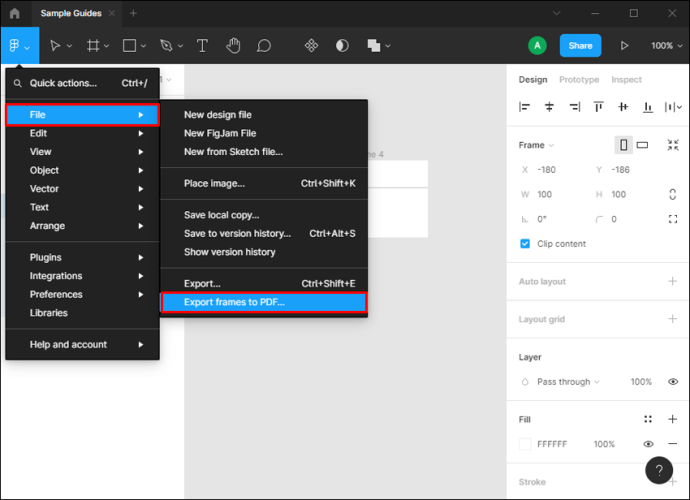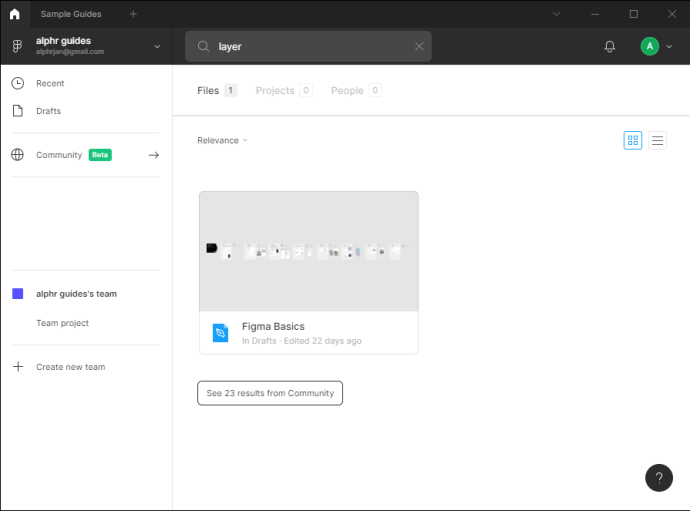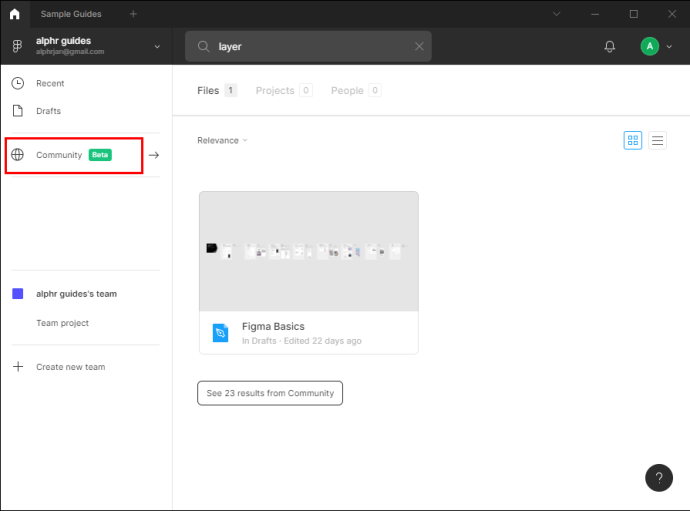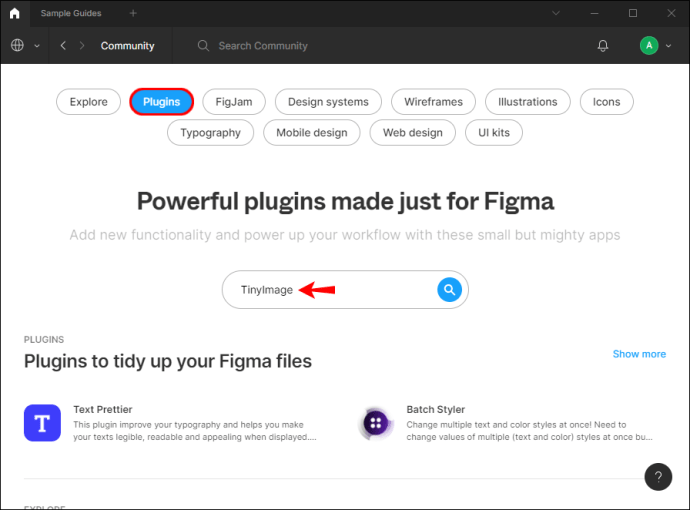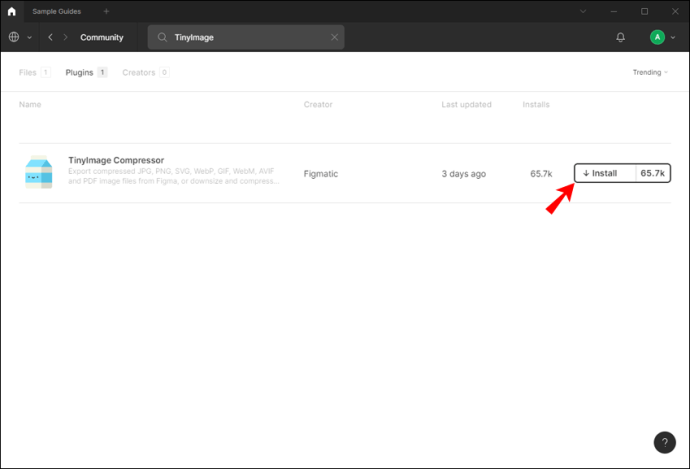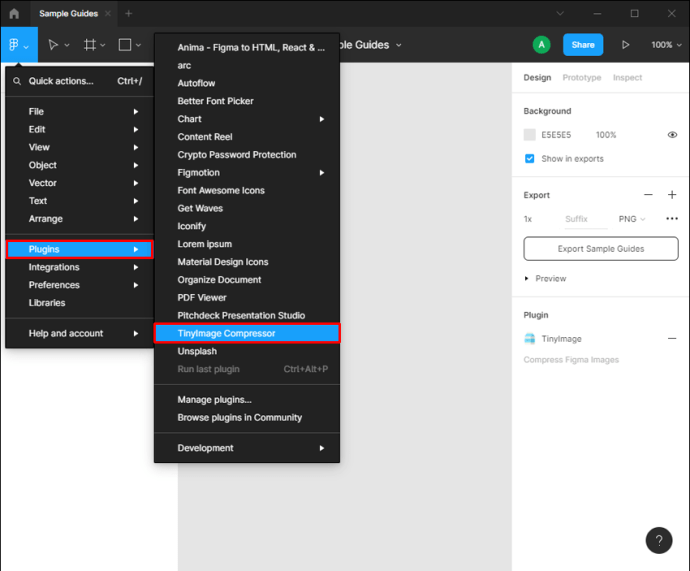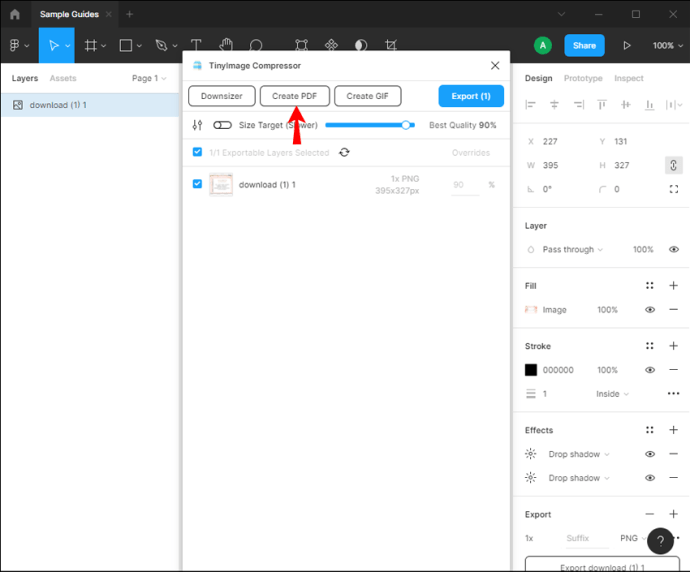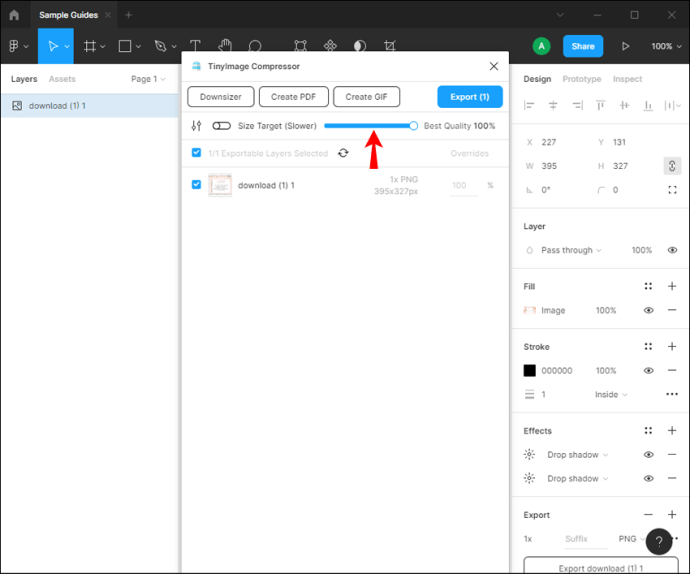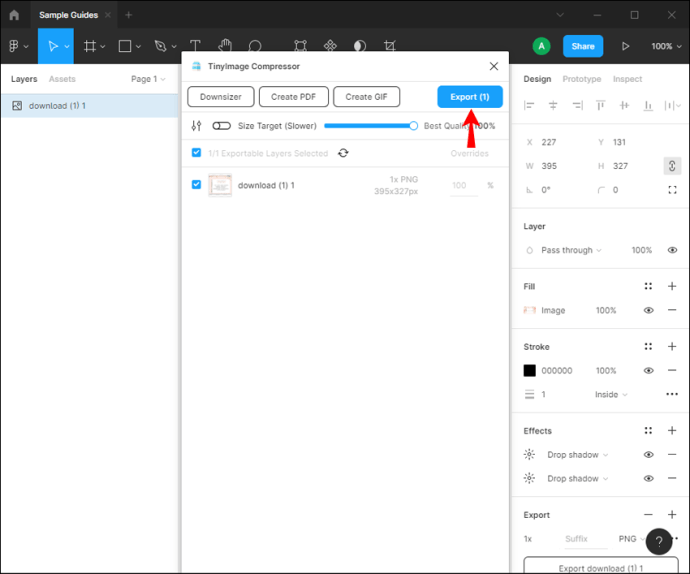与类似的图形编辑应用程序不同,Figma 认识到用户希望将他们的设计导出为 PDF 并能够与其他团队成员、艺术家或客户共享。 2018 年,Figma 推出了自己的 PDF 导出功能,可以快速轻松地将设计转换为 PDF。

如果您想知道如何在 Figma 中导出为 PDF,那么您来对地方了。本文将讨论在桌面和移动应用程序中执行此操作的各种方法。
如何在 PC 上的 Figma 中导出为 PDF
在Figma中可以使用多种方法导出为PDF,具体取决于你想要达到的效果。
第一个是通过属性选项卡来完成:
- 选择要导出的图层。如果您想导出所有这些,请确保取消选择它们。
- 转到“属性”面板。
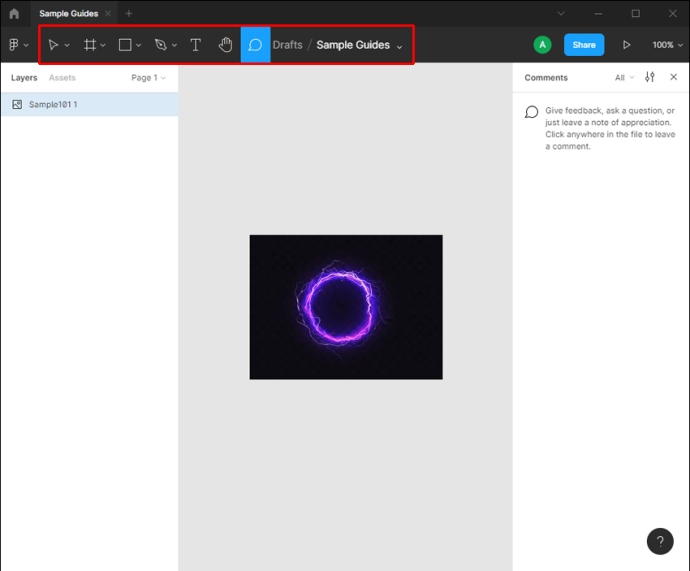
- 在“导出”下选择“PDF”。
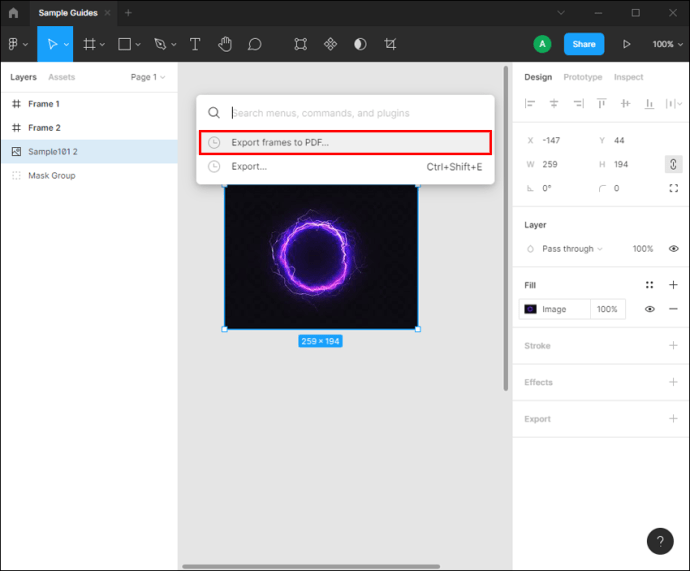
- 以首选名称导出文件。
通过这样做,您将为导出的每个图层创建一个单独的 PDF 文件。
如果要将所有帧导出为单个 PDF 文件,可以通过“文件”菜单执行此操作。在这种情况下,每一帧都将是 PDF 中的一个单独页面,其顺序与 Figma 中的顺序相同。请按照以下步骤使用此方法:
- 完成设计后,点击左上角的 Figma 徽标以打开文件菜单。
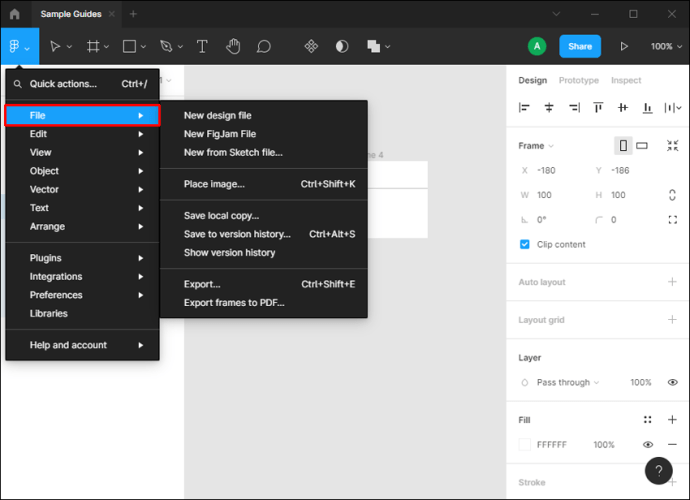
- 按“将框架导出为 PDF”。
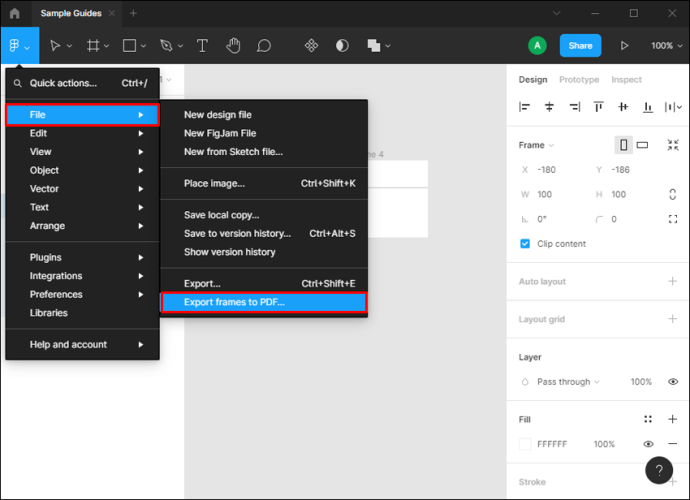
如果您想在导出前移动帧或自定义质量,我们建议安装一个名为 TinyImage Compression 的扩展程序:
- 打开 Figma 并转到浏览选项卡。
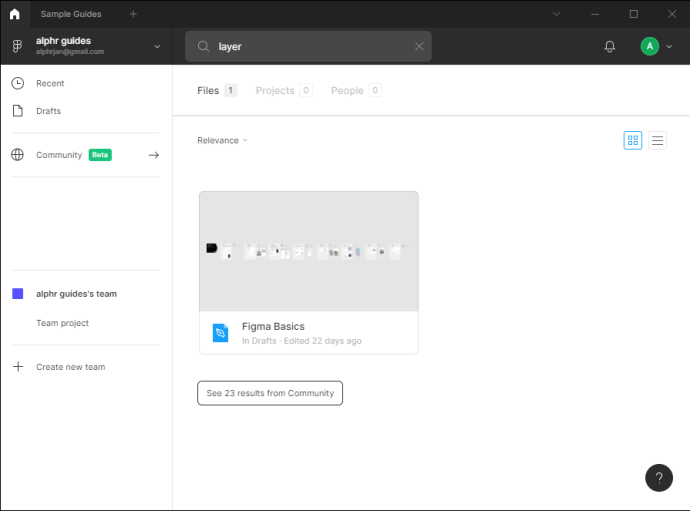
- 按“社区”。
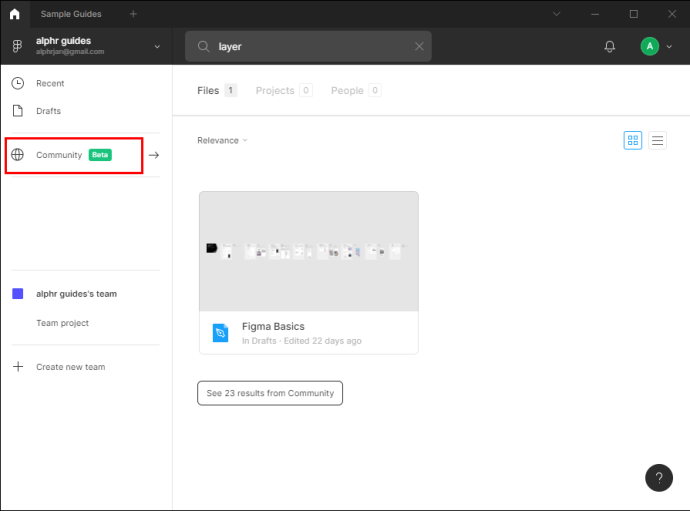
- 在搜索栏中输入“TinyImage Compressor”并选择“插件”。
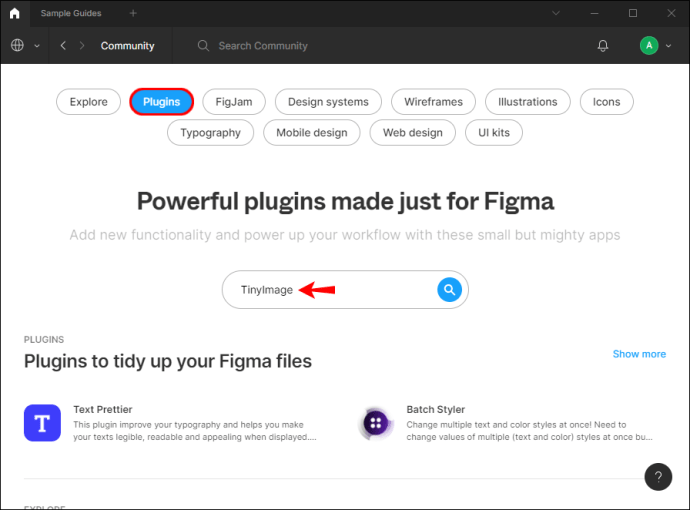
- 按“安装”。
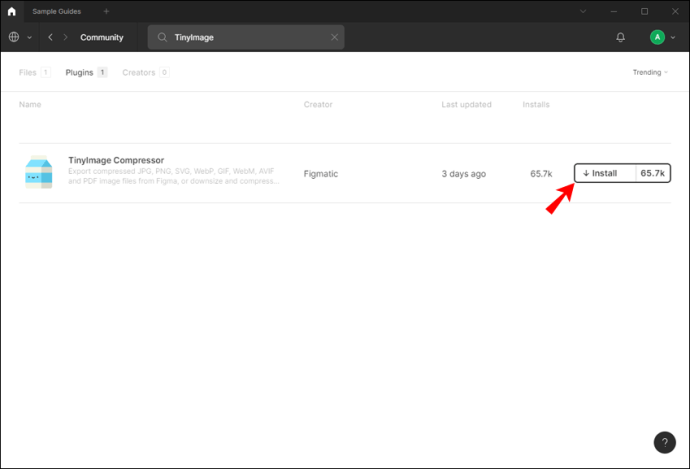
- 安装后,选择要导出的框架,并确保在右侧的属性选项卡中选择“PDF”。
- 按“插件”并选择“TinyImage Compressor”,或右键单击画布上的任意位置并按“插件”。
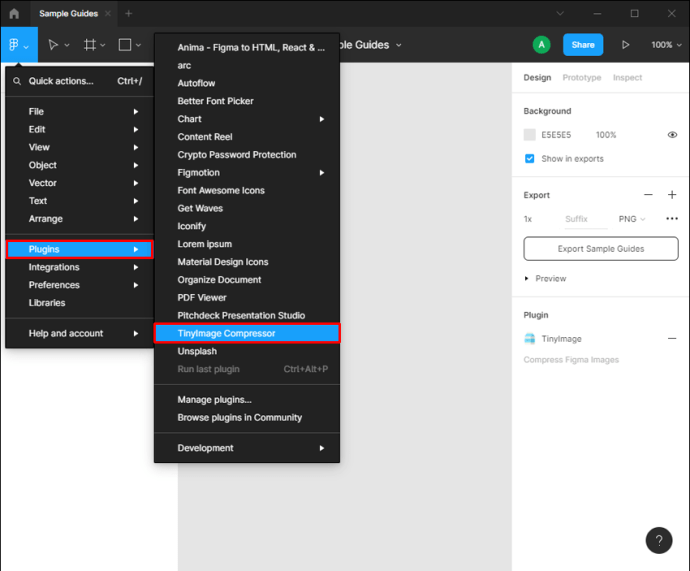
- 自定义文件的质量,从而更改文件大小并按“创建 PDF”。
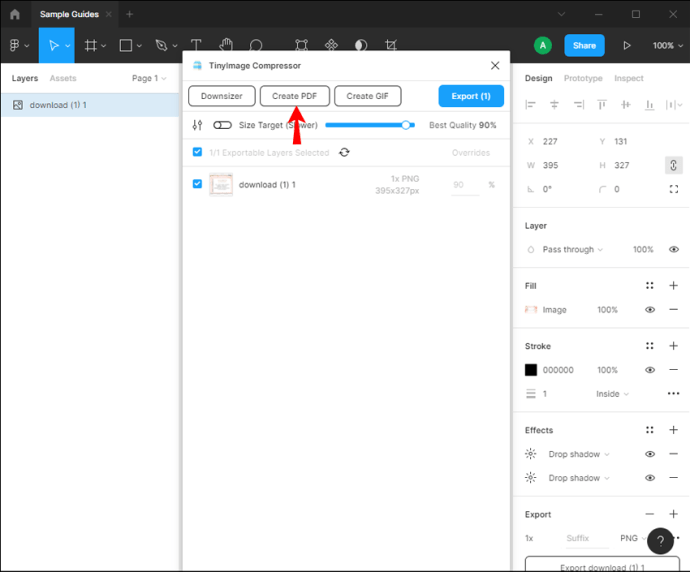
- 通过拖放自定义框架的位置。您还可以为 PDF 文件指定密码。
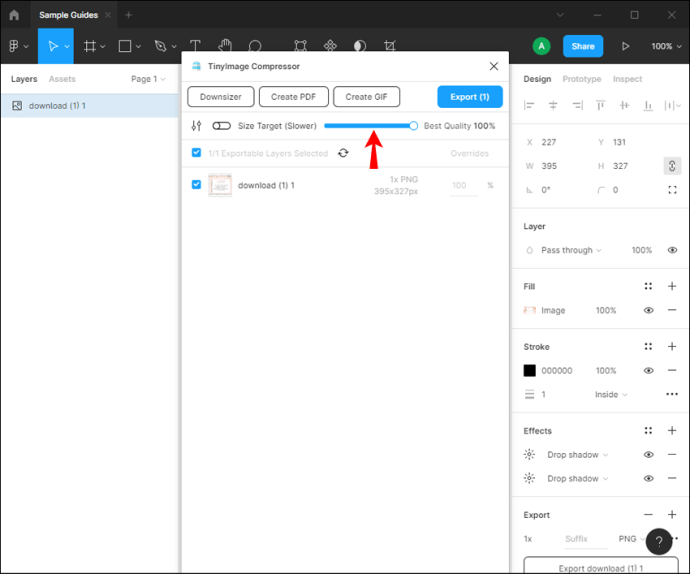
- 按“将框架导出到合并的 PDF”。
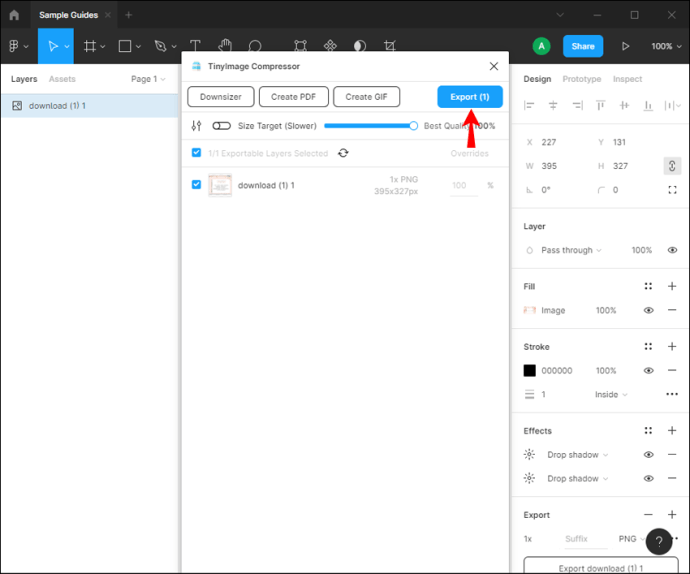
您的 PDF 文件将导出到首选目的地。该扩展程序不是免费的,但您可以获得 15 次免费试用。之后,您可以决定扩展是否物有所值。
如果您只想将画布中的几个项目导出为 PDF,或者您的画布杂乱无章,您可以使用另一种方法。
对于 Mac 用户来说,这个过程更简单,因为他们可以使用 Preview 中的工具,这使他们可以在不安装其他程序的情况下处理 PDF:
- 选择要导出的图层。
- 在“属性”选项卡中,确保在“导出”下选择“PDF”。
- 按“导出[数量]层”。
我可以在 iPhone 上的 Figma 中导出为 PDF 吗?
Figma 有一个名为“Figma Mirror”的移动版本。此应用程序允许您在实际设备上查看您的设计并跟踪更改。您只需使用相同的用户名和密码登录即可访问您在桌面上打开的设计。
尽管这是跟踪进度的好方法,但 Figma Mirror 不允许您通过手机编辑设计。这意味着无法使用 iPhone 将设计导出为 PDF。如果要将文件导出为 PDF,则必须通过桌面应用程序完成,然后将其发送到您的手机。
我可以在 Android 设备上的 Figma 中导出为 PDF 吗?
同样,无法直接从手机导出为 PDF。 “Figma Mirror”是Figma的移动版。该应用程序使您可以在手机上查看设计,同时在桌面应用程序中处理它们。每当您对设计进行更改时,您都可以在 Android 设备上看到发生的更改。
在 Figma 中导出为 PDF 不是一个谜
如果您想打印您的 Figma 设计或与其他人分享,那么学习如何将它们导出为 PDF 是必不可少的。目前只能在PC上进行,您可以根据自己的需要选择一种方法。
你如何在 Figma 中导出为 PDF?您是否使用上述方法之一?在下面的评论部分告诉我们。