最近,我遇到了一个非常烦人的问题:我的 Mac 的几个 Dock 图标不见了,而是显示了一个通用的应用程序图标。
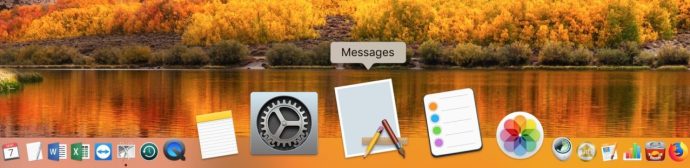
发生的事情是这样的:我点击一个应用程序打开它,然后它的图标变成了上面显示的奇怪的默认图标。大多数情况下,这个问题只影响一两个应用程序,但有几次,我看到整个 Dock 充满了相同的图标。正如您可以想象的那样,这并不能让人们轻松看到他们正在点击的内容。另外,它看起来很奇怪。另外,这是不对的!如果您也遇到 Dock 图标丢失的问题,这里的故障排除提示可能会有所帮助。

删除应用程序并将其重新添加到 Dock
缺少 Dock 图标问题的一种解决方案是暂时从 Dock 中删除该应用程序,然后重新添加它。要从 Dock 中删除应用程序,您可以单击、按住并将其图标拖离 Dock,然后松开,这将导致它消失在一个漂亮的“噗”动画中。
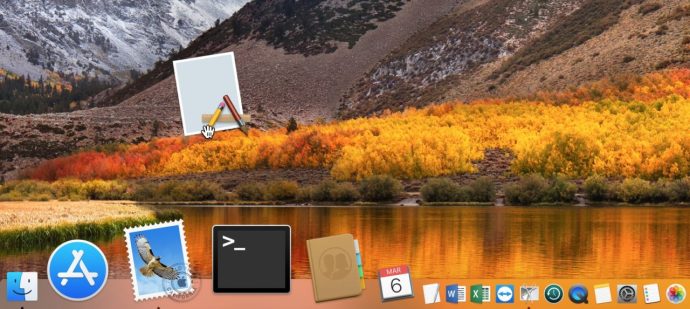
或者,您可以右键单击(或按住 Control 单击)应用程序的图标并选择 选项 > 从 Dock 中删除 在菜单中。无论您使用哪种方法,请注意,这只会删除 图标 从你的码头。它不会从您的 Mac 卸载或删除实际的应用程序,所以不用担心。
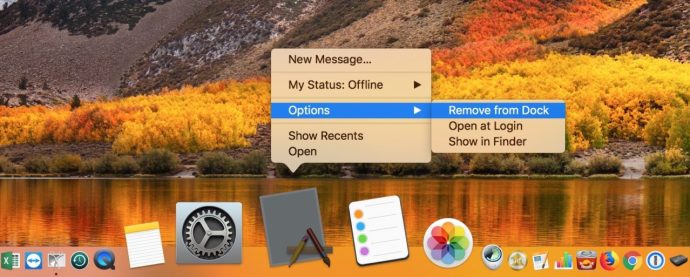
通用图标消失后,将应用程序添加回 Dock。一种方法是打开您的应用程序文件夹并将相关项目向下拖动到您的 Dock 中;您可以通过单击 Dock 左侧的蓝色笑脸打开 Finder 来找到该应用程序文件夹的快捷方式...
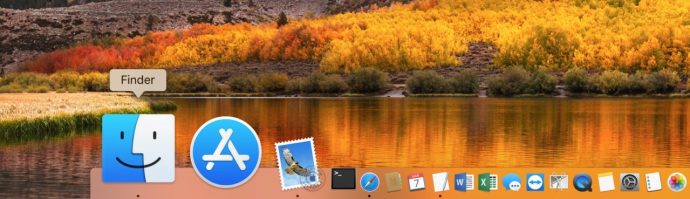
...然后从顶部的“前往”菜单中选择“应用程序”(或按其关联的快捷方式,即 Shift-Command-A).
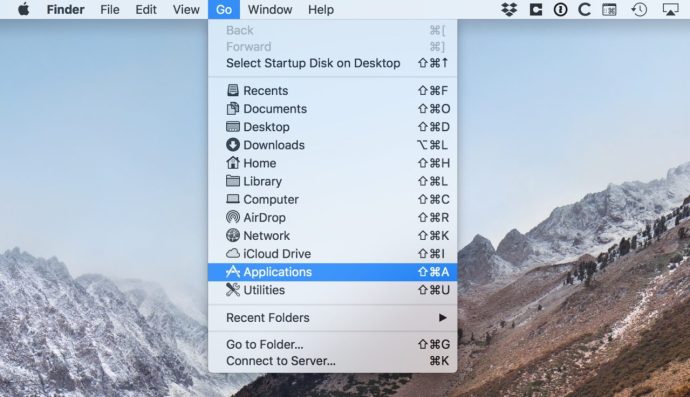
当您的应用程序文件夹打开时,找到您要添加的程序,然后只需将其图标向下拖动到 Dock 中,然后松开即可将其放回原处。
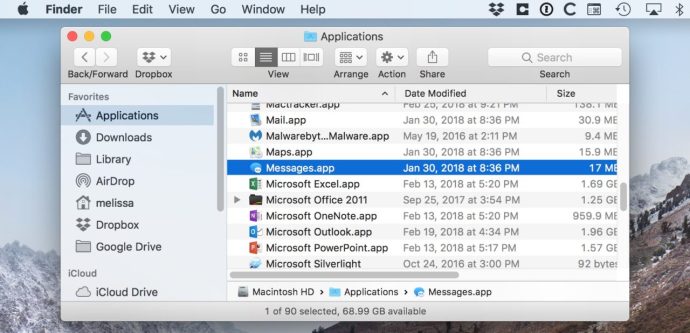
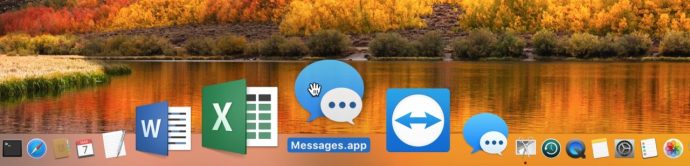
一定要把它拖到 左边 Dock 上的分界线;如果你试图把它放在右边的垃圾桶附近,它是行不通的。
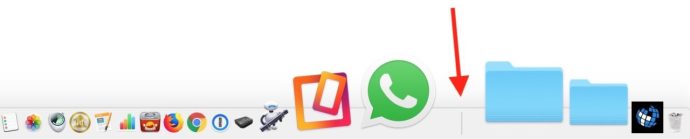
应用程序位于该行的左侧,文件夹、文件和其他快捷方式位于右侧。在许多情况下,删除并重新添加应用程序可以解决问题。
启动进入安全模式
如果重新添加图标不起作用 - 如果您仍然看到该程序的通用图标,或者如果您遇到太多应用程序的问题而您宁愿一次修复它们 - 第二个故障排除方法正在启动到所谓的安全模式。这种特殊的故障排除技术将清除一些可能是问题根源的低级缓存和其他文件。要尝试此操作,请先从屏幕左上角的 Apple 菜单关闭 Mac。
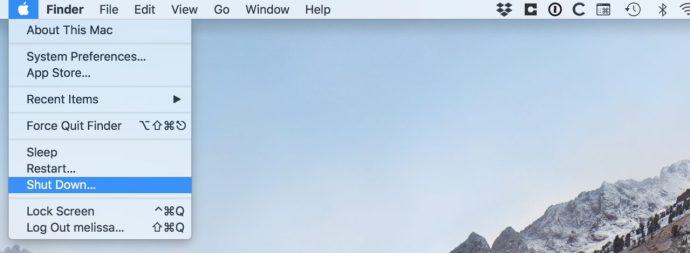
然后,按电源按钮重新打开计算机,然后立即按住 转移 键盘上的键。
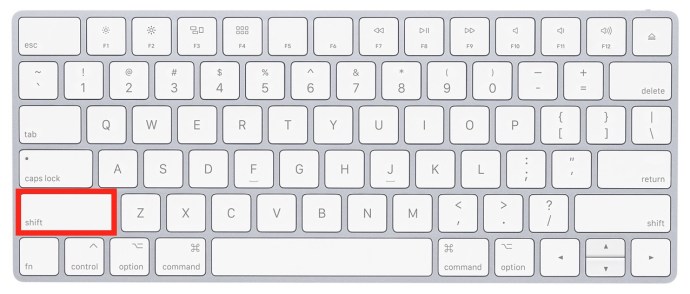
一直按住 Shift 键,直到系统要求您使用密码登录您的帐户(安全模式启动过程将比标准启动需要更长的时间,因此请耐心等待)。登录后,您需要返回 Apple 菜单并选择“重新启动”以正常重新启动计算机并退出安全模式。除非您这样做,否则您的机器将无法正常工作,因为安全模式旨在成为故障排除工具,而不是一种工作模式!
但无论如何,一旦您重新启动,您的 Dock 可能会恢复正常。这是一个多年来一直困扰 macOS 的错误,我很遗憾看到它在我客户和我的客户的计算机上重新出现,也是。我喜欢为其他人解决问题,但是当这些事情发生在我自己宝贵的 Mac 上时,我并不是一个快乐的露营者!